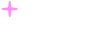imtoken钱包下载注册教程|mdt
MDT多学科会诊是什么意思? - 知乎
MDT多学科会诊是什么意思? - 知乎切换模式写文章登录/注册MDT多学科会诊是什么意思?Abernathy宾夕法尼亚大学 生物技术硕士多学科诊疗模式(简称MDT),是现代国际医疗领域广为推崇的领先诊疗模式。MDT在打破学科之间壁垒的同时,可以有效推进学科建设,实现医生、科室和医院的共同提高。国内很多大型医院早已打破以治疗手段分科的旧机制,建立起以病种为单位的“一站式”多学科诊治中心。不少医院的肿瘤科、放疗科在各学科专家的大力支持下搭建起多学科诊疗平台,实现各科资源和优势的最大化整合,提高诊治质量。从根本上降低医疗费用,大大改善患者就医体验。一、何为MDT多学科会诊(Multi-Disciplinary Treatment)是由多学科资深专家以共同讨论的方式,为患者制定个性化诊疗方案的过程,尤其适用于肿瘤、肾衰、心衰等复杂疾病的诊疗。在MDT模式中,患者在治疗前可得到由内外科、影像科及相关学科专家等组成的专家团队的综合评估,以共同制定科学、合理、规范的治疗方案。二、MDT的优势现代医学技术发展日新月异,特别是越大型的医院,其学科分类越来越细,出现更多的专科和亚专科。专科细分给患者带来专业诊疗服务的同时,也出现一些弊端。如不同专科的医生各自为战,他们往往只熟悉自己的专业领域,对其他领域不甚了解,这样显然不利于患者得到综合诊疗。MDT模式具有最大限度减少患者的误诊误治,缩短患者诊断和治疗等待时间、增加治疗方案的可选择性、制定最佳治疗手段,改善肿瘤患者预后,同时避免了不停转诊、重复检查给患者家庭带来的负担,从而提高患者满意度。现在很多常见肿瘤治愈率的提高,和多学科诊疗(MDT)的应用是分不开的。三、MDT的国际实践在法国、英国等国家,MDT模式已经成为医院医疗体系的重要组成部分,由国家强制实行;美国的重要肿瘤治疗中心也建立了MDT治疗工作制度,美国国家综合癌症网NCCN发布的肿瘤诊治指南,即是MDT模式讨论后得出的诊疗规范。我国卫生部在2010年开始组建全国肿瘤规范化诊疗委员会,并不断推出肿瘤诊疗规范,提倡恶性肿瘤患者应采用多学科综合治疗模式。进行多学科会诊(MDT),优先为重疾患者提供诊疗方案,是带给广大患者的福音。积极、完善的多学科会诊制度有助于给予患者正规、系统、有效和经济的治疗方案,延长患者生存时间,提高患者生活质量,是医患共同的奋斗目标。据了解, 不少医院会为来院MDT多学科会诊的患者开通了高效、便捷的肿瘤、肾衰、心衰等复杂疾病的综合治疗通道。医院多走的一小步,就解决了患者就医时不知道到什么科,到科后确诊难,确诊后转科转诊的诸多麻烦。 希望有条件的各大医院能积极推广开展MDT多学科会诊,为更好的提高人民的身体健康,更好的实现健康中国加油助力。关注“西瓜看病无忧”了解靠谱接地气的就医常识。发布于 2020-05-08 23:26医疗行业就医就医挂号赞同 233 条评论分享喜欢收藏申请
国内MDT开展现状及展望|MDT|诊疗|患者|医院|模式|-健康界
国内MDT开展现状及展望|MDT|诊疗|患者|医院|模式|-健康界
首页
快讯
关注
资讯
健康
科技
热点
视频
产业
政策
护理
投资
医改
养老
疫情
人物
医保
疾病
管理
English
临床
心血管
肿瘤
内分泌
妇儿
感染
专题
活动
知识
首页
快讯
关注
资讯
健康
科技
热点
视频
产业
政策
护理
投资
医改
养老
海外
人物
保险
疾病
管理
English
临床
心血管
专题
活动
智库
知识
北斗学苑
评选
第四届全国县域擂台赛
健康中国V创新产业榜
2022医联体建设征集
第五季管理奖
V创新挑战赛
党建创意评选
更多
会议
排行
全球医疗
健康界APP
欢迎登录体验更多功能
您还未登录
登录后即可体验更多功能
立即登录
文章收藏
资源下载
评论互动
积分好礼
发布文章
发布课程
发布文档
我的消息
账号设置
退出登录
搜索
国内MDT开展现状及展望
2022
07/02
+
分享
手机扫码,一键分享给微信好友
评论
肿瘤医学论坛
A-
A+
由此,我国MDT诊疗发展仍面临一些困境,需要政府部门和医疗机构共同作出努力。
多学科诊疗模式(简称MDT),即来自不同学科的固定一组人,在指定的时间和指定的地点(或远程视频平台)讨论指定的病人,每位成员都能充分地对病人的诊断和治疗决策提出独立的意见。MDT模式以患者为中心,旨在提高临床诊疗效率及医疗服务质量。目前多学科联合门诊在我国尚处于探索阶段,欠缺统一的管理、流程规划及与之相配套的制度和政策支持,推广和规范院内MDT道阻且长。 MDT的发展优势 MDT是现代国际医疗领域广为推崇的领先诊疗模式,通过多科室医生集中讨论,实现各科资源和优势的最大化整合,提高诊治效率和诊治质量。传统的诊疗多为各科医生独自战斗,他们往往只熟悉自己的专业领域,对其他领域不甚了解,这样显然不利于患者的综合诊疗。多学科会诊则是多位各学科资深专家以共同讨论的方式,为患者制定个性化、合理规范的诊疗方案的过程,与传统会诊相比能够最大程度减少误诊误治,极大改善患者就医体验。MDT有利于疑难杂症的明确诊断。当患者以某一症状初诊或经过专科门诊未明确诊断或治疗效果不佳时,需要通过MDT联合接诊,采用多种诊断手段,明确其疾病性质,然后转至相应专科继续治疗。当患者诊断明确,但治疗方案多样,需要根据患者身体综合状况,确定最佳治疗方案。MDT可以解决慢性病累及全身器官导致随访难的问题。以诊断明确的常见慢性病全程管理为主要目的,患者疾病诊断明确,但随着病程的进展、病变将累计多个器官和系统,需要多专科协作对患者状况做出综合评价,并及时调整治疗措施。 国外MDT发展情况 MDT诊疗在国外已有约70年发展历史,在美国、英国、德国、法国、意大利等国家被不断推广完善。自1994年至2004年,十年间以MDT模式进行肿瘤诊治的病人比例由20%上升至超过80%。在很多国家,MDT诊疗已成为肿瘤诊疗的必要环节,多个欧美国家癌症诊治指南中明确规定,癌症患者必须经过MDT会诊方可接受进一步治疗,部分国家已将其上升到立法高度。如法国、英国等发达国家,MDT模式已经成为医院医疗体系的重要组成部分,由国家强制实行。美国的重要肿瘤治疗中心也建立了MDT治疗工作制度,美国国家综合癌症网NCCN发布的肿瘤诊治指南,即是MDT模式讨论后得出的诊疗规范。自目前,欧美MDT诊疗已经覆盖医院之外的长期健康支持,正逐步向体系化和规范化演进。国内开展MDT的必要性 一是由于老龄化社会发展迅速,老年人并发症、夹杂症多,往往需要往返多个专科就诊,这就导致就诊过程繁琐且科室之间信息不互通,容易致重复医疗、过度医疗;二是由于疾病谱的改变,恶性肿瘤、非传染性慢性疾病发病率逐年增高,而医学分科越来越细,单一的科室或者专业无法准确地诊断和制定最佳治疗方案;三是现代医学发展已经由传统医学模式转变成为“以患者为中心”的“多学科诊疗”的模式,体现了个体化向团体化合作的诊疗中心趋势。因此在国内开展MDT是必要的。国内MDT发展简述 基于国外实行MDT的经验,这种多学科协作诊疗模式能为患者带去福音,因此国家已出台相关政策推行和鼓励医院开设多学科诊疗门诊。2011年原卫生部制定的《三级综合医院评审标准实施细则(2011 版)》中指出:对疑难危重患者、恶性肿瘤患者,实施多学科综合诊疗,建立协作机制。2018年原国家卫计委联合国家中医药管理局印发《进一步改善医疗服务行动计划(2018—2020年)实施方案》,明确提出创新医疗服务模式,形成多学科联合的新时代医疗服务格局,要求医院开设多学科诊疗门诊,为患者提供“一站式”诊疗服务。2021年5月,国务院办公厅印发了《关于推动公立医院高质量发展的意见》。其中关于推进医疗服务模式创新,推广多学科诊疗模式。来源:健康界国内MDT发展现状2018年11月30日,国家卫健委公布第一批肿瘤(消化系统)多学科诊疗试点医院名单。目前中国实施MDT的三级甲等医院共有231家,仅占三甲医院的16%,三级医院的9%。来源:健康界根据相关研究显示国内开展MDT模式平均时间为3.36年(以2018年6月为基准计算),有少数医院在2010年及以前就己经开展了MDT模式,多数医院是在2015年后才开展MDT模式,以及仍有一些医院正在筹备开展MDT模式。MDT模式主要应用于肿瘤相关疾病,其次是急危重症及心血管相关疾病。个别医院的康复科、妇产科也开展了 MDT模式。己开展MDT模式的医院中被调查的行政管理人员对本院MDT流程的总体满意度偏低,平均得分仅(3.38士0.71)分(1=非常不满意.5=非常满意)。院内MDT服务分类来源:健康界根据研究结果分析,医院开展MDT诊疗服务大致可分为“三类七型”。从样本医院来看,MDT诊疗服务开展形式按照应用场景可分为MDT门诊、MDT住院、远程MDT,其中MDT门诊分为申请会诊及固定门诊形式,MDT住院包含MDT会诊、MDT查房以及MDT病例讨论(回顾性)等;按照作用对象可分为单一病种MDT、非单一病种MDT,其中非单一病种MDT一般包含疑难杂症患者、多器官多系统疾病患者以及孕产妇、老年人等特定人群;按照组建形式,可分为中心式MDT和非中心式MDT,两者差异点仅在于是否正式挂牌“XX诊疗中心”。在样本医院中,MDT住院、单一病种MDT、非中心式MDT开展较为普遍,开展比例分别为82.50%、95.00%、91.25%。来源:健康界 国内MDT覆盖病种情况 样本案例中57家医院提及了MDT诊疗服务所覆盖的病种,共200余个。开展比例较高的为肿瘤、肺结节、感染性疾病、糖尿病足、消化系统疾病(肿瘤除外)、脑血管疾病(肿瘤除外)、心血管疾病(肿瘤除外)、创伤等。其中肿瘤MDT诊疗开展医院最多。肿瘤中消化系统肿瘤、生殖系统肿瘤、神经系统肿瘤以及呼吸系统肿瘤等覆盖频率较高。来源:健康界 国内MDT诊疗发展遇到的挑战 总的来说,我国三级医院MDT模式开展率较高,但开展时间较晚,平均开展时间为3.36年,尚处于起步阶段。阻碍我国三级医院开展MDT模式的主要原因:缺乏系统政策支撑医疗资源相对紧缺医生积极性不高信息化建设不充分服务局限于疾病诊疗收费价格不明确MDT理念未普及到位 建议 政策引领发展缺乏配套政策支持是造成我国MDT发展较缓的首要原因,对于MDT联合门诊的组织、收费、激励方式以及医保衔接都缺乏相应的政策引导。为促进我国MDT联合门诊的发展,政府需要将其纳入改善医疗服务的行动计划中,完善配套的政策法规,对MDT联合门诊的考核制度、评价标准、就诊流程、医保衔接、MDT医学教育等问题制定出合理的指导原则。医院提供基础保障医院管理层需做好MDT联合门诊的顶层设计。首先,结合各医院学科特点,根据疾病谱以专科为基础进行合理的人员配置,组建人员固定、梯队合理的MDT联合门诊团队。各MDT团队成员的职称资质、临床经验应具有统一标准和要求,团队负责人不仅具有较高的业务素养,还应具有一定的整合、管理能力。规范MDT工作流程MDT采取预约制。经患者申请,医生评估筛选后纳入MDT讨论。根据患者疾病及当前治疗状况,以指南作为金标准,制定合理的临床路径。严格制订随访方案,定期对诊疗决策的落实情况及患者转归进行跟踪评价。为患者提供连续性诊疗服务采用诊间预约的方式,为患者提供“一站式”诊疗服务,保障MDT诊疗方案实施,提高患者满意度,并通过定期随访机制及时跟踪患者治疗情况。加大MDT宣传力度充分利用官方网站、宣传手册、新闻媒体等途径进行宣传和推广。组织MDT为单位的比赛和会议。“互联网+”的线上诊疗模式借助互联网手段开展线上MDT模式。 总结与展望 由此,我国MDT诊疗发展仍面临一些困境,需要政府部门和医疗机构共同作出努力。为促进国内MDT模式的发展,应当在将多学科诊疗服务纳入改善医疗服务行动计划的基础上完善相关政策配套,制定更合理的MDT收费标准及指导原则,合理体现参与医师的技术劳动价值,对MDT教学模式、操作流程、考核等制定更完善的指南标准,不断提升医务人员及就诊患者对MDT模式的接受度和认可。多学科诊疗模式能够持续为患者带去福音,希望有条件的各大医院能积极推广开展MDT多学科会诊,为更好的提高人民的身体健康,更好的实现健康中国加油助力。资料来源:郝婧灿,吴楠,贾茜,常征,田英,杨志平,张呈生.综合医院多学科诊疗实践与探索[J].现代医院管理,2022,20(01):31-33.吕艺芝,杨坚,陈郁明,姜立.我国三级医院多学科协作诊疗模式开展现状调查分析[J].中国医院,2021,25(02):21-23.清华医管论丨三级医院多学科联合门诊的现状与探索来源:健康界、现代医院管理、中国医院 肿瘤医学论坛整理版权声明:本文综合自网络,出于传递更多信息之目的,内容仅供医学药学专业人士参考,如有侵权请我们联系,将第一时间删除。
剩余70% 认证后阅读全文
阅读全文
不感兴趣
看过了
取消
本文由“健康号”用户上传、授权发布,以上内容(含文字、图片、视频)不代表健康界立场。“健康号”系信息发布平台,仅提供信息存储服务,如有转载、侵权等任何问题,请联系健康界(jkh@hmkx.cn)处理。
关键词:
MDT,诊疗,患者,医院,模式
人点赞
人收藏
打赏
不感兴趣
看过了
取消
我有话说
共0条评论
0/500
评论字数超出限制
表情
同步到新浪微博
评论
还没有人评论过,赶快抢沙发吧!
为你推荐
推荐课程
社群
医生交流群
加入
医生交流群
扫码加入
进群需提交用户信息,审核通过后方可加入。
医院运营群
加入
医院运营群
扫码加入
进群需提交用户信息,审核通过后方可加入。
医技交流群
加入
医技交流群
扫码加入
进群需提交用户信息,审核通过后方可加入。
护士交流群
加入
护士交流群
扫码加入
进群需提交用户信息,审核通过后方可加入。
大健康行业交流群
加入
大健康行业交流群
扫码加入
进群需提交用户信息,审核通过后方可加入。
社群
医生交流群
加入
医生交流群
扫码加入
进群需提交用户信息,审核通过后方可加入。
医院运营群
加入
医院运营群
扫码加入
进群需提交用户信息,审核通过后方可加入。
医技交流群
加入
医技交流群
扫码加入
进群需提交用户信息,审核通过后方可加入。
护士交流群
加入
护士交流群
扫码加入
进群需提交用户信息,审核通过后方可加入。
大健康行业交流群
加入
大健康行业交流群
扫码加入
进群需提交用户信息,审核通过后方可加入。
精彩视频
12
上一页
下一页
健康界峰会
中国医院排行榜
全国医院擂台赛
公众号矩阵
关注我们
健康界App
健康界公众号
健康界小程序
010-82736610
股票代码: 872612
寻求报道
寻求合作
热门产品
关于我们
免责条款
版权说明
快速入口
广告与服务
版权合作
战略合作
意见反馈
©2012-2022 北京华媒康讯信息技术股份有限公司 All Rights Reserved. 注册地址:北京 联系电话:010-82736610
广播电视节目制作经营许可证 —(京)字第 17437号
京海食药监械经营备20200522号
京ICP备12011723号 京ICP证150092号
京公网安备 11010802020745号
工商备案公示信息
互联网药品信息服务资格证书((京)-非经营性-2020-0015)
x
意见反馈
*您的反馈对象: 必填
健康界APP、网站
健康界用户及VIP会员
健康界学院课程、课件
健康界商城
*请详细描述您的问题或建议: 必填
0
/ 500
谢谢您的反馈,如果有主动联系我们的需要,请拨打以下热线:
1、健康界APP、网站:17801368257(周一至周五 8:00-18:00)
2、健康界用户及VIP会员:17801368257(周一至周日 8:00-18:00)
3、健康界学院、智库:18210568191(周一至周日 8:00-18:00)
4、健康界商城:17801368257(周一至周日 8:00-18:00)
意见反馈
提交成功
您的申请提交成功
确定
取消
意见反馈
下载APP
健康界APP
医疗健康专业知识智享平台
更多产品
友会
健康界知识
健康会议,只上友会!
返回顶部
剩余5秒
×
打赏金额
认可我就打赏我~
1元
5元
10元
20元
50元
其它
打赏
打赏作者
认可我就打赏我~
×
扫描二维码
立即打赏给Ta吧!
温馨提示:仅支持微信支付!
中国多学科诊疗(MDT)的发展与影响|MDT|学科|诊疗|模式|医疗|医院|癌症|-健康界
中国多学科诊疗(MDT)的发展与影响|MDT|学科|诊疗|模式|医疗|医院|癌症|-健康界
首页
快讯
关注
资讯
健康
科技
热点
视频
产业
政策
护理
投资
医改
养老
疫情
人物
医保
疾病
管理
English
临床
心血管
肿瘤
内分泌
妇儿
感染
专题
活动
知识
首页
快讯
关注
资讯
健康
科技
热点
视频
产业
政策
护理
投资
医改
养老
海外
人物
保险
疾病
管理
English
临床
心血管
专题
活动
智库
知识
北斗学苑
评选
第四届全国县域擂台赛
健康中国V创新产业榜
2022医联体建设征集
第五季管理奖
V创新挑战赛
党建创意评选
更多
会议
排行
全球医疗
健康界APP
欢迎登录体验更多功能
您还未登录
登录后即可体验更多功能
立即登录
文章收藏
资源下载
评论互动
积分好礼
发布文章
发布课程
发布文档
我的消息
账号设置
退出登录
搜索
中国多学科诊疗(MDT)的发展与影响
2019
12/19
+
分享
手机扫码,一键分享给微信好友
评论
Ryan Partners睿安咨询
A-
A+
关乎多学科诊疗模式你了解吗?赶紧来看看这篇文章吧!
多学科诊疗(MDT)模式概述什么是MDT模式?多学科诊疗(Multi-disciplinary Treatment,MDT)模式,即由多学科专家围绕某MDT模式通常指针对某一种或某一系统疾病的病例进行讨论,在综合各学科意见的基础上为病人制定出最佳的治疗方案的治疗模式。该治疗模式特别适用于肿瘤、肾功能衰竭、心力衰竭等复杂疾病的诊断。为了提高医疗质量,2007年中国部分医院正式开始采用了MDT模式。同传统专家会诊模式相比, MDT模式需要规范化的多科室协作与更高的患者参与度。MDT是由多学科团队合作的资深专家团队合作进行的治疗过程。MDT的团队与会诊时间规模固定。在MDT模式下,多位学科专家可以在第一时间综合分析患者病情,确保能考虑到所有的治疗方案,给患者指定最合理的治疗方案,从而避免了误诊,可以提高医疗效率和医疗质量。相比MDT,传统专家会诊没有标准化的团队结构与科学的医疗指南,具有随机性、临时性的特点。传统专家会诊往往是在疾病治疗过程中对新问题的诊断和治疗,或者对错误治疗方案的纠正。MDT模式在美国的发展历程经过几十年的发展,MDT模式在美国各级医院中得到了全面的应用与完善。MDT模式最早于上世纪60年代在美国由梅奥诊所提出,90年代后经过MD安德森等医疗中心的正规化后迅速发展。MDT模式首先是集中在肿瘤诊疗领域,随后在各个治疗领域得到全面发展。现在随着NCCN新的MDT相关指南的发布,MDT模式仍在不断的发展与完善中。同美国相比,中国多学科诊疗(MDT)的发展现状同美国相比,MDT模式在中国医院覆盖率低,我国医疗资源不足是造成MDT在医院覆盖率低的关键因素之一。2018年11月30日,国家卫健委公布第一批肿瘤(消化系统)多学科诊疗试点医院名单。目前中国实施MDT的三级甲等医院共有231家,仅占三甲医院的16%,三级医院的9%。在三级以下的各级医院中,实施MDT模式的医院很少,这主要是由于中国医疗资源不足以及缺乏标准化的MDT指南造成的。在美国,MDT已成为治疗癌症,肾衰竭,精神分裂等复杂疾病的标准疗法。目前美国90%以上的大型医院都在使用MDT模式对恶性肿瘤,精神分裂等复杂疾病进行临床诊断。数据来源: HC3i数字医疗网,《关于印发第一批肿瘤(消化系统)多学科诊疗试点医院名单的通知》(2018)同美国相比,中国医疗系统同时提供MDT门诊服务与MDT住院服务。在实施MDT模式的三甲医院中,约94%的医院提供MDT住院服务,以提高医疗效率和医疗质量。在中国,在实施MDT模式的三甲医院中,约38%的医院提供MDT住院服务。而直接的MDT门诊在美国并不普遍,患者接受MDT服务往往需要全科医生进行转诊住院治疗。数据来源:《多学科综合治疗(MDT)模式的是与非》 (2018)由于不同医院之间的MDT收费存在差异,中国医疗收费系统中MDT收费尚未完全规范化。目前不同医院间对MDT模式收费存在较大差异,我国MDT收费体系仍需正规化,制度化。与此同时, 目前各医院实施MDT模式的意愿较低,这主要由于目前MDT项目收费较低,无法弥补MDT项目产生的医疗成本导致的。数据来源:《多学科综合治疗(MDT)模式的是与非》 (2018)在中国,MDT模式目前仍主要集中应用于癌症的治疗。在中国,由于MDT模式发展时间短,发展程度较低,MDT模式主要集中应用于癌症的治疗。随着中国逐步实施标准化的MDT流程制度并且获得充足的临床经验后,MDT模式不仅可以应用于癌症治疗,还可以广泛应用于其他治疗领域。同中国相比,美国的MDT模式已经广泛应用于神经系统疾病、心血管疾病、肾功能衰竭等复杂疾病治疗。癌症MDT仅占美国所有疾病MDT的60%左右。同中国相比,美国发达的医疗保险体系使得MDT费用报销比例较高。目前中国私人医疗保险普及率较低(仅占9.1%),MDT费用报销主要依赖公共医疗保险,且报销比例低于美国。相较中国美国拥有发达的医疗保险体系,约85%~90%的美国人拥有公共或私人医疗保险。高报销比例促进了MDT在美国的发展。数据来源: 《如何比较美国的医疗保险计划》(2018)《中国商业健康保险发展指数报告》(2018)财务分析,中国MDT模式目前的收入与支出情况人力成本分析 - 与传统问诊模式相比,结直肠癌MDT需要投入双倍的人力成本和问诊时间。数据来源:《中国医师执业状况白皮书》(2018)《中国医生薪酬调研报告》 (2018)以结直肠癌MDT组为例, 结直肠癌MDT组每个科室需要有2-3位副主任医师以上级别的专家以确保治疗方案的全面性和综合性,而传统治疗问诊一个科室只会由一位专家对病患进行问诊。从治疗时长看,MDT指南中指出,一次MDT问诊需要进行30分钟以确保讨论质量,而传统问诊时长平均在15分钟。根据相关报告所提供的医生工作时长与薪酬水平的计算,与传统治疗模式相比,医院在每位患者的结直肠癌MDT问诊中需要额外花费2704元的人力成本。财务分析A - 结直肠癌MDT(住院收入分析)数据来源:《国外经验表明利用多学科团队(MDT)治疗癌症:死亡风险降低多达27%,花销节省超20%》(2018)MDT模式减少了医院住院收入,这主要是由于患者住院天数缩短,并发症减少。这说明MDT模式提高了医疗效率和医疗质量。财务分析A - 结直肠癌MDT(机会成本分析)传统治疗中平均每位患者的问诊收入为700元,即MDT的机会成本为2800元。财务分析根据门诊平均用简化计算,在实际案例中可能会产生更多的机会成本。财务分析A -结直肠癌MDT门诊收入(综合分析)在结直肠癌MDT模式中,每治疗1位患者所节省的住院时长可以用于额外治疗0.39位患者。但是相比传统治疗模式,MDT门诊收入会减少854元。目前MDT项目收费较低,无法弥补MDT项目产生的医疗成本。MDT收费标准化后可以弥补MDT造成的收入损失。财务分析B –肺癌MDT(住院收入分析)数据来源:《国外经验表明利用多学科团队(MDT)治疗癌症:死亡风险降低多达27%,花销节省超20%》(2018)MDT模式减少了医院住院收入,这主要是由于患者住院天数缩短,并发症减少。这说明MDT模式提高了医疗效率和医疗质量。财务分析B – 肺癌MDT (机会成本分析)传统治疗中平均每位患者的问诊收入为1400元,即MDT的机会成本为5600元。财务分析根据门诊平均用简化计算,在实际案例中可能会产生更多的机会成本。财务分析B - 肺癌MDT门诊收入(综合分析)在结直肠癌MDT模式中,每治疗1位患者所节省的住院时长可以用于额外治疗0.21位患者。但是相比传统治疗模式,MDT门诊收入会减少2,696元。目前MDT项目收费较低,无法弥补MDT项目产生的医疗成本。MDT收费标准化后可以弥补MDT造成的收入损失。MDT主要优势与目前存在问题总结MDT的主要优势在于降低手术死亡风险和提高患者生存率。根据相关研究显示,经过MDT模式治疗,不同癌症患者的五年生存率明显增高15-40%。与此同时,MDT模式显著降低了不同癌症治疗的手术死亡率。数据来源:《国外经验表明利用多学科团队(MDT)治疗癌症:死亡风险降低多达27%,花销节省超20%》(2018)《The Value of Multidisciplinary Team Meetings for Patients with Gastrointestinal Malignancies: A Systematic Review》(2017)《Do Multidisciplinary Team (MDT) processes influence survival in patients with colorectal cancer? A population-based experience》(2015)MDT模式在中国的主要优势与存在问题总结主要优势:1. MDT可以改善患者的预后,包括生存率。更好的治疗效果可以提高医院的声誉,为医院带来了更多的病人。2. MDT在治疗过程中可以增加患者认知,有利于提高医院声誉。3. MDT模式可以缩短住院时间,提高了医疗效率。4. MDT有利于不同科室间的团队合作和推动与医疗改革进行。目前存在问题:1. 与传统治疗方法相比,MDT的人均治疗成本更高,在中国现行的医疗收费制度下很难弥补MDT模式所增加的治疗成本。2. MDT模式需要团队成员间高度合作,平等交流。目前中国大多数医院并没有团队合作条件与氛围(顶尖的外科医生往往拥有最高的决策权)。低程度的团队合作会导致MDT模式的有效性降低。3. MDT重要人才缺口较大,我国病理科医生稀缺,目前全国仍有10万病理科医生的人才缺口。因此,医院组织定期讨论,合作高效的MDT团队的人力成本居高不下。
剩余70% 认证后阅读全文
阅读全文
不感兴趣
看过了
取消
本文由“健康号”用户上传、授权发布,以上内容(含文字、图片、视频)不代表健康界立场。“健康号”系信息发布平台,仅提供信息存储服务,如有转载、侵权等任何问题,请联系健康界(jkh@hmkx.cn)处理。
关键词:
MDT,学科,诊疗,模式,医疗,医院,癌症
人点赞
人收藏
打赏
不感兴趣
看过了
取消
我有话说
共0条评论
0/500
评论字数超出限制
表情
同步到新浪微博
评论
还没有人评论过,赶快抢沙发吧!
为你推荐
推荐课程
社群
医生交流群
加入
医生交流群
扫码加入
进群需提交用户信息,审核通过后方可加入。
医院运营群
加入
医院运营群
扫码加入
进群需提交用户信息,审核通过后方可加入。
医技交流群
加入
医技交流群
扫码加入
进群需提交用户信息,审核通过后方可加入。
护士交流群
加入
护士交流群
扫码加入
进群需提交用户信息,审核通过后方可加入。
大健康行业交流群
加入
大健康行业交流群
扫码加入
进群需提交用户信息,审核通过后方可加入。
社群
医生交流群
加入
医生交流群
扫码加入
进群需提交用户信息,审核通过后方可加入。
医院运营群
加入
医院运营群
扫码加入
进群需提交用户信息,审核通过后方可加入。
医技交流群
加入
医技交流群
扫码加入
进群需提交用户信息,审核通过后方可加入。
护士交流群
加入
护士交流群
扫码加入
进群需提交用户信息,审核通过后方可加入。
大健康行业交流群
加入
大健康行业交流群
扫码加入
进群需提交用户信息,审核通过后方可加入。
精彩视频
12
上一页
下一页
健康界峰会
中国医院排行榜
全国医院擂台赛
公众号矩阵
关注我们
健康界App
健康界公众号
健康界小程序
010-82736610
股票代码: 872612
寻求报道
寻求合作
热门产品
关于我们
免责条款
版权说明
快速入口
广告与服务
版权合作
战略合作
意见反馈
©2012-2022 北京华媒康讯信息技术股份有限公司 All Rights Reserved. 注册地址:北京 联系电话:010-82736610
广播电视节目制作经营许可证 —(京)字第 17437号
京海食药监械经营备20200522号
京ICP备12011723号 京ICP证150092号
京公网安备 11010802020745号
工商备案公示信息
互联网药品信息服务资格证书((京)-非经营性-2020-0015)
x
意见反馈
*请详细描述您的问题或建议: 必填
0
/ 500
*邮箱: 必填
谢谢您的反馈,如果有主动联系我们的需要,请拨打以下热线:
客服电话:13671398313(周一至周日 8:00-18:00)
意见反馈
提交成功
您的申请提交成功
确定
取消
意见反馈
下载APP
健康界APP
中国医疗健康专业知识智享平台
了解更多
返回顶部
剩余5秒
×
打赏金额
认可我就打赏我~
1元
5元
10元
20元
50元
其它
打赏
打赏作者
认可我就打赏我~
×
扫描二维码
立即打赏给Ta吧!
温馨提示:仅支持微信支付!
Microsoft Deployment Toolkit 文档 | Microsoft Learn
Microsoft Deployment Toolkit 文档 | Microsoft Learn
跳转至主内容
此浏览器不再受支持。
请升级到 Microsoft Edge 以使用最新的功能、安全更新和技术支持。
下载 Microsoft Edge
有关 Internet Explorer 和 Microsoft Edge 的详细信息
目录
退出焦点模式
使用英语阅读
目录
使用英语阅读
编辑
电子邮件
目录
Microsoft Deployment Toolkit 文档
Microsoft Deployment Toolkit (MDT) 为自动化桌面和服务器部署提供统一的工具、流程和指南集合。
获取 MDT
下载
下载 MDT
发行说明
已知问题
常见问题解答
操作指南
如何使用 MDT
示例指南
方案指南
快速入门
Lite-touch (LTI)
Zero-touch (ZTI)
用户驱动 (UDI)
参考
参考
工具包参考
MDT 疑难解答
UDI 开发人员指南
加州消费者隐私法案 (CCPA) 禁用图标
你的隐私选择
主题
亮
暗
高对比度
早期版本
博客
参与
隐私
使用条款
商标
© Microsoft 2024
加州消费者隐私法案 (CCPA) 禁用图标
你的隐私选择
主题
亮
暗
高对比度
早期版本
博客
参与
隐私
使用条款
商标
© Microsoft 2024
使用 MDT - Microsoft Deployment Toolkit | Microsoft Learn
使用 MDT - Microsoft Deployment Toolkit | Microsoft Learn
跳转至主内容
此浏览器不再受支持。
请升级到 Microsoft Edge 以使用最新的功能、安全更新和技术支持。
下载 Microsoft Edge
有关 Internet Explorer 和 Microsoft Edge 的详细信息
目录
退出焦点模式
使用英语阅读
保存
目录
使用英语阅读
保存
打印
电子邮件
目录
使用 Microsoft 部署工具包
项目
03/21/2023
8 个参与者
反馈
本文内容
Microsoft® Deployment Toolkit (MDT) 2013 允许自动部署组织中的计算机。 本文档提供有关如何使用 MDT 2013 规划、生成和部署 Windows® 操作系统和应用程序的指南。
注意
在本文档中,除非另有说明,否则 Windows 适用于 Windows 8.1、Windows 8、Windows 7、Windows Server® 2012 R2、Windows Server 2012 和 Windows Server 2008 R2。 MDT 不支持基于 ARM 处理器的 Windows 版本。 同样,除非另有说明, 否则 MDT 是指 MDT 2013。
MDT 使用 Lite Touch Installation (LTI) 、Zero Touch Installation (ZTI) 和 User-Driven 安装 (UDI) 部署方法来执行部署。 LTI 部署中仅使用 MDT,而使用 MDT 和 Microsoft System Center 2012 R2 Configuration Manager 执行 ZTI 和 UDI 部署。
本文档介绍这些部署方法,并演示如何自定义组织的部署过程。 除了本文档之外,表 1 还列出了其他文档,这些文档将帮助你在组织中使用 MDT 执行部署。
表 1. 在部署过程中使用的其他 MDT 文档
文档
说明
Microsoft 部署工具包示例指南
提供有关如何使用 MDT 解决常见部署问题的基于方案的示例。 大多数示例包括示例配置文件和用于实现解决方案的分步过程。 使用此文档来帮助解决困难的部署问题。
工具包参考
提供有关 MDT 部署中使用的任务序列步骤、属性、支持文件、实用工具和数据库的信息。 使用此文档来帮助为组织自定义 MDT 部署。
故障排除参考
提供信息来帮助排查 MDT 部署的常见问题,包括已知问题列表、查看日志以及按错误代码识别问题。
本文档的整理旨在帮助你在组织中规划、构建和部署流程。 本指南中的以下部分可帮助你执行 LTI、ZTI 和 UDI 部署并自定义部署过程。 表 2 列出了本指南中的每个部分,并简要概述了每个部分。
表 2. 本文档中的部分
节
概述
规划 MDT 部署
提供在准备 MDT 部署时完成规划任务的指南。 查看本部分以帮助确定先决条件、执行容量规划,并在生产环境中部署之前执行任何基础结构修正,并了解如何在环境中安装 MDT。
安装或升级到 MDT
提供有关执行 MDT 的新安装或从 MDT 的早期版本升级到 MDT 的指导。
执行 LTI 部署
提供仅使用 MDT 部署 Windows 操作系统和应用程序的指南。 本部分中提供的指南在 MDT 安装后立即开始,并提供创建引用计算机、捕获引用计算机的映像,然后将捕获的映像部署到组织中的目标计算机的步骤。
在部署工作台中管理 LTI 部署
提供有关使用 Deployment Workbench 管理 LTI 部署的指导和分步说明,包括管理操作系统、设备驱动程序、应用程序、MDT 数据库 (MDT DB) ,以及 Deployment Workbench 中的其他部署元素。
运行部署向导
提供有关如何运行部署向导以将操作系统、设备驱动程序和应用程序部署到组织中的目标计算机的指南。
使用 Configuration Manager 执行 ZTI 部署
提供有关使用 MDT 和 Configuration Manager 部署 Windows 操作系统和应用程序的指南。 本部分中提供的指南在 MDT 安装后立即开始,并提供创建引用计算机、捕获引用计算机的映像,然后使用 Configuration Manager 将捕获的映像部署到组织中的目标计算机的步骤。
在 Configuration Manager Configuration Manager 控制台中管理 ZTI 部署
提供有关在 Configuration Manager 中使用 Configuration Manager 控制台管理 ZTI 部署的指导和分步说明,包括管理操作系统、设备驱动程序、应用程序和其他部署元素。
执行 UDI 部署
提供有关使用 MDT、Configuration Manager和 UDI 向导部署 Windows 操作系统和应用程序的指南。 本部分中提供的指南在 MDT 安装后立即开始,并提供创建引用计算机、捕获引用计算机的映像,然后使用 Configuration Manager 控制台和 UDI 向导将捕获的映像部署到组织中的目标计算机的步骤。
管理 UDI 部署
提供有关使用Configuration Manager控制台、UDI 向导设计器和 UDI 向导管理 UDI 部署的指导和分步说明,包括: - 在 Configuration Manager 控制台中管理操作系统、设备驱动程序、应用程序和其他部署元素。 ZTI 的大部分部署过程和分步说明都适用于 UDI。 - 管理 UDI 向导的行为。
运行 UDI 向导
提供有关如何运行 UDI 向导以将操作系统、设备驱动程序和应用程序部署到组织中的目标计算机的指导。
配置 MDT 部署
提供有关如何为更高级部署方案自定义过程的指导,包括对 MDT 配置文件的讨论、如何将配置设置应用于计算机组以及如何将配置设置应用于单个计算机。
使用 MDT DB 执行部署
提供有关为更高级部署方案自定义过程的指导,包括如何向 MDT DB 添加条目以及从中检索配置设置。
准备 MDT 迁移资源
提供有关准备 MDT 部署过程中使用的相应资源(包括网络共享文件夹和数据库访问)的指导。
准备 Windows 部署服务
提供有关准备 Windows 部署服务以用于启动 LTI、ZTI 和 UDI 部署过程的指南,包括创建映像和配置以与 LTI、ZTI 和 UDI 部署集成。
规划应用程序部署
提供有关如何使用 MDT、Configuration Manager 和 Microsoft Application Virtualization (App-V) 部署应用程序的指南,包括使用操作系统映像部署应用程序或在部署映像后部署应用程序。
规划 MDT 部署
规划过程可帮助你准备生产环境中的部署。 该过程从概念设计开始,这些设计在测试环境中得到了验证和优化。 规划过程的结果是一组设计文档,可用于生成 MDT 部署基础结构并在生产环境中执行自动化操作系统和应用程序部署。
MDT 部署过程概述
MDT 的用途是帮助自动将 Windows 操作系统和应用程序部署到环境中的桌面计算机、便携式计算机和服务器计算机。 在高级别上,MDT 通过为 Windows 配置无人参与的安装程序文件并将所需文件打包到合并的映像文件中,然后将其部署到引用和目标计算机,从而自动执行部署过程。
图 1 演示了高级 LTI、ZTI 和 UDI 部署过程。
图 1. 高级部署过程
高级 LTI、ZTI 和 UDI 部署过程如下所示:
收集执行 MDT 部署所需的文件,包括:
Windows 操作系统源文件或映像
Windows 操作系统语言包
用于参考计算机和目标计算机的设备驱动程序
创建用于将 Windows 和应用程序部署到引用计算机的系统映像、配置设置和任务序列。
将系统映像部署到引用计算机并捕获引用计算机的映像。
创建配置设置和任务序列,将引用计算机的捕获映像部署到目标计算机。
将引用计算机的捕获映像部署到目标计算机。
规划检查表
表 3 以问题列表的形式提供了规划清单,可用于帮助规划过程。 对于每个问题,请使用 “概述 ”列中提供的信息来帮助根据组织的要求查找答案。
表 3. 规划检查表
问题
概述
分发文件将存储在何处?
操作系统和应用程序的文件存储在 LTI 的部署共享中,以及 ZTI 和 UDI 的分发点。 这些文件可能需要数 GB 的空间。 某些组织可能需要为不同的区域办事处提供多个部署共享或分发点。有关详细信息,请参阅 估算 MDT 存储要求。
是使用可移动媒体跨网络部署,还是同时部署这两者? 是否会使用多播部署?
如果要跨网络部署,请验证部署共享、分发点和目标计算机之间是否有足够的带宽,并提供区域分发点。有关详细信息,请参阅选择部署方法和评估网络要求。
映像和源文件策略是什么?
有关详细信息,请参阅 在 MDT 部署中使用引用计算机。
是部署完整的操作系统文件集还是自定义映像?
有关详细信息,请参阅 在 MDT 部署中使用引用计算机。
如何处理产品密钥和许可?
小型组织可能会为每个用户分配单独的产品密钥。 大型组织应使用密钥管理服务 (KMS) 或多重激活密钥 (MAK) 激活。 有关详细信息,请参阅 产品激活和密钥信息。
是否允许用户选择自己的操作系统、应用程序、区域设置、时区和管理密码?
用户可以在部署时选择此信息,也可以提前配置信息。 有关详细信息,请参阅 选择 LTI、ZTI 或 UDI 部署。
用户是否会就地刷新其当前计算机、将设置迁移到新的操作系统安装或获取新计算机?
有关详细信息,请参阅 标识部署方案。
哪些用户能够安装哪些应用程序?
有关详细信息,请参阅 规划应用程序部署。
是否要迁移用户状态?
有关详细信息,请参阅 估计用户状态迁移数据的存储要求。
是否要在部署前备份计算机?
有关详细信息,请参阅 估计目标计算机备份的存储要求。
是否要使用 BitLocker® 驱动器加密?
有关详细信息,请参阅 规划 BitLocker 驱动器加密。
是否部署 32 位和 64 位操作系统?
有关详细信息,请参阅 估算 MDT 存储要求。
是否会部署不同的产品版本 (,例如专业版、旗舰版或商业版) ?
有关详细信息,请参阅 估算 MDT 存储要求。
(例如部署新计算机、替换现有计算机) ,将执行哪种类型的部署?
有关详细信息,请参阅 标识部署方案。
估算 MDT 存储要求
LTI 部署将系统映像、应用程序和其他文件存储在部署共享中。 ZTI 和 UDI 部署将这些文件存储在Configuration Manager分发点上。 若要确定存储需求,请估计以下项的存储要求:
运行 MDT 的计算机,如估计运行 MDT 的计算机的存储要求中所述
评估 MDT 部署共享的 存储要求中所述的每个 MDT 部署共享
每个Configuration Manager分发点,如估计Configuration Manager分发点的存储要求中所述
估计用户状态迁移数据的 存储要求中所述的用户状态迁移数据
在部署刷新计算机部署方案之前备份现有计算机,如估计目标计算机备份的存储要求中所述
估计运行 MDT 的计算机的存储要求
运行 MDT 的计算机具有以下存储要求:
如果要创建媒体映像,则包含 %TEMP% 文件夹的驱动器上至少需要 4 GB (GB) 可用空间。 否则,在包含 %TEMP% 文件夹的驱动器上需要 1 GB 的可用空间。
包含 MDT 程序文件的驱动器上需要 1 GB 的可用空间。
估计 MDT 部署共享的存储要求
确保有足够的空间可用于存储 Deployment Workbench 中使用的操作系统映像、语言包和设备驱动程序。 将这些映像存储在部署工作台中创建的 MDT 部署共享中。
确定部署共享中以下各项的存储要求:
Windows 操作系统
操作系统语言包
设备驱动程序
应用程序
确定每个映像的大小以及部署中所需的映像数。 为每个映像创建唯一的映像:
要部署的 Windows 操作系统的版本。 每个版本的 Windows 都需要单独的映像,例如Windows 8.1、Windows 7、Windows Server 2012 R2 或 Windows Server 2008 R2。
要部署的 Windows 操作系统的版本。 每个版本的 Windows 都需要单独的映像,例如 Tablet PC、Ultimate、Business、Enterprise 或 Datacenter。
处理器类型。 32 位和 64 位版本的 Windows 需要单独的映像。
估计Configuration Manager分发点的存储要求
使用估计 MDT 部署共享的存储要求中所述的相同计算来估计Configuration Manager分发点的存储要求。 如果将映像分发到多个分发点,则存储要求适用于每个分发点。
有关规划Configuration Manager分发点的详细信息,请参阅随 安装Configuration Manager 文档库中的“规划Configuration Manager站点系统进行操作系统部署”部分中的“分发点”部分Configuration Manager。
估计用户状态迁移数据的存储要求
估算 Windows 用户状态迁移工具 (USMT 在部署过程中) 保存的用户状态迁移数据所需的存储量:
确定是否将用户状态迁移数据存储在目标计算机或网络共享文件夹本地,如确定用户状态迁移数据的存储位置中所述
根据确定用户状态迁移数据的存储要求中所述, 确定用户状态迁移数据的存储要求
确定存储用户状态迁移数据的位置
确定用户状态迁移数据的存储要求后,确定数据存储的位置。 将用户状态迁移数据存储在以下位置:
在本地计算机上减少部署 Windows 的时间以及网络利用率 (建议)
注意
此选项只能在刷新计算机方案中使用。
位于本地服务器上的共享文件夹上,以提供一致方法来存储用户状态迁移数据,或者在本地存储不可用时。
如果用户状态迁移数据将本地存储在目标计算机上,请指定一个共享文件夹,部署过程可在其中存储数据。 默认情况下,对于“替换计算机”和“刷新计算机”方案,该过程尝试在本地硬盘上存储用户状态数据。 但是,可以使用 CustomSettings.ini 中的配置设置替代此行为。 如果没有足够的磁盘空间来存储用户状态数据和新映像,部署脚本会尝试将信息存储在共享文件夹中。 将共享文件夹作为备用存储位置提供可使部署过程更加可靠。
在规划过程中指定的服务器上创建共享,用于保存 USMT 存储文件。 MDT 使用 CustomSettings.ini 中找到的值来查找用户状态存储文件夹。
确定用户状态迁移数据的存储要求
出于规划目的,请完成以下任务以估计用户状态迁移存储要求:
使用 /p 选项在 USMT 中运行Scanstate.exe,以估计用户状态迁移数据的大小。 通过使用 /p 选项,可以估算磁盘空间需求,而无需实际执行迁移。
查看用户配置文件中文件夹的内容大小。 随机采样目标计算机,以确定备份用户状态迁移所需的典型存储量。 请记住,每台目标计算机上可能有多个配置文件 (用户名文件夹) ,因此请包括要迁移的每个配置文件。
计算所需的总容量,方法是将用户状态迁移数据的平均大小乘以保留数据的天数,然后将该结果乘以保留期内要迁移的用户数。 例如,如果平均用户状态迁移大小为 3 GB,则数据必须存储 5 天,每天迁移 100 个用户,总存储要求为 1,500 GB (3 GB × 5 天×每天 100 个用户) 。
估计目标计算机备份的存储要求
作为“刷新计算机”方案的部署过程的可选步骤,可以在部署目标操作系统之前执行目标计算机的备份。
使用 Imagex.exe 工具在 MDT 中执行备份过程。 备份过程创建存储用户状态迁移数据的磁盘卷的映像。 此备份的目的是恢复用户状态迁移数据,而不是从映像还原目标计算机。
存储要求是目标计算机硬盘的平均大小、每天部署的目标计算机数以及要保留备份的时间长度的函数。 例如,如果平均目标计算机硬盘包含 80 GB 数据,则每天部署 100 台计算机,并且想要将数据保留一周,则备份的存储要求为 56 TB (TB) ,或 80 GB × 100 × 7。
注意
默认情况下,MDT 备份过程不会备份多个分区。 如果需要备份多个分区,请修改 MDT 部署过程或使用备用备份方法。
规划应用程序部署
可以将应用程序部署为操作系统映像的一部分,也可以在将操作系统部署到目标计算机之后部署。 在准备部署时,请执行以下任务:
创建应用程序组合。 应用程序组合包括应用程序列表以及每个应用程序的兼容性状态。 可以使用软件清单软件(例如应用程序兼容性工具包 (ACT) 、Configuration Manager 中的资产和合规性功能)来创建此应用程序组合。
确定应用程序之间的任何依赖关系。 应用程序可能依赖于其他应用程序。 例如,应用程序可能依赖于 Microsoft Office Excel® 2007。 确定这些依赖项,并在部署计划中包括依赖软件。
确定是使用操作系统映像部署应用程序还是之后部署应用程序。 可以将应用程序部署为操作系统映像的一部分,也可以在将操作系统部署到目标计算机之后部署。 如果在部署操作系统后部署了应用程序,则可以使用任何软件部署软件,例如 MDT、组策略软件安装、Configuration Manager中的应用程序管理功能。
确定用于运行应用程序的相应方法。 可以在本地计算机上安装和运行应用程序,或在虚拟化应用程序环境(如 App-V)中动态部署它们。
标识已批准安装应用程序的用户。 确定用户是安装其应用程序,还是需要由部署技术人员安装应用程序。 确保安装应用程序的用户具有适当的权限和权限。
确定需要重启操作系统的应用程序。 安装后需要重启操作系统的应用程序需要其他配置。 有关详细信息,请参阅 将计算机配置为在应用程序安装后重启。
定义操作系统组件和设置
在建立标准化配置过程中,确定要包含的操作系统组件以及这些组件的设置。 此确定包括所有操作系统中的可选组件、Windows Server 操作系统中的服务器角色,以及要包含在 Windows 预安装环境中 (Windows PE) 的组件。 例如,你可以决定从台式机和便携式计算机部署中删除不必要的 Windows 操作系统组件,以减少这些计算机的安全占用空间。
对于每个操作系统映像,确定:
操作系统组件。选择在目标计算机上执行的应用程序和用户角色所需的组件。 仅安装帮助减少目标计算机的攻击面和映像大小所需的组件。
服务器角色。 选择服务器计算机所需的服务器角色。 仅安装帮助减少目标计算机的攻击面和映像大小所需的服务器角色。
Windows PE 组件。 这些组件包括 Microsoft ActiveX® 数据对象 (ADO) 支持、字体以及必要的驱动程序和包。 你可以为 32 位和 64 位版本的 Windows PE 选择组件。
配置设置。 确定映像中包含的组件的配置设置。 选择满足组织业务和安全要求的配置设置。 有关目标计算机安全性的详细信息,请参阅 规划目标计算机安全性。
选择部署方法
通常,目标计算机具有与部署基础结构的高速持久连接。 但是,某些目标计算机可能会远程连接到 Intranet,或者根本不连接到 Intranet。 MDT 包括以下方法,用于基于网络连接使用 LTI 部署操作系统和应用程序:
部署共享。 此方法使用所有部署文件所在的网络共享文件夹。 目标计算机启动 Windows PE,然后连接到部署共享以执行部署。 当目标计算机与部署基础结构建立高速持久连接时,请选择此方法。
媒体。 此方法创建一个映像,可用于从可移动媒体(例如 DVD 或 U 盘 (UFD) )执行部署。 使用 Windows PE 从媒体启动计算机。 当目标计算机可能已远程连接或可能根本没有连接时,请选择此方法。
评估网络要求
由于分发到目标计算机的映像大小 (500 兆字节 [MB] 到 4 GB) ,因此计算机必须与部署过程中使用的服务器建立高速持久连接。 这些服务器需要位于目标计算机的相邻子网上,以确保与计算机的高速连接。
注意
无线网络不支持使用 MDT 的基于网络的部署。 将基于媒体的部署用于通过无线网络连接的计算机或连接速度缓慢或不可靠的网络。
如果组织无法提供足够的网络容量来将映像、软件和迁移数据部署到计算机,请执行下列操作之一:
暂时放置相应的服务器 (例如,托管各种共享文件夹的服务器或运行 Windows 部署服务的服务器在迁移期间) 更靠近目标计算机。
暂时将目标计算机移动到可以部署计算机的暂存区域,然后将其返回到其原始位置。
在目标计算机上本地存储用户状态迁移数据。
使用 LTI 中的媒体部署在本地执行自动部署。
除了网络容量外,还必须启用相应的网络协议和流量。 例如,如果要使用 Windows 部署服务和多播部署启动 LTI、ZTI 或 UDI 部署,则必须在 MDT 基础结构和目标计算机之间启用多播流量。
在 MDT 部署中使用引用计算机
部署过程完成后,MDT 部署过程使用引用计算机作为目标计算机的配置的基线。 配置引用计算机以符合组织的业务、技术和安全要求。 配置引用计算机后,捕获可随后部署到目标计算机的引用计算机的映像。
只有在极少数情况下,才能将未修改的 Windows 分发媒体中的映像部署到引用和目标计算机。 而是创建包含 Windows 操作系统、语言、包、应用程序、设备驱动程序、软件更新和其他软件的自定义映像。
MDT 部署过程允许创建自定义映像,这些映像首先部署到引用计算机,然后从引用计算机捕获,最后部署到目标计算机。 MDT 管理映像的自定义,以便你可以以更少的工作量和更高的自动化级别来创建它们。 例如,MDT 中的 Deployment Workbench 可以自动将适当的设备驱动程序注入映像。
VM 在为 Windows 创建引用映像时效果良好,因为历史 HAL 问题不再适用。
注意
VM 的性能通常与物理计算机不同,因此创建引用映像可能需要更长的时间。
选择“粗映像”、“细映像”或“混合映像”
在规划过程中,确定要创建的映像类型。 可以创建的图像类型属于以下类别:
厚图像。 粗映像是包含核心应用程序、语言包和其他文件的整体映像。 映像开发过程的一部分是在捕获磁盘映像之前在引用计算机上安装核心应用程序和语言包。
精简图像。 精简映像包含很少的核心应用程序或语言包,因为这些组件与磁盘映像分开安装,这通常需要计算机更多的网络传输时间。
混合映像。 混合映像通过从网络共享文件夹安装应用程序和语言包来混合使用瘦映像和厚映像策略。 混合映像具有精简映像的大部分优点,但它们的开发并不复杂,并且不需要软件分发基础结构。 但是,它们确实需要更长的安装时间,这可能会增加初始部署成本。
表 4 列出了粗映像、薄映像和混合映像类型的优缺点。
表 4. 厚映像、薄映像和混合映像的优点和缺点
方法
优点
缺点
粗线
- 部署可能更简单,因为所有应用程序和语言包都在映像中。 - 降低了初始复杂性,因为通常不需要高级脚本。 - 应用程序和语言包在部署完成后立即可用。 - 不需要软件分发软件,例如 Configuration Manager 中的应用程序管理功能。
- 需要每个映像的更多存储空间。 - 与精简或混合映像相比,通过网络连接下载需要更多时间。 - 需要增加映像维护工作量,因为对操作系统、设备驱动程序、应用程序或语言包的任何更新都需要创建新映像。
细
- 每个映像所需的存储空间更少。 - 通过网络连接下载所需时间比厚映像少。 -减少了映像维护工作量,因为映像包含的组件较少。
- 创建映像时可能更复杂,因为在创建映像期间需要执行其他步骤。 - 可能会增加复杂性,因为可能需要高级脚本。 - 映像部署完成后,应用程序和语言不会立即可用。
混合
- 对于每个映像,所需的存储空间少于厚映像。 - 需要比厚映像更短的时间才能通过网络连接下载。 - 减少了映像维护工作量,因为映像包含的组件较少。 - 不需要单独的软件分发软件。
- 可能比 (较粗映像更复杂,但不能比创建) 细映像更复杂,因为在创建映像期间需要执行其他步骤。 - 可能会增加复杂性,因为高级脚本 (,但可能不像精简映像) 那样先进。 - 映像部署完成后,不会立即提供 pplication 和语言。
与生成、维护和部署磁盘映像相关的成本包括:
开发成本。 开发成本包括创建设计良好的映像,以降低未来的支持成本并提高安全性和可靠性。 更高级别的自动化可降低开发成本。
测试成本。 除了部署后应用的应用程序外,这些成本还包括测试标准映像以及可能驻留在标准映像中的应用程序所涉及的时间和人力。 测试成本还包括稳定磁盘映像所需的开发时间。
存储成本。 存储成本包括存储分发点、磁盘映像、迁移数据和备份映像。 存储成本可能很大,具体取决于磁盘映像的数量、每个部署运行中的计算机数等。
网络成本。 网络成本包括将磁盘映像移动到分发点和计算机。 Microsoft 提供的磁盘映像技术不支持多播,因此网络成本随着必须复制的分发点数和部署项目中的计算机数呈线性扩展。
随着图像文件大小的增加,成本也会增加。 大型映像具有与其相关的更新、测试、分发、网络和存储成本。 即使只更新了一小部分映像,也必须重新分发整个映像。
标识部署方案
表 5 列出了部署方案,并提供了每个方案的简要说明。
表 5. 部署方案
应用场景
说明
迁移用户状态
使用现有目标计算机
保留文件系统
新建计算机
Windows 操作系统的新安装将部署到新计算机。
否
否
否
刷新计算机
将刷新计算机,包括必须重新映像才能标准化或解决问题的计算机。
是
是
否
替换计算机
一台计算机替换另一台计算机。 现有用户状态迁移数据从原始计算机保存。 然后,将 Windows 的新安装部署到新计算机。 最后,用户状态数据将还原到新计算机。
是
否
否
MDT 不支持就地升级部署。 可以执行以下操作:
通过从原始 Windows 媒体运行Setup.exe手动就地升级
注意
若要通过从原始 Windows 媒体运行Setup.exe手动执行就地升级,请使用原始 install.wim 文件。 就地升级不支持自定义 .wim 文件。
刷新计算机方案作为在目标计算机上部署新操作系统和应用程序的替代方案
作为“替换计算机”部署方案的一部分,擦除原始计算机的磁盘分区。 Windows 操作系统执行的标准格式不会执行美国国防部标准 5520.22M 定义的磁盘安全擦除。 如果需要,请使用非 Microsoft 供应商提供的工具对目标计算机中的硬盘执行安全擦除。
规划 BitLocker 驱动器加密
BitLocker 包含在 Windows 中,因此请在环境中包括 BitLocker 的规划决策。 必须做出的一个 BitLocker 决策是恢复密钥的存储。 可以在以下项中存储 BitLocker 恢复密钥:
A local folder. 选择此选项可将恢复密钥存储在每个用户管理的 UFD 上。
网络文件夹。 选择此选项可将恢复密钥集中存储在网络管理员管理的网络共享文件夹中。
Active Directory® 域服务 (AD DS) 。 选择此选项可将恢复密钥存储在 ACTIVE Directory 管理员管理的 AD DS 中。
此外,选择启用 BitLocker 后用户将用于启动计算机的方法。 用户可以使用以下方法之一启动其计算机:
受信任的平台模块 (TPM) 版本 1.2 或更高版本。 TPM 是安装在目标计算机上的加密硬件芯片。 如果目标计算机不支持 TPM,则必须使用 UFD 或 PIN 来启动计算机。 如果目标计算机支持 TPM,则这是首选方法。
注意
可以提供用户可与 TPM 一起输入的 PIN,也可以使用 UFD 在启动计算机时增强安全性。
UFD。 在此方法中,所需的加密密钥存储在 UFD 上,计算机启动时,该 UFD 必须存在于计算机中。 如果目标计算机不支持 TPM,则这是首选方法。
有关 BitLocker 的详细信息,请参阅 BitLocker 驱动器加密概述。
评估目标计算机就绪情况
在规划过程中,评估目标计算机部署目标操作系统、设备驱动程序、应用程序和其他组件的准备情况。 使用自动化硬件和软件清单工具(如 Configuration Manager 或 Microsoft 评估和规划 (MAP) 工具包)评估目标计算机就绪情况。
通过以下方式评估目标计算机的部署准备情况:
验证运行 MDT 脚本的目标计算机就绪情况,如验证运行 MDT 脚本的目标计算机就绪情况中所述
验证目标计算机是否具有足够的软件和硬件系统资源,如验证足够的目标计算机资源中所述
根据识别 64 位和 32 位部署中的差异中所述,确定 32 位和 64 位计算机之间的部署过程差异
验证运行 MDT 脚本的目标计算机就绪情况
在运行 MDT 脚本的其余部分之前,请运行ZTIPrereq.vbs,以确保目标计算机满足运行剩余 MDT 脚本的要求。 脚本先决条件包括:
已安装并运行的 Windows 脚本主机 (WSH) 版本 5.6 或更高版本
Microsoft XML Core Services (MSXML) 版本 3.0 (安装并运行的任何 Service Pack 级别)
注意
MSXML 的版本必须为 3.0 版。 MSXML 版本 4.0 和 6.0 与 MDT 脚本不兼容。
验证足够的目标计算机资源
ZTIPrereq.vbs确定计算机满足运行剩余脚本的要求后,ZTIValidate.wsf 将确定目标计算机是否具有部署目标操作系统所需的适当软件和硬件系统资源。 这些要求包括:
目标计算机已安装 WSH 5.6 或更高版本
在任何方案中,除了新计算机 (不迁移用户数据) 之外,如果新操作系统是客户端操作系统,则现有操作系统必须是客户端操作系统。 同样,只能将服务器操作系统部署到当前运行服务器操作系统的计算机。
属性 OSInstall (如果已定义)必须设置为 YES ,才能继续部署
目标计算机内存必须满足操作系统的要求
注意
目标计算机建议的最小物理内存量为 1 GB。
目标计算机处理器必须满足操作系统的要求
目标计算机必须有足够的可用磁盘空间来部署映像
目标计算机上的当前操作系统必须在 C 分区上运行, (刷新计算机方案仅)
驱动器 C 必须是目标计算机的第一个磁盘上的第一个分区, (刷新计算机方案仅)
在目标计算机上本地存储用户状态迁移数据和部署日志时,需要额外的可用磁盘空间
目标计算机必须有足够的可用磁盘空间 (大约 150 MB) 来保存 Windows PE 日志文件
目标计算机必须具有足够的总磁盘空间来容纳 Windows PE,映像 (扩展映像大小加上 150 MB)
目标计算机必须具有与 Windows 部署服务服务器和部署共享的直接网络连接, (不支持的网络连接包括虚拟专用网络 [VPN] 和无线连接。)
注意
在 Windows PE 中重启后,尝试通过 VPN 或无线连接安装映像的目标计算机将无法连接到部署共享,从而导致部署过程失败。
使用Configuration Manager或其他软件清单工具确定任何现有计算机的系统资源是否不足。 如有必要,请在部署 Windows 之前升级这些目标计算机上的系统资源。
识别 64 位和 32 位部署的差异
32 位版本的 Windows 中的大多数函数和功能在 64 位版本的 Windows 中相同。 但是,在部署 64 位版本的 Windows 时,请考虑以下差异:
对于 LTI 部署,Windows PE 的版本必须与要部署的 Windows 版本匹配。 如果部署 64 位版本的 Windows,请使用 64 位版本的 Windows PE。
应用程序安装在单独的 Program Files 文件夹中。 在 64 位版本的 Windows 上,64 位应用程序安装在 Program Files 文件夹中,32 位应用程序安装在 Program Files (x86) 文件夹中。 查找以前安装的应用程序时,请检查相应的文件夹结构。
可能需要为 64 位计算机强制发现 Windows 部署服务中的处理器体系结构。 并非所有 64 位计算机都正确报告处理器类型;因此,MDT 可能无法正确检测到处理器是 64 位处理器。 使用以下命令强制 Windows 部署服务部署 64 位版本:
WDSUTIL /set-server /architecturediscovery:yes
有关详细信息,请参阅 Windows 部署服务帮助文件。
64 位版本的 Windows PE 不运行 32 位应用程序。 确保 64 位版本的 Windows PE 使用的任何编译应用程序都是 64 位版本。
64 位版本的 Windows 需要 64 位设备驱动程序。 不能在 64 位版本的 Windows 中使用 32 位设备驱动程序。
规划性能和电源管理
Windows 包含许多有助于提高计算机的性能和电源利用率的功能。 可以将这些改进合并为使用 MDT 部署到目标计算机的配置设置的一部分。
查看以下资源,以确定在执行目标计算机部署时要包括的性能和电源管理配置设置:
Windows 性能分析工具
可持续计算:使用组策略在组织中强制实施电源管理设置
适用于 Windows 7 的移动电池使用时间解决方案
Windows 中的 Power Policy 配置和部署
规划目标计算机安全性
规划目标计算机的 Windows 操作系统配置时,请确保目标计算机的部署符合组织中的要求。 Microsoft 开发了安全解决方案加速器,可帮助你以安全配置部署目标计算机。
安全解决方案加速器包括有助于保护 Windows 的指南和工具。 有关使用这些解决方案加速器在安全配置中部署目标计算机的详细信息,请参阅 安全解决方案加速器。
选择 LTI、ZTI 或 UDI 部署
LTI、ZTI 和 UDI 部署使用相同的常用脚本和配置文件集 ((例如CustomSettings.ini) )来部署目标计算机。 表 6 比较了 LTI、ZTI 和 UDI 部署。
表 6. LTI、ZTI 和 UDI 部署的比较
LTI 部署
ZTI 部署
UDI 部署
允许选择自动化级别
仅支持完全自动化的部署
允许选择自动化级别
基础结构要求最低
需要Configuration Manager
需要Configuration Manager
支持使用共享文件夹或通过可移动存储(如 CD、DVD 或 UFD)通过网络进行部署
支持使用Configuration Manager分发点或通过可移动存储(如 CD、DVD 或 UFD)通过网络进行部署
支持使用Configuration Manager分发点或通过可移动存储(如 CD、DVD 或 UFD)通过网络进行部署
可以使用 Windows 部署服务手动或自动启动部署过程
安装过程可以通过 Configuration Manager 或 Windows 部署服务启动
安装过程可以通过 Configuration Manager 或 Windows 部署服务启动
部署过程是使用 Deployment Workbench 配置的
使用 Configuration Manager 控制台配置部署过程
部署过程是使用 Configuration Manager 控制台和 UDI 向导设计器配置的。
可能需要较少的初始 IT 管理配置时间
需要更多的初始 IT 管理配置时间
需要更多的初始 IT 管理配置时间
可能需要用户或部署技术人员的交互
无需用户或部署技术人员进行交互
可能需要用户或部署技术人员的交互
增加引入配置错误的风险
降低引入配置错误的风险
增加引入配置错误的风险
要求用户或部署技术人员具有具有提升权限的凭据
用户和部署技术人员不需要具有提升权限的凭据
要求用户或部署技术人员具有具有提升权限的凭据
要求用户或部署技术人员在启动 MDT 部署过程之前知道一些配置设置
在启动 MDT 部署过程之前,用户和部署技术人员不需要知道配置设置
要求用户或部署技术人员在启动 MDT 部署过程之前知道一些配置设置
可用于慢速连接或不存在网络连接的实例
需要高速持久连接
需要高速持久连接
只需很少或不需要基础结构来支持部署
需要足以部署操作系统映像的基础结构
需要足以部署操作系统映像的基础结构
支持通过网络或本地从媒体部署到计算机
支持通过网络或本地从媒体部署到计算机
支持通过网络或本地从媒体部署到计算机
不需要使用 Configuration Manager 管理目标计算机
要求使用 Configuration Manager 管理目标计算机
要求使用 Configuration Manager 管理目标计算机
支持禁止自动安装软件的安全策略
仅支持允许自动安装软件的安全性。
仅支持允许自动安装软件的安全性。
支持部署到由防火墙隔离的目标计算机
需要远程过程调用 (RPC) 与目标计算机的通信
需要与目标计算机的 RPC 通信
在 MDT 过程的某个时刻,必须提供在目标计算机上安装 Windows 和应用程序所需的所有信息。 问题是,你何时提供此信息? 提前提供的信息越多,部署期间所需的交互就越少。
表 7 列出了使用 LTI、ZTI 或 UDI) 执行完全自动化部署 (以及使用 LTI 或 UDI) (部分自动化部署的优点和缺点。
表 7. 完全和部分自动化部署的优点和缺点
方法
优点
缺点
完全
- 无需与用户或部署技术人员进行交互。 - 降低引入配置错误的风险。 - 在启动 MDT 部署过程之前,用户或部署技术人员不需要知道任何配置信息。
- 需要更多时间来提供完全自动化部署所需的配置信息。 - 用于访问网络资源和具有提升权限的凭据存储在必须保护的配置文件中。
部分
- 准备部署所需的时间更少,因为可以通过交互方式提供配置信息。
- 需要与用户或部署技术人员交互。 - 增加引入配置错误的风险。 - 用户或部署技术人员必须具有需要提升权限的凭据。 - 在启动 MDT 部署过程之前,用户或部署技术人员必须知道一些配置信息。
查看 MDT 的已知问题、限制和建议
查看有关以下事项的已知问题、限制和建议:
如查看 MDT 的 一般已知问题、限制和建议中所述,MDT 中的常规问题
查看与 Windows 相关的已知问题、限制和建议中所述的 Windows
查看与磁盘和分区 相关的已知问题、限制和建议中所述的磁盘和分区
查看 与 BitLocker 相关的已知问题、限制和建议中所述的 BitLocker
查看 LTI 部署的 已知问题、限制和建议中所述的 LTI 部署
使用 Configuration Manager 的 ZTI 部署,如使用 Configuration Manager 查看 ZTI 部署的已知问题、限制和建议中所述
查看 UDI 部署的 已知问题、限制和建议中所述的 UDI 部署
在目标计算机上运行任务序列,如查看在目标计算机上运行任务序列的已知问题、限制和建议中所述
按照查看有关保存和还原用户信息的 已知问题、限制和建议中所述保存和还原用户信息
查看 MDT 的一般已知问题、限制和建议
下面是与 MDT 相关的已知常规问题、限制和建议的列表:
MDT 支持 Windows 评估和部署工具包 (Windows ADK) for Windows 8.1、Windows PE 版本 5.0、System Center 2012 R2 Configuration Manager。
不会安装在 Deployment Workbench 中禁用的语言包、应用程序和设备驱动程序,除非手动将它们添加到 CustomSettings.ini 文件。
选择“ 脱机安装语言包 ”操作时,必须在主包的子文件夹中选择语言包 CAB 文件。
例如,当你 (指定 IP 地址时,在标识域名系统 [DNS] 和 Windows Internet 命名服务 [WINS] 服务器) 时,它们必须排除不必要的零前缀,这些前缀将被错误计算。 例如,如果 IP 地址类型为 10.010.10.1,则 Deployment Workbench 将其评估为 10.8.10.1。 若要避免此问题,请仔细输入 IP 地址,不要添加不必要的零。
指定运行方式帐户时,必须指定一个用户,该用户是服务器上的 Administrators 组的成员。 否则,帐户将没有足够的权限来访问管理员建立的网络连接。
在禁用了 8.3 文件名的计算机上创建部署共享时, (请参阅Microsoft 支持部门文章 How to Disable the 8.3 Name Creation on NTFS Partitions) ,Deployment Workbench 无法生成 Windows PE 映像。 如果已禁用 8.3 文件名,请通过将 HKEY_LOCAL_MACHINE\SYSTEM\CurrentControlSet\Control\FileSystem\NtfsDisable8dot3NameCreation 注册表值设置为 0 来重新启用它们。
在文件夹中,避免创建同名的子文件夹和文件。 例如,在“文件”文件夹中,不应将子文件夹命名为 Item,然后创建名为 Item 的文件。
执行升级时,在早期版本的 MDT 中创建的网络和媒体部署共享必须具有有效的共享。
如果直接运行 ImageX (捕获的自定义映像而不使用 MDT 捕获映像) 无法正常工作,请使用 MDT 捕获并添加映像,以确保正确配置所有先决条件,从而解决问题。 通过添加完整的操作系统分发或通过将部署向导指向源文件的位置,将安装程序文件添加到 Deployment Workbench。 手动捕获映像时,请使用 MDT 在 \Distribution\tools\_platform 文件夹中提供的 Wimscript.ini 文件,其中 平台 为 x86 ((用于 32 位) )或 x64 ((用于 64 位) )从映像中排除文件夹或文件。 此外,请注意映像中预先存在的Unattend.xml文件。 使用 ImageX 或 Windows 部署服务捕获进程捕获 Windows 映像时,请指定正确的 /FLAGS 值。
MDT 部署完成后,摘要页会显示有关在此过程中遇到的错误的警告。 (执行服务器核心安装时不显示此页面,因为它不包括所需的 Windows Internet Explorer® 组件。) 部署可能完成,但如果错误不严重,仍会触发多个错误或警告。 检查这些错误和警告(例如,打开相应的日志文件并运行验证测试)并确定它们是否意外非常有用。
某些设备驱动程序可能会停止部署过程。 如果发生这种情况,请隔离设备驱动程序并将其从目标计算机中删除,或联系供应商以获取设备驱动程序的更新版本。
如果选择优化 Windows PE 映像并选择分发点中不可用的驱动程序,则可能会出现错误“找不到驱动程序路径”。 若要解决此问题,请选择“完全重新生成启动映像 ”选项。
如果输入用引号括住的路径,该路径也以反斜杠 (\) 结尾,则 USMT 将失败。 若要防止出现问题,只需在指定文件夹时省略最后的反斜杠即可。 例如,以下路径将导致错误:
“D:\”
“D:\folder\”
但是,这些路径不会导致错误:
D:
D:\
D:\folder\
D:\folder
“D:\folder”
“D:\”
“D:”
在 MDT DB 中使用 CustomSettings.ini 配置 Internet Explorer 主页,或使用 Windows Internet Explorer 管理工具包 (IEAK) 。 配置 Internet Explorer 主页仅适用于 Windows 无人参与安装。
在将 LTI 部署到新计算机期间,如果 Windows PE 中未安装所需字体,某些页面 ((例如 用户区域 设置和 键盘区域设置 页面) )无法正确显示文本。 在“刷新计算机”方案中,如果在要替换的操作系统中未安装所需字体,则会出现相同的症状。
某些键盘布局可能需要 MDT 不会自动包含在 Windows PE 启动映像中的语言包或输入法编辑器。 MDT 不会验证键盘布局是否有效。 有关详细信息,请参阅 自定义输入法编辑器 (IME) 要求。
为网络适配器配置静态 IP 配置设置时,最多可以添加两个 WINS 服务器地址。 如果使用 MDT 添加两个以上的 WINS 服务器地址,则仅使用前两个 WINS 服务器地址。
在按需下载期间或创建媒体部署 DVD 时,Configuration Manager中可能会出现哈希值错误。 如果分发点上的包与 Configuration Manager 数据库中的信息不一致,则可能会出现这种情况。
更正Configuration Manager的哈希值错误
单击“ 开始”,指向“ 所有程序”,然后指向 “Microsoft System Center 2012”。 指向Configuration Manager,然后单击“Configuration Manager控制台”。
在Configuration Manager控制台的导航窗格中,单击“软件库”。
在“软件库”工作区中,转到“概述/应用程序管理/包”。
在预览窗格中,单击“ package_name (,其中 package_name 是) 不一致的包的名称。
在功能区的“ 开始 ”选项卡上的“ 属性” 组中,单击“ 属性”。
“ package_name属性 ”对话框将打开 (其中 package_name 是包) 的名称。
在“package_name属性”对话框 (,其中package_name是包) 的名称,在“内容位置”选项卡上的“分发点或分发点组”框中,单击distribution_point (其中distribution_point是分发点或分发点组的名称) ,然后单击“重新分发”。
在“Configuration Manager”对话框中,单击“确定”。
为每个分发点或分发点组重复步骤 f 到 g。
在 “package_name属性 ”对话框中,单击“ 确定”。
对不一致的每个包重复步骤 d 到 i。
在 LTI 部署中,可以在“创建任务序列向导”中设置多种类型的信息。 UI 不提供以后编辑此信息的选项。 但是,可以直接在 Unattend.xml 文件中编辑信息。 这些信息包括:
组织名称
全名
Internet Explorer 主页
本地管理员密码
对于Configuration Manager方案,无需使用 CustomSettings.ini 文件指定任何用户状态配置设置。 网络位置由 请求状态存储 任务自动确定。
在Configuration Manager部署中,可以在一台计算机上安装多个应用程序包,方法是根据以下参数在 CustomSettings.ini 文件中指定这些应用程序包:
在 “安装软件” 任务的任务序列中指定名为 PACKAGES 的基变量。
每个 PACKAGES 变量名称应具有以 001 开头的后缀。
PACKAGESxxx 值应采用 PACKAGEID:ProgramName 格式, () 项之间使用冒号。
ProgramName 值区分大小写。
下面是在 CustomSettings.ini 中指定包的示例:
PACKAGES001=DEP0002B:Install Office 2007
PACKAGES002=DEP00011:Install Office Communicator
在 LTI 新计算机部署中,如果不跳过部署向导中的“应用程序”页并在 CustomSettings.ini 中指定应用程序全局唯一标识符 (GUID) ,则不会安装标记为部署工作台中隐藏的应用程序。 使用 MandatoryApplications 属性而不是 Applications 属性指定隐藏的应用程序。
在从 MDT 运行集成选项之前关闭Configuration Manager控制台。 否则,某些文件可能无法正确更新。
在 Scanstate 和 Loadstate 过程中,可能会创建日志文件的多个副本。 运行 Scanstate 和 Loadstate 时,可以使用新的 USMT 模板来排除日志文件或日志目录。
默认情况下,“新建计算机”和“替换计算机”部署方案的格式为“磁盘 0”。 在具有原始设备制造商 (OEM) 分区或多个固定或外部硬盘的计算机上使用 MDT,除了全面测试外,还可能需要其他配置和脚本。
任务序列程序不接受包含 Unicode 内容的 XML 文件, (编码为 UTF-8) 的 XML 文件。 尝试使用 XML 文件会导致任务序列失败。 任务序列程序未正确处理编码的 UTF-7 数据:它不会导致失败,但会导致数据意外转换。
使用“控制面板添加或删除程序”项卸载 MDT 后,必须手动删除分发共享目录 ((如果) 创建)。 MDT 不会删除最初未安装的文件或文件夹。
将 MDT 扩展 (加载项向导) 与 Configuration Manager 结合使用时,必须在运行Configuration Manager用于管理操作系统部署的每台服务器上安装 MDT。
CustomSettings.ini 中的 Priority 属性没有最大行长。 但是,如果在配置数据库向导运行时属性名称超过 55 个字符,向导将截断 Priority 属性,并且需要手动编辑属性。 解决方法是在执行任何其他自定义之前运行“配置数据库向导”,或者清除向导中不需要的查询的检查框。
MDT 支持从 UFD 进行部署。 有关准备设备的信息,请参阅 Windows ADK,然后使用xcopy 命令将 () \Media\content 文件夹中的所有文件和文件夹复制到 UFD。
未配置的拨号属性(即使应答文件中存在)包括国家/地区代码、区号、长途访问和拨号规则。 若要解决此问题,请通过在实验室环境中创建和测试 .reg 文件来配置拨号规则,然后在任务序列期间将该 .reg 文件作为自定义任务导入。
查看与 Windows 相关的已知问题、限制和建议
下面是与 Windows 相关的已知问题、限制和建议的列表:
运行 Windows Media® Player 网络共享服务时,在为英语以外的语言配置的计算机上,部署将失败。 解决方法是,在部署完成后停止Windows 媒体播放器网络共享服务。
可以使用 AD DS 备份 BitLocker 和 TPM 数据。 恢复信息包括每个加密值的恢复密码、TPM 所有者密码,以及将恢复信息与计算机和卷关联所需的信息。 另一种方法是保存一个包,其中包含用于加密数据的密钥,以及访问这些密钥所需的恢复密码。 有关详细信息,请参阅 Microsoft 下载中心中 AD DS 的 BitLocker 常见问题解答 。
启用 BitLocker 时,密钥文件将生成为隐藏的只读系统文件。 若要查看它们,请将 Windows 资源管理器选项设置为显示隐藏文件和系统文件。
BitLockerduring LTI 部署至少需要两个分区。 第一个分区是主分区,可以是任何大小;它存储操作系统文件和用户数据。 在 BitLocker 术语中,这称为 启动分区。 对于 Windows 7,它应至少为 300 MB。 此分区存储启动第一阶段所需的启动文件,称为 系统分区。 无论是否部署 BitLocker,都会为所有 Windows 7 部署创建 BitLocker 分区。
如果帐户受限的用户将驱动器 ((例如驱动器 Z) )映射到 MDT 分发点 (\\server\distribution$, 其中 ,server 是承载分发点) 的计算机的名称,LiteTouch.vbs运行,然后在“ 用户凭据 ”对话框中提供管理员凭据,MDT 将显示错误“找不到脚本文件'Z:\Scripts\LiteTouch.wsf',因为用户在”用户凭据“对话框中提供的帐户不能访问由受限用户帐户创建的映射驱动器。”若要解决此问题,请使用具有管理员凭据的帐户将驱动器映射到分发点。
当用户未指定区域设置时,BitLockerdeployment 可能会失败,出现错误“无法合并 BDEPartition,返回代码=87”。 重新启动计算机不允许操作系统启动。 若要避免此错误,请指定用户语言,或编辑 CustomSettings.ini 文件以指定 UILanguage 属性。 例如,可以添加到 UILanguage = en-us CustomSettings.ini 文件。
如果在刷新计算机方案中的安装过程中激活 BitLocker 失败,请按照以下步骤验证 MDT 是否能够根据需要收缩分区:
在命令提示符下,键入 diskpart shrink querymax,并记下显示的值。
如果该值小于 2,000 MB,则手动对磁盘进行碎片整理。 但是,MDT 执行自动碎片整理,因此可能无法解决问题。
如果磁盘碎片整理无法解决问题,请备份计算机的硬盘,创建一个新分区,并重复这些步骤,直到键入 diskpart shrink querymax 返回大于 2,000 MB 的值。 分区的特定区域中可能存在无法重新定位或删除的文件。
不再使用 BDERequired 标志。 默认情况下,启用 BitLocker 并遇到错误的所有示例模板都将停止。 可以编辑任务序列,以便在发生错误时继续部署。
部署使用其他语言的映像时,安装程序将在 Windows PE 阶段提示输入键盘布局、语言以及时间和货币设置。 解决方法是使用自定义映像导入安装程序文件。
如果在 Deployment Workbench 中配置了语言包,则 MDT 支持在所有方案部署期间选择 Windows 语言包。 部署企业版或终极版操作系统时,可以选择多种语言包。 部署其他版本的 Windows 时,由于 Windows 许可限制,只能选择一个语言包。
查看与磁盘和分区相关的已知问题、限制和建议
下面是与磁盘和分区相关的已知问题、限制和建议的列表:
LTI 不支持将目标操作系统部署到逻辑驱动器或动态磁盘。
刷新计算机部署方案中不支持对较新的操作系统版本创建的现有磁盘分区的部署。
但是,可以将不同的处理器体系结构版本部署到由同一操作系统版本创建的现有分区。 例如,可以在当前运行 32 位版本的 Windows 的计算机上部署 64 位版本的 Windows,反之亦然。
在 “格式化磁盘”和“分区磁盘” 任务序列步骤类型中,始终配置将位于扩展分区之后的扩展分区上的逻辑分区。 如果未在扩展分区之后立即指定逻辑分区,则使用百分比创建逻辑分区大小会产生意外结果。
例如,以下分区创建顺序不正确,因为 (分区 4 和分区 5) 的逻辑分区不是紧跟在扩展分区 (分区 2) 之后:
Partition 1: Primary
Partition 2: Extended
Partition 3: Primary
Partition 4: Logical
Partition 5: Logical
Partition 6: Primary
请改为按以下顺序创建分区:
Partition 1: Primary
Partition 2: Extended
Partition 3: Logical
Partition 4: Logical
Partition 5: Primary
Partition 6: Primary
Windows 在部署过程中始终隐藏系统卷,因此不会将驱动器号分配给系统卷。 例如,如果目标计算机的一个驱动器具有两个分区(Partition_1和Partition_2),并且你将 Windows 部署到Partition_2,则 Windows 将正确部署到 Partition_ 2。 但是,驱动器号不会分配给Partition_1。
启动 Windows PE 后,分配给每个存储设备的驱动器号可能会更改。 例如,如果目标计算机具有分配给驱动器 D 的 CD-ROM 和分配给驱动器 E 的硬盘驱动器,则当 Windows PE 启动时,硬盘驱动器将位于驱动器 D 上,CD-ROM 将位于驱动器 E 上。 如果 DVD 部署失败,检查尚未在目标计算机上重新分配驱动器。 若要简化部署,请将用户数据保存到网络位置,而不是保存到本地驱动器。
避免编辑Unattend.xml文件以格式化或更改分区。 在 LTI 方案中调用Setup.exe (之前,MDT 可能会在) 中将状态和用户数据存储在分区上,并且添加到 Unattend.xml 的指令将导致安装程序销毁该数据,从而导致部署失败。
配置 “格式化磁盘”和“分区磁盘” 任务时,始终同时指定扩展分区和逻辑分区,并且不要在两者之间添加主分区,这在使用百分比配置逻辑分区大小时会产生不需要的结果。 换句话说,不要在扩展分区和逻辑分区之间添加主分区。
查看与 BitLocker 相关的已知问题、限制和建议
下面是与 BitLocker 相关的已知问题、限制和建议的列表:
如果用于执行部署的操作系统映像没有可选的 BitLocker 组件,则 Windows Server 可能会崩溃。 这种情况可能发生在以下情况下:
在 LTI、ZTI 或 UDI) 中执行 MDT 刷新计算机部署方案 (,其中在现有操作系统上启用了 BitLocker。 在这种情况下,BitLocker 在现有操作系统中由 MDT 挂起,但新操作系统映像中没有可选组件,Windows 无法从暂停 BitLocker 的磁盘启动。
在启用了 BitLocker 的已启用受信任的平台模块的服务器上执行 MDT 新计算机部署方案 (LTI、ZTI 或 UDI) 。 在这种情况下,将使用 BitLocker 预预配脱机启用 BitLocker,但如果没有新操作系统映像中的 BitLocker 可选组件,则新操作系统无法从已预先预配 BitLocker 的磁盘启动。
其中任一情况的解决方法都是部署自定义操作系统映像,该映像中包含 BitLocker 组件。
如果要在部署期间使用 BitLocker 的字母数字 PIN,则必须启用 “允许启动增强型 PIN” 组策略设置。 “允许启动增强的 PIN”组策略设置位于“计算机配置/策略/管理模板/Windows 组件/BitLocker 驱动器加密/操作系统驱动器”中。
如果重启目标计算机后出现 BitLocker 恢复提示 (,因为无法) 获取解锁卷所需的 BitLocker 密钥,请使用以下方法之一解决此问题:
在 Windows PE 仍在运行时删除媒体 (,例如部署 DVD) 。 这样做可防止操作系统在启动时看到 DVD。
更改计算机的启动顺序,使 DVD 驱动器跟随硬盘。
部署没有启动媒体的计算机;例如,使用预启动执行环境 (PXE) 部署。
查看 LTI 部署的已知问题、限制和建议
下面是与 LTI 部署相关的已知问题、限制和建议的列表:
如果用户使用域帐户登录到计算机,并且计算机已与同一服务器上的另一个共享建立了连接,则不会验证用于访问网络资源 (USMT 存储位置、计算机备份位置) 等的网络凭据。
使用 Configuration Manager 查看 ZTI 部署的已知问题、限制和建议
下面是与使用 Configuration Manager 的 ZTI 部署相关的已知问题、限制和建议的列表:
部署非英语目标操作系统时,安装方法会提示输入用户语言,因为unattend.xml文件的模板包含美国英语 (en-us) 的设置。 若要解决此问题,请执行以下任务之一:
修改unattend.xml模板文件以反映目标操作系统的语言。
在 CustomSettings.ini 文件或 MDT DB 中配置 KeyboardLocale、 UserLocale 和 UILanguage 属性,以反映目标操作系统的语言。
使用 Configuration Manager 部署计算机并在本地备份计算机数据时,具有两个分区的计算机可能无法保留备份。 若要防止删除备份,请保存到网络位置而不是本地驱动器。
在Configuration Manager任务序列中,如果“格式和分区”任务只有一个未格式化的分区,则可能无法在计算机上成功运行。 若要解决此问题,请删除分区或设置其格式。
安装服务器角色时,Configuration Manager可能会提示完成角色安装所需的 DLL。 如果发生这种情况,请指定所需文件的有效位置。 若要避免此步骤,请在任务序列的前面添加一个步骤,将所需的 DLL 复制到注册表中定义的 Windows 安装程序文件文件夹。 此文件夹位置在 SourcePath 注册表值中定义,位于 HKEY_LOCAL_MACHINE\SOFTWARE\Microsoft\Windows\CurrentVersion\Setup。
查看 UDI 部署的已知问题、限制和建议
下面是与 UDI 部署相关的已知问题、限制和建议的列表:
应用程序已禁用,无法自动安装。 当应用程序需要管理员批准但尚未获得批准时,会出现此问题。 如果为应用程序选择了“如果用户请求此应用程序检查需要管理员批准”框,请验证该应用程序是否已获得批准。
有关如何要求管理员批准和授予审批的详细信息,请参阅如何在 Configuration Manager 中部署应用程序。
在附加 USB 硬盘的情况下执行 MDT 刷新计算机部署方案时,可能会发生任务序列错误,因为Configuration Manager任务序列程序将 _SMSTaskSequence 文件夹放在 U 盘上。 默认情况下,Configuration Manager任务序列程序将 _SMSTaskSequence 文件夹放置在具有可用磁盘空间最多的驱动器上,如果删除 U 盘,这可能会导致部署过程中的后续问题。
如果_SMSTaskSequence文件夹位于 U 盘上, CheckSMSFolderOnUSB UDI 任务将检测这种情况并阻止继续执行。 若要解决此问题并执行部署,请完成以下步骤:
在启动任务序列之前,断开 U 盘与目标计算机的连接。
启动任务序列。
等待 UDI 向导启动。
连接 U 盘。
完成 UDI 向导。
查看有关在目标计算机上运行任务序列的已知问题、限制和建议
下面是在 MDT 中的目标计算机上运行任务序列的已知问题、限制和建议的列表:
对于 LTI 部署,请确保在任务序列完成之前,对目标计算机上的内置本地管理员帐户禁用用户帐户控制 (UAC) 。 在本地管理员帐户启用了 UAC 的计算机上运行任务序列会导致任务序列失败。
注意
应仅对内置本地管理员帐户禁用 UAC,并为所有其他帐户启用 UAC。 默认情况下,内置本地管理员帐户从 UAC 中排除,因为用户帐户控制:管理员审批模式内置管理员帐户 (禁用) 策略设置。
有关 UAC 组策略设置的详细信息,请参阅 UAC 组策略 设置和注册表项设置。
查看有关保存和还原用户信息的已知问题、限制和建议
下面是有关在 MDT 中保存和还原用户信息的已知问题、限制和建议的列表:
对于 LTI 部署,请勿将以下任何 USMT 命令行参数添加到 ScanStateArgs 或 LoadStateArgs 属性,因为它们会导致保存和还原用户状态信息失败:
/hardlink
/nocompress
/加密
/关键
/keyfile
/Vsc
/我
/我
用户状态迁移数据可能无法正确还原,具体取决于部署 Windows 时目标计算机的磁盘配置。
当目标计算机具有两个物理硬盘(Disk_0和Disk_1)时,可能会出现此问题。 Disk_0包含使用 BitLocker 加密的 C 卷。 MDT 部署过程配置为将新的操作系统部署到Disk_1。 部署过程中出现的问题如下所示:
部署过程的早期,minint 和 smstasksequence 文件夹将复制到现有的 C 卷,该卷已加密。
Disk_1已正确分区和格式化,以便为部署目标操作系统做准备。
目标操作系统安装在Disk_1上的新分区和磁盘卷上。
在状态还原阶段,未为原始 C 卷分配驱动器号,因此状态还原阶段中的任务序列步骤无法访问 BitLocker 加密驱动器上的小型和 smstasksequence 文件夹。 还原用户状态迁移数据失败。
结果是安装了目标操作系统,但用户状态迁移数据的还原失败。
UDI 概述
通常,在 MDT 中使用 Configuration Manager 和 ZTI 中的 OSD 功能部署操作系统时,必须提供部署操作系统所需的所有信息。 在执行部署之前,信息在配置文件或数据库 ((如 CustomSettings.ini 文件或 MDT DB) )中配置。 在 ZTI 部署过程中,ZTI 会将相应的配置设置转换为任务序列变量,这些变量由 UDI 的 MDT 任务序列使用。 在启动部署之前,必须提供所有配置设置。
UDI 提供向导驱动的界面,允许用户在执行部署之前立即提供配置信息。 可以在向导中配置用户体验,以便控制完成向导的用户必须提供的数量信息。 这种用户角色划分使 IT 专业人员能够精确控制部署,同时通过允许其他用户执行部署来降低部署的负载。 该接口允许创建通用 OSD 任务序列,然后在部署时提供特定于计算机的信息,从而在部署过程中提供更大的灵活性。
注意
如果不熟悉 UDI,请查看 Microsoft 部署工具包参考中的“UDI 概念”中的 UDI 术语和术语。 熟悉这些术语和术语将帮助你更成功地将本指南的其余部分应用到你的组织。
安装或升级到 MDT
若要准备使用 MDT 执行部署,请执行以下任务:
查看有关在 MDT 中的目标计算机上准备磁盘的已知问题、限制和建议,如 查看安装或升级到 MDT 的已知问题、限制和建议中所述。
按照准备所有 MDT 部署方法的先决条件基础结构中所述,准备 LTI、ZTI 和 UDI 部署方法所需的必备基础结构。
执行以下步骤的任意组合,以确保正确安装 MDT:
在要管理 MDT 部署共享的每台计算机上安装 MDT 的新实例,如 安装 MDT 的新实例中所述。
升级 MDT 2012 Update 1 的现有实例,如 升级到 MDT 中所述。
根据升级到 MDT 中所述,使用检查汇报向导确定部署工作台中的组件是否有任何更新可用。
注意
™ Windows PowerShell版本 2.0 或更高版本必须安装在安装了 MDT 的任何计算机上,以便管理 LTI 或 ZTI 部署。
查看有关安装或升级到 MDT 的已知问题、限制和建议
下面是有关安装 MDT 的已知问题、限制和建议的列表:
确保包含 Deployment Workbench 使用的临时文件夹的磁盘卷至少有 20 GB 的可用磁盘空间。
Deployment Workbench 创建大型映像,并在映像创建过程中需要临时存储。 Deployment Workbench 通过执行以下步骤确定要使用的临时文件夹:
使用 Temp_Dir 注册表子项中指定的临时文件夹,该子项位于 HKEY_LOCAL_MACHINE\Software\Microsoft\Deployment 4。 将 Temp_Dir 注册表子项创建为 REG_SZ 类型,该类型包含要用作临时文件夹的文件夹的完全限定路径。
如果 TEMP_DIR 注册表子项不存在,则 Deployment Workbench 将使用 %TEMP% 环境变量中指定的文件夹。
确保 TEMP_DIR 注册表子项或 %TEMP% 环境变量中指定的磁盘卷具有足够的可用磁盘空间。
为所有 MDT 部署方法准备先决条件基础结构
MDT 需要为 LTI、ZTI 和 UDI 安装以下软件:
Microsoft .NET Framework SP1 版本 3.5
Windows PowerShell 2.0 版
有关如何专门为 LTI、ZTI 或 UDI 准备环境的详细信息,请参阅以下部分:
准备 LTI 部署环境
为Configuration Manager准备 ZTI 部署环境
准备 UDI 部署环境
安装 MDT 的新实例
安装所有必备软件后,请执行以下步骤来安装 MDT (MicrosoftDeploymentToolkit_platform。msi,其中 平台 为 x86 或 x64) :
双击 64 位操作系统 的 MicrosoftDeploymentToolkit2012_x64.msi() 或 32 位操作系统 )MicrosoftDeploymentToolkit2012_x86.msi (。
Microsoft 部署工具包 2013 安装向导将启动。
使用表 8 中的信息完成 Microsoft 部署工具包 2013 安装向导。
表 8. 有关完成 Microsoft 部署工具包 2013 安装向导的信息
在此向导页上
执行以下操作
欢迎使用 Microsoft 部署工具包 2013 安装向导
单击下一个。
最终用户许可协议
- 查看许可协议。 - 选择“我接受许可协议检查”框中的条款,然后单击“下一步”。
自定义设置
- 选择所需的功能。 - 选择用于安装 MDT (的所需目标文件夹,该文件夹默认为 C:\Program Files\Microsoft Deployment Toolkit) ,然后单击“ 下一步”。
准备好安装 Microsoft Deployment Toolkit 2013
单击“安装”。
安装 Microsoft Deployment Toolkit 2013
将显示 Microsoft Deployment Toolkit 2013 的安装进度。
已完成 Microsoft 部署工具包 2013 安装向导
单击“完成”。
完成后,MDT 将安装在向导中选择的目标文件夹中。
升级到 MDT
MDT 在安装之前会自动卸载以前的版本,包括以下版本:
MDT 2012 Update 1
除了升级 MDT 安装外,还升级任何现有部署共享。 有关此过程的详细信息,请参阅 升级 Deployment Workbench 中的现有部署共享。
执行 LTI 部署
仅使用 MDT 和支持组件执行 LTI 部署。 可以通过网络或可移动媒体执行 LTI 部署。 这种灵活性使 LTI 部署适用于各种组织。
通过以下方式执行 LTI 部署:
按照准备 LTI 部署环境中所述准备 部署环境
准备部署到引用计算机,如准备将 LTI 部署到引用计算机中所述
如 在 LTI 中部署到和捕获引用计算机映像中所述,部署到引用计算机映像并捕获引用计算机映像
准备部署到目标计算机,如准备将 LTI 部署到目标计算机中所述
按照 在 LTI 中将捕获的映像部署到目标计算机中所述,将捕获的映像部署到目标计算机
准备 LTI 部署环境
准备 MDT 的必备基础结构后,准备 LTI 部署环境。
准备 LTI 部署环境
按照准备先决条件 LTI 基础结构中所述安装 必备 LTI 基础结构。
在部署服务器上安装 MDT 的新实例,或升级现有 MDT 实例,如 安装或升级到 MDT for LTI 部署中所述。
安装 MDT 和 LTI 部署过程所需的组件,如 安装 MDT 和 LTI 所需的组件中所述。
获取 LTI 部署过程所需的软件,如 获取 LTI 部署过程所需的软件中所述。
准备先决条件 LTI 基础结构
LTI 部署要求在安装 MDT 和执行部署之前存在正确配置的基础结构。 确保新的或现有的基础结构专门针对操作系统部署进行优化。
注意
Windows PowerShell版本 2.0 或更高版本必须安装在安装了 MDT 的任何计算机上,以便管理 LTI 部署。
有关配置环境以支持 LTI 部署的详细信息,请参阅 MDT 文档 Lite Touch 安装快速入门指南中的以下部分:
“先决条件”
“步骤 1:获取所需的软件”
安装或升级到用于 LTI 部署的 MDT
若要执行 LTI 部署,必须在环境中运行至少一个 MDT 实例。 如果现有环境具有:
当前没有运行 MDT 或以前版本的 MDT 的计算机,然后安装一个或多个 MDT 的新实例,如安装 MDT 的新实例中所述
一台或多台运行以前版本的 MDT 的计算机,然后将这些实例升级到 MDT,如 升级到 MDT 中所述。
安装 MDT 和 LTI 所需的组件
Deployment Workbench 是 LTI 的管理控制台。 大多数 LTI 管理任务都在 Deployment Workbench 中执行。 MDT 还包括一个Windows PowerShell提供程序,它允许使用 MDT cmdlet 通过 Windows PowerShell 命令行界面自动化 LTI 管理任务。
注意
MDT 支持适用于 Windows 8.1 的 Windows ADK、Windows PE 5.0 和 System Center 2012 R2 Configuration Manager。
表 10 列出了 Deployment Workbench 中的顶级节点以及每个节点中执行的任务类型。
表 10. 部署工作台节点
Node
说明
信息中心
提供对文档的访问,显示有关 MDT 的突发新闻,并列出使用 Deployment Workbench 所需的组件。
部署共享
列出此 Deployment Workbench 实例管理的部署共享。 每个部署共享包括部署共享中填充的操作系统、应用程序、操作系统包、任务序列和现成驱动程序。
Deployment Workbench 可自动下载和安装 LTI 中使用的组件。
注意
如果 MDT 计算机具有 Internet 连接,则 Deployment Workbench 可以自动下载组件。
下载并安装 Deployment Workbench 组件
单击“ 开始”,然后指向“ 所有程序”。 指向 Microsoft 部署工具包,然后单击“ 部署工作台”。
在 Deployment Workbench 控制台树中,转到 Deployment Workbench/Information Center/Components。
在“组件”窗格的“ 可用于下载 ”部分中,单击“ component_name (,其中 component_name 是要) 下载的组件的名称。
在详细信息窗格中,单击“ 下载”。
从 Internet 下载组件后,详细信息窗格中的 “已下载 ”部分将列出该组件。
在详细信息窗格中的 “下载 ”部分中,单击下载的组件,然后单击“ 安装”。
注意
如果没有 “安装 ”按钮,则无法安装组件或不需要安装。
将启动相应组件的安装过程。 按照为组件提供的说明完成组件的安装过程。
安装组件后,组件将显示在详细信息窗格的 “已安装 ”部分中。 如果无法安装组件或未选择安装组件,该组件将保留在 “已下载 ”部分中。
MDT 将 Windows ADK 用于Windows 8.1包括 USMT。
获取 LTI 部署过程所需的软件
收集 LTI 将部署的软件。 LTI 会将此软件导入或添加到部署共享。 可部署的软件包括:
要部署到引用和目标计算机的操作系统源文件或映像文件
操作系统的操作系统包,例如安全更新、功能包或语言包
未作为操作系统的一部分包含的引用计算机和目标计算机的设备驱动程序
要作为操作系统映像的一部分或在部署引用映像期间安装的应用程序
MDT 部署中使用的任务序列程序要求将“创建全局对象”权限分配给用于访问和运行 Deployment Workbench 和部署过程的凭据。 除非) 显式删除,否则此权限通常可用于具有管理员级别权限 (的帐户。 此外,“专用安全性 - 受限功能 (SSLF) 安全配置文件”(属于 Windows 安全基线的一部分)删除了“创建全局对象”权限,不应应用于使用 MDT 部署的计算机。
此外,LTI 要求:
目标计算机上的本地管理员帐户已启用
向本地管理员帐户授予“创建全局对象”权限
本地管理员帐户未启用 UAC
使用组策略或本地安全策略启用且不会阻止帐户自动登录到目标计算机的功能
未使用组策略或本地安全策略启用目标计算机的登录横幅
准备将 LTI 部署到引用计算机
对于许多 LTI 部署方案,最佳做法是按照 选择“粗映像”、“瘦映像”或“混合映像”中所述创建引用计算机,然后捕获该计算机的映像。 稍后在 LTI 部署过程中,你将引用计算机的捕获映像部署到相应的目标计算机。
注意
在某些 LTI 部署方案中,你可能希望在不创建引用映像的情况下部署 Windows 操作系统,例如,当你想要部署瘦映像时。 如果要部署精简映像,并且不想创建引用映像,请跳过与引用计算机相关的步骤。 有关确定要使用的映像类型的详细信息,请参阅 选择“粗映像”、“细映像”或“混合映像”。
为要创建的每个映像创建一个引用计算机,以便部署到目标计算机。 有关确定组织中所需的映像数以及随后所需的引用计算机数的详细信息,请参阅 估计 MDT 部署共享的存储要求。
有关在基于 MDT 的部署中使用引用计算机的详细信息,请参阅 在 MDT 部署中使用引用计算机。
准备部署到引用计算机
创建新的部署共享,或升级现有部署共享。有关以下内容的详细信息:
创建新的部署共享,请参阅 在 Deployment Workbench 中创建新的部署共享
升级现有部署共享,请参阅 在 Deployment Workbench 中升级现有部署共享
将部署共享配置为包含要部署到引用计算机的相应软件,其中包括:
按照 在部署工作台中配置操作系统中所述配置操作系统
按照 在部署工作台中查看和配置应用程序中所述配置应用程序
按照 在部署工作台中配置包中所述配置操作系统包
按照 在部署工作台中配置设备驱动程序中所述配置设备驱动程序
创建将目标操作系统部署到引用计算机的新任务序列,如下所述:
在 Deployment Workbench 中配置任务序列
在部署工作台中配置 LTI 任务序列步骤
LTI 部署过程无法在使用 BitLocker 加密的目标计算机上执行 Sysprep 操作。 确保不要在引用计算机上启用 BitLocker。 仅在完全部署目标操作系统后,才在目标计算机上启用 BitLocker。
提示
根据 MDT 中包含的标准客户端任务序列模板创建用于部署到引用计算机的任务序列。
根据组织的需要自定义 MDT 配置文件,如 配置 MDT 部署中所述。
按如下所述为部署共享配置任何 Windows PE 选项:
配置部署共享属性 Windows PE x86 设置选项卡
配置部署共享属性 Windows PE x86 组件选项卡
配置部署共享属性 Windows PE x64 设置选项卡
配置“部署共享属性”Windows PE x64 组件“选项卡
更新部署共享以创建用于启动 LTI 部署的 Windows PE 映像,如 更新 Deployment Workbench 中的部署共享中所述。
在 LTI 中部署和捕获引用计算机的映像
配置部署共享、更新部署共享并创建包含 LTI 脚本的 Windows PE 映像后,使用 Windows PE 映像启动引用计算机,然后完成部署向导。 在此过程之前创建的任务序列会将目标操作系统、设备驱动程序、操作系统包和应用程序部署到引用计算机,然后捕获引用计算机的映像。
部署到引用计算机的映像并捕获引用计算机的映像
创建用于启动引用计算机的 LTI 可启动媒体,如 创建 LTI 可启动媒体中所述。
完成部署向导以部署和捕获引用计算机的映像,如 完成部署向导中所述。
按照将引用计算机的捕获映像添加到 Deployment Workbench 中所述,将捕获 的引用计算机映像添加到 Deployment Workbench 中的操作系统节点。
创建 LTI 可启动媒体
必须提供一种方法,用于使用更新部署共享时创建的自定义版本的 Windows PE 启动计算机。 Deployment Workbench 为 32 位目标计算机创建 LiteTouchPE_x86.iso 和 LiteTouchPE_x86.wim 文件 () ,LiteTouchPE_x64.iso 和 LiteTouchPE_x64.wim 文件 () deployment_share\Boot 文件夹中的 64 位目标计算机 (deployment_share 是用作部署共享) 的网络共享文件夹。 从其中一个映像创建相应的 LTI 可启动媒体。
创建 LTI 可启动媒体
在 Windows 资源管理器中,转到 deployment_share\启动 (其中 deployment_share 是用作部署共享) 的网络共享文件夹。
提示
若要确定部署共享的位置,请在 Deployment Workbench 中查看共享的属性。
根据用于引用计算机的计算机类型,执行以下任务之一:
如果引用计算机是物理计算机,请创建 ISO 文件的 UFD、CD 或 DVD。
如果引用计算机是 VM,请直接从 ISO 文件或 ISO 文件的 CD 或 DVD 启动 VM。
完成部署向导
使用之前在此过程中创建的 LTI 可启动媒体启动引用计算机。 LTI 可启动媒体在引用计算机上启动 Windows PE 并启动部署过程。 该过程结束时,目标操作系统部署在引用计算机上,并捕获引用计算机的映像。
注意
还可以通过从 Windows 部署服务启动目标计算机来启动该过程。 有关详细信息,请参阅 准备适用于 LTI 部署的 Windows 部署服务。
完成部署向导
使用之前在此过程中创建的 LTI 可启动媒体启动引用计算机。
Windows PE 启动,然后启动部署向导。
按照运行部署向导中所述完成 部署向导,确保专门遵循表 11 中列出的向导页上的配置设置,并选择适合组织的其他向导页上的值。
表 11. 有关完成部署向导的信息
在此向导页上
执行操作
选择要在此计算机上执行的任务序列
选择为引用计算机部署创建的任务序列。
将计算机加入域或工作组
加入工作组。 将引用计算机加入域会导致将引用计算机的捕获映像部署到目标计算机时出现问题。 最常见的问题症状是部署过程停止,因为 LTI 进程无法自动登录。
指定是否捕获图像
单击“ 捕获此引用计算机的映像”,并为捕获的 Windows 映像格式 (WIM) 映像(包括 WIM 文件名)提供完全限定的通用命名约定 (UNC) 路径。
向导启动,操作系统部署启动。 部署过程结束时,将显示“ 部署摘要 ”对话框。
在“ 部署摘要 ”对话框中,单击“ 详细信息”。
如果发生任何错误或警告,请查看它们并记录任何诊断信息。 有关错误或警告的详细信息,请参阅 MDT 文档 故障排除参考。
在“ 部署摘要 ”对话框中,单击“ 完成”。
现在已部署引用计算机,并且引用计算机的捕获 WIM 文件存储在指定是否 捕获映像 向导页上指定的位置。
将引用计算机的捕获映像添加到部署工作台
若要将引用计算机的捕获映像部署到目标计算机,请将捕获的映像添加到 Deployment Workbench 的“操作系统”节点中的操作系统列表。 导入操作系统向导将操作系统文件复制到 deployment_share\Operating Systems\operating_system 文件夹 (其中 ,deployment_share 是进程前面创建的部署共享文件夹, operating_system 是添加到部署共享) 的操作系统的名称。
按照导入引用计算机的以前捕获的图像中所述,通过完成操作系统导入过程来添加 引用计算机的已捕获映像,确保专门遵循表 12 中列出的向导页上的配置设置,并选择适合组织的其他向导页上的值。
表 12. 有关完成导入引用计算机的以前捕获的图像的信息
在此向导页上
执行操作
图像
在 “源文件”中,指定引用计算机的已捕获映像的 WIM 文件的完全限定路径。
导入操作系统向导完成。 引用计算机的捕获映像将添加到信息窗格中的操作系统列表中,并复制到部署共享。
准备将 LTI 部署到目标计算机
捕获引用计算机的映像后,将映像部署到目标计算机。 在准备过程中,请创建一个或多个任务序列来部署捕获的映像,确保存在必要的部署资源,并自定义部署过程。
准备部署到目标计算机
按照准备 MDT 迁移资源中所述,准备网络共享以存储迁移数据和 MDT 部署日志。
如在 Deployment Workbench 中创建新的部署共享中所述,创建其他部署共享以帮助进行更大的部署。
(可选)准备 Windows 部署服务以启动相应的 Windows PE 映像,这些映像将依次启动到目标计算机的 LTI 部署,如 准备适用于 LTI 部署的 Windows 部署服务 中所述 (如果使用 Windows 部署服务来启动该过程) 。
为每个部署方案准备 MDT 任务序列、MDT 配置文件和 MDT DB,如下所述:
准备使用 LTI 面向计算机的新计算机部署方案
准备使用 LTI 针对计算机的刷新计算机部署方案
准备使用 LTI 将计算机部署方案替换为目标计算机
根据组织中的目标计算机,可能需要部署方案的任意组合。 有关 MDT 部署方案的详细信息,请参阅 标识部署方案。
准备使用 LTI 面向计算机的新计算机部署方案
在新计算机部署方案中,Windows 操作系统的新安装将部署到新计算机。 没有要保存和还原的用户迁移信息,也没有要保留的现有文件系统。 使用标准客户端任务序列或标准服务器任务序列模板将引用计算机的捕获映像部署到目标计算机。
准备新计算机部署方案
创建一个新的任务序列,该任务序列将引用计算机的捕获映像部署到目标计算机,如以下列表所述,确保专门遵循表 13 中列出的向导页上的配置设置,并选择适用于组织的其他向导页上的值:
在 Deployment Workbench 中配置任务序列
在部署工作台中配置 LTI 任务序列步骤
提示
根据 MDT 中包含的标准客户端任务序列或标准服务器任务序列模板创建用于部署到目标计算机的任务序列。
表 13. 有关完成用于执行新计算机部署方案的“新建任务序列向导”的信息
在此向导页上
执行操作
选择 OS
选择引用计算机的捕获图像。
根据组织的需要自定义 MDT 配置文件,如 配置 MDT 部署中所述。
(可选)根据组织的需求自定义 MDT DB,如使用 MDT DB 执行部署中所述 (如果使用 MDT DB) 提供 MDT 配置信息。
按如下所述验证每个部署共享的 Windows PE 选项:
配置部署共享属性 Windows PE x86 设置选项卡
配置部署共享属性 Windows PE x86 组件选项卡
配置部署共享属性 Windows PE x64 设置选项卡
配置“部署共享属性”Windows PE x64 组件“选项卡
更新每个部署共享、链接的部署共享和媒体,以创建用于启动 LTI 部署的 Windows PE 映像,如下所述:
更新 Deployment Workbench 中的部署共享
在部署工作台中复制链接部署共享
在部署工作台中生成媒体映像
准备使用 LTI 针对计算机的刷新计算机部署方案
在“刷新计算机”部署方案中,将刷新计算机,即重新映像以标准化或解决问题。 必须保存和还原用户迁移信息,因为不会保留目标计算机上的现有文件系统。 使用标准客户端任务序列或标准服务器任务序列模板将引用计算机的捕获映像部署到目标计算机。
准备刷新计算机部署方案
创建一个新的任务序列,该任务序列将引用计算机的捕获映像部署到目标计算机,如以下列表所述,确保专门遵循表 14 中列出的向导页上的配置设置,并选择适合组织的其他向导页上的值:
在 Deployment Workbench 中配置任务序列
在部署工作台中配置 LTI 任务序列步骤
提示
根据 MDT 中包含的标准客户端任务序列或标准服务器任务序列模板创建用于将映像部署到目标计算机的任务序列。
表 14. 用于完成用于执行刷新计算机部署方案的“新建任务序列向导”的信息
在此向导页上
具体操作
选择 OS
选择引用计算机的捕获图像。
根据组织的需要自定义 MDT 配置文件,如 配置 MDT 部署中所述。
(可选)根据组织的需求自定义 MDT DB,如使用 MDT DB 执行部署中所述 (如果使用 MDT DB) 提供 MDT 配置信息。
按如下所述验证每个部署共享的 Windows PE 选项:
配置部署共享属性 Windows PE x86 设置选项卡
配置部署共享属性 Windows PE x86 组件选项卡
配置部署共享属性 Windows PE x64 设置选项卡
配置“部署共享属性”Windows PE x64 组件“选项卡
更新每个部署共享、链接的部署共享和媒体,以创建用于启动 LTI 部署的 Windows PE 映像,如下所述:
更新 Deployment Workbench 中的部署共享
在部署工作台中复制链接部署共享
在部署工作台中生成媒体映像
准备使用 LTI 将计算机部署方案替换为目标计算机
在“替换计算机”部署方案中,一台计算机替换另一台计算机。 现有用户状态迁移数据将从原始计算机保存到网络共享文件夹或可移动媒体。 然后,将 Windows 的新安装部署到新计算机。 最后,用户状态数据将还原到新计算机,因为新计算机上的文件系统是新 Windows 安装过程中格式化的。 Use the:
标准客户端替换任务序列模板,用于保存现有目标计算机的用户状态迁移数据
重要
在新目标计算机上基于标准客户端任务序列模板运行任务序列之前,先在现有目标计算机上运行此任务序列。
标准客户端任务序列模板,用于将引用计算机的捕获映像部署到新的目标计算机并还原用户状态迁移数据
重要
在现有目标计算机上基于标准客户端替换任务序列模板运行任务序列后,在新的目标计算机上运行此任务序列。
准备替换计算机部署方案
创建一个新的任务序列,用于保存现有目标计算机的用户状态迁移数据,如下所述:
在 Deployment Workbench 中配置任务序列
在部署工作台中配置 LTI 任务序列步骤
提示
根据 MDT 中包含的标准客户端任务替换序列模板创建用于捕获现有目标计算机的用户状态的任务序列。
创建一个新的任务序列,该任务序列将引用计算机的捕获映像部署到新的目标计算机,并还原任务序列在上一步中保存的用户状态迁移数据,如以下列表所述,确保专门遵循表 15 中列出的向导页上的配置设置,并选择适合组织的其他向导页上的值:
在 Deployment Workbench 中配置任务序列
在部署工作台中配置 LTI 任务序列步骤
提示
根据 MDT 中包含的标准客户端任务序列模板创建用于部署到新目标计算机的任务序列。
表 15. 用于完成用于执行刷新计算机部署方案的“新建任务序列向导”的信息
在此向导页上
执行操作
选择 OS
选择引用计算机的捕获图像。
根据组织的需要自定义 MDT 配置文件,如 配置 MDT 部署中所述。
(可选)根据组织的需求自定义 MDT DB,如使用 MDT DB 执行部署中所述 (如果使用 MDT DB) 提供 MDT 配置信息。
按如下所述验证每个部署共享的 Windows PE 选项:
配置部署共享属性 Windows PE x86 设置选项卡
配置部署共享属性 Windows PE x86 组件选项卡
配置部署共享属性 Windows PE x64 设置选项卡
配置“部署共享属性”Windows PE x64 组件“选项卡
更新每个部署共享、链接的部署共享和媒体,以创建用于启动 LTI 部署的 Windows PE 映像,如下所述:
更新 Deployment Workbench 中的部署共享
在部署工作台中复制链接部署共享
在部署工作台中生成媒体映像
在 LTI 中将捕获的映像部署到目标计算机
对于 LTI,将捕获的映像部署到目标计算机略有不同。 将引用计算机的捕获映像部署到组织中每个部署方案的目标计算机,如中所述:
使用 LTI 将捕获的映像部署到新计算机部署方案中的目标计算机
使用 LTI 在刷新计算机部署方案中将捕获的映像部署到目标计算机
使用 LTI 在替换计算机部署方案中将捕获的映像部署到目标计算机
根据组织中的目标计算机,可能需要部署方案的任意组合。 有关 MDT 部署方案的详细信息,请参阅 标识部署方案。
使用 LTI 将捕获的映像部署到新计算机部署方案中的目标计算机
使用之前在进程中创建或从 Windows 部署服务创建的 LTI 可启动媒体启动目标计算机。 LTI 可启动媒体在目标计算机上启动 Windows PE 并启动部署。 该过程结束时,引用计算机的捕获映像将部署在目标计算机上。
完成部署向导
使用之前在进程中创建的或从 Windows 部署服务创建的 LTI 可启动媒体启动引用计算机。
Windows PE 启动,然后启动部署向导。
按照运行部署向导中所述完成 部署向导,确保专门遵循表 16 中列出的向导页上的配置设置,并选择适合组织的其他向导页上的值。
表 16. 有关使用 LTI 完成新计算机部署方案的部署向导的信息
在此向导页上
执行操作
选择要在此计算机上执行的任务序列
选择为新计算机部署方案的目标计算机部署创建的任务序列。
向导启动,操作系统部署启动。 该过程结束时,将显示“ 部署摘要 ”对话框。
在“ 部署摘要 ”对话框中,单击“ 详细信息”。
如果发生任何错误或警告,请查看它们并记录任何诊断信息。 有关错误或警告的详细信息,请参阅 MDT 文档 故障排除参考。
在“ 部署摘要 ”对话框中,单击“ 完成”。
目标计算机现已部署。
使用 LTI 在刷新计算机部署方案中将捕获的映像部署到目标计算机
在目标计算机上的现有操作系统上启动部署向导,以启动进程前面创建的 标准客户端 任务序列或 标准服务器 任务序列。 部署向导将现有目标计算机的用户状态迁移数据保存到指定的位置。 在任务序列的后面部分,用户状态迁移数据将还原到目标计算机。
完成部署向导
通过连接到相应的部署共享来启动部署向导, (例如 ,\server_name\Distribution$\Scripts) 并键入 cscript litetouch.vbs。
部署向导启动。
按照运行部署向导中所述完成 部署向导,确保专门遵循表 17 中列出的向导页上的配置设置,并选择适合组织的其他向导页上的值。
表 17. 有关使用 LTI 完成“刷新计算机部署方案”部署向导的信息
在此向导页上
具体操作
选择要在此计算机上执行的任务序列
选择为刷新计算机部署方案的目标计算机部署创建的任务序列。
选择迁移类型。
单击“ 刷新此计算机”。
指定保存数据和设置的位置。
根据组织的要求选择以下选项之一: - 自动确定位置 - 指定位置
向导启动,操作系统部署启动。 该过程结束时,将显示“ 部署摘要 ”对话框。
在“ 部署摘要 ”对话框中,单击“ 详细信息”。
如果发生任何错误或警告,请查看它们并记录任何诊断信息。 有关错误或警告的详细信息,请参阅 MDT 文档 故障排除参考。
在“ 部署摘要 ”对话框中,单击“ 完成”。
目标计算机现已部署。
使用 LTI 在替换计算机部署方案中将捕获的映像部署到目标计算机
“替换计算机”部署方案要求运行部署向导两次。 首次运行向导,从现有目标计算机 (旧计算机) 捕获用户状态迁移数据。 然后,再次运行它,将引用计算机捕获的映像部署到新的目标计算机 (新计算机) ,并还原进程前面保存的用户状态。
确保用户状态迁移数据存储在一致且安全的位置,以便稍后可以在 LTI 过程中轻松还原数据。
部署引用计算机的捕获映像
按照使用 LTI 保存现有目标计算机中的 用户状态迁移数据中所述,保存现有目标计算机中的用户状态迁移数据。
按照使用 LTI 将引用计算机的捕获映像部署到新目标计算机中所述,将引用计算机的捕获映像部署到新目标计算机。
使用 LTI 保存现有目标计算机中的用户状态迁移数据
在目标计算机上的现有操作系统上启动部署向导,以启动进程前面创建的“标准客户端替换任务序列”模板。 部署向导将现有目标计算机的用户状态迁移数据保存到指定的位置。
完成部署向导
通过连接到相应的部署共享来启动部署向导, (例如 ,\server_name\Distribution$\Scripts) 并键入 cscript litetouch.vbs。
部署向导启动。
按照运行部署向导中所述完成 部署向导,确保专门遵循表 18 中列出的向导页上的配置设置,并选择适合组织的其他向导页上的值。
表 18. 有关使用 LTI 保存用户状态迁移数据的替换计算机部署方案的部署向导的信息
在此向导页上
执行操作
选择要在此计算机上执行的任务序列
选择在替换计算机部署方案中为目标计算机创建的任务序列,以保存用户状态迁移数据。
指定保存数据和设置的位置。
在“ 位置 ”框中,键入要存储用户状态迁移数据的位置的完全限定路径。 新目标计算机必须可以访问此位置。
指定保存完整计算机备份的位置
单击“ 指定位置”,然后键入要存储备份的位置的完全限定路径。 此备份用于还原可能已丢失的用户状态迁移数据,而不是作为目标计算机的回滚方法。 如果要为目标计算机提供回滚功能,请使用组织的备份软件执行完整备份。
向导启动,操作系统部署启动。 该过程结束时,将显示“ 部署摘要 ”对话框。
在“ 部署摘要 ”对话框中,单击“ 详细信息”。
如果发生任何错误或警告,请查看它们并记录任何诊断信息。 有关错误或警告的详细信息,请参阅 MDT 文档故障排除参考。
在“ 部署摘要 ”对话框中,单击“ 完成”。
保存现有目标计算机的用户状态迁移数据。
使用 LTI 将引用计算机的捕获映像部署到新目标计算机
使用之前在进程中创建或从 Windows 部署服务创建的 LTI 可启动媒体启动目标计算机。 LTI 可启动媒体在目标计算机上启动 Windows PE 并启动 LTI 部署。 在该过程结束时,引用计算机的捕获映像将部署到目标计算机。
部署引用计算机的捕获映像
使用之前在进程中创建的或从 Windows 部署服务创建的 LTI 可启动媒体启动引用计算机。
Windows PE 启动,然后启动部署向导。
按照运行部署向导中所述完成 部署向导,确保专门遵循表 19 中列出的向导页上的配置设置,并选择适合组织的其他向导页上的值。
表 19. 有关完成用于部署已捕获映像的替换计算机部署方案的部署向导的信息
在此向导页上
执行操作
选择要在此计算机上执行的任务序列
选择为“替换计算机”部署方案的目标计算机创建的任务序列。
指定是否还原用户数据
单击“ 指定位置 ”选项,并在“位置”框中键入保存的用户状态迁移数据 的位置 。
向导启动,操作系统部署启动。 该过程结束时,将显示“ 部署摘要 ”对话框。
在“ 部署摘要 ”对话框中,单击“ 详细信息”。
如果发生任何错误或警告,请查看它们并记录任何诊断信息。 有关错误或警告的详细信息,请参阅 MDT 文档 故障排除参考。
在“ 部署摘要 ”对话框中,单击“ 完成”。
在部署工作台中管理 LTI 部署
部署共享是 LTI 部署中使用的所有部署文件的存储库。 可以将部署共享存储在本地驱动器、网络共享文件夹或独立分布式文件系统中, (DFS) ;它不必驻留在任何特定计算机上。 部署共享包含操作系统、应用程序、操作系统包和设备驱动程序。
通过以下方式在 Deployment Workbench 中管理 LTI 部署:
按照在 部署工作台中管理部署共享中所述管理共享
按照在 Deployment Workbench 中配置操作系统中所述配置操作系统
按照在部署工作台中配置应用程序中所述配置要部署的应用程序
按照 在 Deployment Workbench 中配置包中所述配置包
按照 在部署工作台中配置设备驱动程序中所述配置设备驱动程序
按照在 部署工作台中配置任务序列中所述配置任务序列
执行在 部署工作台中执行常见管理任务中所述的常见管理任务
按照在 Deployment Workbench 中执行高级配置任务中所述执行高级配置任务
按照在部署工作台中配置 LTI 任务序列步骤中所述执行常见管理任务
除了在 Deployment Workbench 中管理 LTI 部署,还可以使用 MDT Windows PowerShell cmdlet 管理 LTI 部署。 有关使用 MDT Windows PowerShell cmdlet 管理 LTI 部署的详细信息,请参阅:
MDT 文档工具包参考中的“MDT Windows PowerShell Cmdlet”部分
MDT 文档 Microsoft 部署工具包示例指南中的“使用 Windows PowerShell管理 MDT”部分
在部署工作台中管理部署共享
MDT 使用 Deployment Workbench 管理组织中的部署共享。 通过以下方式配置部署共享:
按照在 Deployment Workbench 中创建新的部署共享中所述创建新的部署共享
打开现有部署共享,如在 Deployment Workbench 中打开现有部署共享中所述
按照在 Deployment Workbench 中升级现有部署共享中所述,将现有部署共享升级到 MDT
按照在部署 工作台中配置部署共享中所述配置部署共享
复制部署共享,如复制部署共享中所述
按照在部署 工作台中关闭部署共享中所述关闭部署共享
按照在部署 工作台中更新部署共享中所述更新部署共享
创建可启动设备以从 MDT 启动映像启动 LTI,如从 MDT 启动映像创建可启动设备中所述
除了管理 Deployment Workbench 中的部署共享,还可以使用 MDT Windows PowerShell cmdlet 来管理部署共享。 有关使用 MDT Windows PowerShell cmdlet 管理部署共享的详细信息,请参阅 MDT 文档工具包参考中的“MDT Windows PowerShell Cmdlets”部分下面的以下部分:
Add-MDTPersistentDrive
Get-MDTDeploymentShareStatistics
Get-MDTPersistentDrive
Remove-MDTPersistentDrive
Restore-MDTPersistentDrive
Update-MDTDeploymentShare
在 Deployment Workbench 中创建新的部署共享
若要创建新的部署共享,请执行以下步骤:
单击“ 开始”,然后指向“ 所有程序”。 指向 Microsoft 部署工具包,然后单击“ 部署工作台”。
在“部署工作台控制台”树中,转到“部署工作台/部署共享”。
在“操作”窗格中,单击“ 新建部署共享”。
“新建部署共享向导”将启动。
使用表 20 中的信息完成“新建部署共享向导”。
表 20. 有关完成新建部署共享向导的信息
在此向导页上
具体操作
路径
在 “部署共享路径”中,键入 路径 (,其中 path 是本地驱动器上现有文件夹的完全限定路径,或部署过程) 之前创建的网络共享文件夹,然后单击“ 下一步”。 或者,单击“ 浏览 ”以查找本地驱动器或网络共享文件夹上的现有文件夹。
共享
仅当在“路径”向导页上输入了本地驱动器上的文件夹的路径时,才会显示此页面。 - 在 “共享名称”中,键入 share_name (其中 share_name 是路径向导页上指定文件夹的共享名称) 。 - 记下“ 共享名称 ”框正下方列出的正在创建的共享的 UNC 路径的完全限定,然后单击“ 下一步”。 向导在共享级别授予本地组“每个人完全控制”访问权限。 根据安全要求,可能需要限制共享的安全性。
描述性名称
在 “部署共享说明”中,键入 description (其中 description 是上一向导页中指定的部署共享的描述性名称) ,然后单击“ 下一步”。
允许图像捕获
根据要求选择或清除“询问是否应捕获映像检查”框,然后单击“下一步”。 此检查框将“部署向导”配置为允许用户选择性地捕获目标计算机(通常是引用计算机)的映像。 如果检查框为: - 已选择,可以在部署向导中配置用于存储映像的路径和映像名称 - 清除后,映像未捕获,或者必须在 MDT 配置文件或数据库中设置映像捕获信息 默认情况下,此复选框处于选中状态。
允许管理员密码
选中或清除“要求用户根据要求设置本地管理员密码检查”框,然后单击“下一步”。 此检查框配置部署向导,以允许用户在部署过程中为本地管理员帐户提供密码。 如果检查框为: - 选择后,可以在部署向导中配置密码 - 清除后,必须在 MDT 配置文件或数据库中设置密码 默认情况下,清除此复选框。
允许产品密钥
根据要求选中或清除“要求用户提供产品密钥检查”框,然后单击“下一步”。 此检查框配置部署向导,以允许用户在部署过程中为目标操作系统提供产品密钥。 如果检查框为: - 选择后,可以在部署向导中配置产品密钥 - 清除后,必须在 MDT 配置文件或数据库中设置产品密钥 默认情况下,清除此复选框。
摘要
查看“ 详细信息 ”框中的信息,然后单击“ 下一步”。
确认
单击“保存输出”将向导的输出保存到文件,或单击“查看脚本”以查看用于执行向导任务的Windows PowerShell脚本。 单击“关闭”。
完成后,将在向导中选择的目标文件夹中创建新的部署共享,并显示在 Deployment Workbench 中。
在 Deployment Workbench 中打开现有部署共享
Deployment Workbench 可以使用“打开部署共享向导”打开现有部署共享。 通过以下方式启动“打开部署共享向导”:
右键单击“部署共享”节点,然后单击“打开部署共享”
单击“部署共享”节点,然后在“操作”菜单中单击“打开部署共享”
单击“部署共享”节点,然后在“操作”窗格中单击“打开部署共享”
打开部署工作台中尚未列出的现有部署共享
单击“ 开始”,然后指向“ 所有程序”。 指向 Microsoft 部署工具包,然后单击“ 部署工作台”。
在“部署工作台控制台”树中,转到“部署工作台/部署共享”。
在“操作”窗格中,单击“ 打开部署共享”。
打开部署共享向导将启动。
使用表 21 中的信息完成“打开部署共享向导”。
表 21. 有关完成开放部署共享向导的信息
在此向导页上
具体操作
路径
a. 在 “部署共享路径” 中 ,键入share_path (其中 share_path 是现有部署共享) 的完全限定路径。 或者,可以单击“浏览”以查找本地或网络共享文件夹。 b. 选中“根据需要 () 检查升级部署共享的内容”框。 如果检查框为: - 选择“打开部署共享向导”升级部署共享 - 清除后,“打开部署共享向导”不会升级部署共享 c. 单击“下一步”。
摘要
查看“ 详细信息 ”框中的信息,然后单击“ 下一步”。
确认
可以单击“保存输出”,将向导的输出保存到文件中。 还可以单击“查看脚本”以查看用于执行向导任务的Windows PowerShell脚本。 单击“完成”。
升级 Deployment Workbench 中的现有部署共享
MDT 可以通过以下方式升级现有部署共享:
打开部署工作台中尚未列出的现有部署共享,如升级部署共享未在部署工作台中列出中所述
升级部署工作台中列出的现有部署共享,如升级部署工作台中已列出的部署共享中所述
升级部署工作台中尚未列出的部署共享
使用“打开部署共享向导”升级部署工作台中未列出的部署共享。 通过以下方式启动向导:
右键单击部署共享,然后单击“打开部署共享”
单击部署共享,然后在“操作”菜单中,单击“打开部署共享”
单击部署共享,然后在“操作”窗格中单击“打开部署共享”
若要升级部署工作台中尚未列出的部署共享,请执行以下步骤:
单击“ 开始”,然后指向“ 所有程序”。 指向 Microsoft 部署工具包,然后单击“ 部署工作台”。
在“部署工作台控制台”树中,转到“部署工作台/部署共享”。
在“操作”窗格中,单击“ 打开部署共享”。
打开部署共享向导将启动。
使用表 22 中的信息完成“打开部署共享向导”。
表 22. 有关完成开放部署共享向导的信息
在此向导页上
执行操作
路径
- 在 “部署共享路径”中,键入 share_path (,其中 share_path 是现有部署共享) 的完全限定路径。 或者,单击“浏览”以查找本地或网络共享文件夹。 - 选中“根据需要升级部署共享的内容 () 检查”框,然后单击“下一步”。
摘要
查看“ 详细信息 ”框中的信息,然后单击“ 下一步”。
确认
单击“保存输出”将向导的输出保存到文件,或单击“查看脚本”以查看用于执行向导任务的Windows PowerShell脚本。 单击"完成"。
向导完成后,将根据需要 () 升级现有部署共享,并选中“根据需要 (升级部署共享的内容) 检查”框。 部署共享将添加到 Deployment Workbench 中的详细信息窗格。
除了升级现有部署共享之外,以前版本的 MDT 的任何现有安装都必须升级到 MDT。 有关将任何以前的安装升级到 MDT 的详细信息,请参阅 升级到 MDT。
升级部署工作台中已列出的部署共享
使用升级部署共享向导升级部署工作台中列出的现有部署共享。 通过以下方式启动向导:
右键单击部署共享,然后单击“升级部署共享”
单击部署共享,然后在“操作”菜单中单击“升级部署共享”
单击部署共享,然后在“操作”窗格中单击“升级部署共享”
若要升级已在 Deployment Workbench 中列出的现有部署共享,请执行以下步骤:
单击“ 开始”,然后指向“ 所有程序”。 指向 Microsoft 部署工具包,然后单击“ 部署工作台”。
在“部署工作台控制台”树中,转到“部署工作台/部署共享”。
在“操作”窗格中,单击“ 升级部署共享”。
“升级部署共享向导”启动。
使用表 23 中的信息完成升级部署共享向导。
表 23. 有关完成升级部署共享向导的信息
在此向导页上
具体操作
摘要
查看“ 详细信息 ”框中的信息,然后单击“ 下一步”。
确认
单击“保存输出”将向导的输出保存到文件,或单击“查看脚本”以查看用于执行向导任务的Windows PowerShell脚本。 单击“完成”。
向导完成后,现有部署共享将升级,现在可以在 Deployment Workbench 中访问。
在 Deployment Workbench 中配置部署共享
可以使用“在部署工作台中查看项属性”中所述的 “属性” 操作,查看 Deployment Workbench 中“部署共享”节点下的部署共享的属性。
通过在“应用程序属性”对话框中执行以下任务,在 Deployment Workbench 中配置 应用程序 :
按照配置部署共享属性 常规 选项卡中所述,在 “常规”选项卡上配置设置。
按照配置部署共享属性规则选项卡中所述,在“规则”选项卡上配置设置。
按照配置部署共享属性 Windows PE x86 设置 选项卡中所述,在 Windows PE x86 设置选项卡上配置设置。
按照配置部署共享属性 Windows PE x86 组件 选项卡中所述,在 Windows PE x86 组件选项卡上配置设置。
按照配置部署共享属性 Windows PE x64 设置 选项卡中所述,在 Windows PE x64 设置选项卡上配置设置。
按照配置部署共享属性 Windows PE x64 组件 选项卡中所述,在 Windows PE x64 组件选项卡上配置设置。
配置“部署共享属性常规”选项卡
运行“新建部署共享向导”时,主要配置存储在“ 常规 ”选项卡上的部署共享属性。 可以通过“deployment_share属性”对话框更新“常规”选项卡上的部署共享属性, (其中deployment_share是 Deployment Workbench) 中的部署共享的名称。
配置“常规”选项卡
单击“ 开始”,然后指向“ 所有程序”。 指向 Microsoft 部署工具包,然后单击“ 部署工作台”。
在“部署工作台控制台”树中,转到“部署工作台/部署共享”。
在详细信息窗格中,单击“ deployment_share (,其中 deployment_share 是部署共享) 的名称。
在操作窗格中,单击“属性”。
此时会打开“ deployment_share属性*”对话框 (,其中 deployment_share 是要配置) 的部署共享的名称。
在“ 常规 ”选项卡上,根据组织的要求配置表 24 中列出的设置,然后单击“ 确定”。
表 24. 部署共享属性的“常规”选项卡上的配置设置
设置
说明
说明
包含部署工作台中显示的部署共享的名称。 默认值为 MDT 部署共享。
注释
提供有关部署共享的信息。
网络 (UNC) 路径
包含部署共享的完全限定 UNC 路径的文本框。 此值仅用于启用多播,如果要启用多播,请选中“为此部署共享启用多播检查”框。 如果部署共享是从现有网络共享文件夹创建的,则此值将显示在 Deployment Workbench 的详细信息窗格中。
本地路径
包含在其中创建部署共享的本地文件夹的完全限定路径。 此值仅用于启用多播,如果要启用多播,请选中“为此部署共享启用多播检查”框。 如果从以下时间创建了部署共享: - 本地路径,然后此文本框包含创建过程中使用的本地路径 - 现有网络共享文件夹,则此文本框为空 如果从本地路径创建了部署共享,则会在部署工作台的详细信息窗格中显示本地路径而不是 UNC 路径。
支持的平台:x86
选择以配置更新部署共享向导,为 32 位目标计算机创建 WIM 文件和可启动媒体。
支持的平台:x64
选择此选项可将更新部署共享向导配置为为 64 位目标计算机创建 WIM 文件和可启动媒体。
为此部署共享启用多播
选择此选项可将 Windows 部署服务配置为启用此部署共享中生成的映像的多播部署。 如果选择此检查框,则必须提供“网络 (UNC) 路径”和“本地路径”框的值。 有关启用基于多播的部署的详细信息,请参阅 为 LTI 部署启用 Windows 部署服务多播部署。 可在 Windows Server 中使用 Windows 部署服务使用 MDT 的多播功能。
将保存部署共享配置设置,并且部署共享将显示在 Deployment Workbench 的详细信息窗格中。
配置“部署共享属性规则”选项卡
运行“新建部署共享向导”时,主要配置存储在“ 规则 ”选项卡上的部署共享属性。 这些设置位于部署共享的 Control 文件夹中的 CustomSettings.ini。 有关可在此选项卡上配置的设置的详细信息,请参阅 MDT 文档 工具包参考。
配置“规则”选项卡
单击“ 开始”,然后指向“ 所有程序”。 指向 Microsoft 部署工具包,然后单击“ 部署工作台”。
在“部署工作台控制台”树中,转到“部署工作台/部署共享”。
在详细信息窗格中,单击“ deployment_share (,其中 deployment_share 是部署共享) 的名称。
在操作窗格中,单击“属性”。
“ deployment_share属性 ”对话框随即打开 (,其中 deployment_share 是要配置) 的部署共享的名称。
在“ 规则 ”选项卡上,根据组织的要求配置表 25 中列出的设置,然后单击“ 确定”。
表 25. 部署共享属性的“规则”选项卡上的配置设置
设置
说明
CustomSettings.ini
包含部署共享的 CustomSetting.ini 文件的当前配置。
编辑Bootstrap.ini
单击以修改 Deployment Workbench 生成的 Bootstrap.ini 文件的内容。
将保存部署共享配置设置,并且部署共享将显示在 Deployment Workbench 的详细信息窗格中。
配置部署共享属性 Windows PE x86 设置选项卡
运行“新建部署共享向导”时,主要配置存储在 Windows PE x86“设置 ”选项卡上的部署共享属性。
配置 Windows PE x86 设置选项卡
单击“ 开始”,然后指向“ 所有程序”。 指向 Microsoft 部署工具包,然后单击“ 部署工作台”。
在“部署工作台控制台”树中,转到“部署工作台/部署共享”。
在详细信息窗格中,单击“ deployment_share (,其中 deployment_share 是部署共享) 的名称。
在操作窗格中,单击“属性”。
“ deployment_share*属性 ”对话框将打开 (,其中 deployment_share 是要配置) 的部署共享的名称。
在 “Windows PE x86 设置” 选项卡上,根据组织的要求配置 REF _Ref304458789 \h 表 26 中列出的设置,然后单击“ 确定”。
表 26. 部署共享属性的 Windows PE x86 设置选项卡上的配置设置
设置
说明
生成 Lite Touch Windows PE WIM 文件
选择以配置“更新部署共享向导”以创建包含 LTI 部署脚本的 Windows PE WIM 文件。 如果检查框为: - 选中后,更新部署共享向导会创建LiteTouchPE_x86.wim 文件,其中包含在“映像说明”文本框中指定的映像说明 - 清除后,更新部署共享向导不会创建 WIM 文件
图像说明
包含更新部署共享向导创建的 Windows PE WIM 文件的映像说明。 默认值为 Lite Touch Windows PE (x86) 。
生成 Lite Touch 可启动 ISO 映像
选择以配置更新部署共享向导,以创建包含 LTI 部署脚本的可启动 Windows PE ISO 文件。 如果检查框为: - 选中后,更新部署共享向导使用 ISO 文件名文本框中指定的名称创建 ISO 文件 - 清除后,更新部署共享向导不会创建 ISO 文件
ISO 文件名
包含更新部署共享向导创建的 Windows PE ISO 文件的文件名。 此文本框的默认值为 LiteTouchPE_x86.iso。 仅当选择“ 生成 Lite Touch 可启动 ISO 映像”时,才会启用此文本框。
生成通用 Windows PE WIM 文件
选择以配置“更新部署共享向导”以创建不包含 LTI 部署脚本的 Windows PE WIM 文件。 如果检查框为: - 选中“更新部署共享向导”,使用“映像说明”文本框中指定的映像说明创建 GenericPE_x86.wim 文件 - 清除后,更新部署共享向导不会创建 WIM 文件
图像说明
包含更新部署共享向导创建的通用 Windows PE WIM 文件的映像说明。 此文本框的默认值为 通用 Windows PE (x86) 。 仅当选择“ 生成通用 Windows PE WIM 文件”时,才会启用此文本框。
生成通用可启动 ISO 映像
选择以配置“更新部署共享向导”以创建不包含 LTI 部署脚本的可启动 Windows PE ISO 文件。 如果检查框为: - 选中后,更新部署共享向导使用 ISO 文件名 文本框中指定的图像说明创建 Generic_x86.iso 文件 - 清除后,更新部署共享向导不会创建 ISO 文件 仅当选择“ 生成通用 Windows PE WIM 文件”时,才会启用此框。
ISO 文件名
包含更新部署共享向导创建的通用 Windows PE ISO 文件的文件名。 此文本框的默认值为 Generic_x86.iso。 仅当选择“ 生成通用可启动 ISO 映像”时,才会启用此文本框。
自定义背景位图文件
包含要用作自定义背景位图的 BMP 文件的完全限定路径。 此文本框的默认值为 %INSTALLDIR%\Samples\Background.bmp。
要添加的额外目录
包含要包含在 Windows PE 映像中的文件夹结构的完全限定路径。 文本框的默认值为空。
暂存空间大小
配置暂存空间的大小(以兆字节为单位);可以选择值 32、 64、 128、 256 或 512 MB。 默认值为 32。
将保存部署共享配置设置,并且部署共享将显示在 Deployment Workbench 的详细信息窗格中。
配置部署共享属性 Windows PE x86 组件选项卡
运行“新建部署共享向导”时,主要配置存储在 Windows PE x86“组件 ”选项卡上的部署共享属性。
配置 Windows PE x86“组件”选项卡
单击“ 开始”,然后指向“ 所有程序”。 指向 Microsoft 部署工具包,然后单击“ 部署工作台”。
在“部署工作台控制台”树中,转到“部署工作台/部署共享”。
在详细信息窗格中,单击“ deployment_share (,其中 deployment_share 是部署共享) 的名称。
在操作窗格中,单击“属性”。
“ deployment_share 属性”对话框将打开 (,其中 deployment_share 是要配置) 的部署共享的名称。
在 “Windows PE x86 组件 ”选项卡上,根据组织的要求配置表 29 中列出的设置,然后单击“ 确定”。
表 27. 部署共享属性的 Windows PE x86 组件选项卡上的配置设置
Setting
说明
选择配置文件
使用 根据所选的选择配置文件选择要包含在 Windows PE 映像中的设备驱动程序和包。 默认值为 “所有驱动程序和包”。 有关选择配置文件的详细信息,请参阅 管理选择配置文件。
包括所选驱动程序组中的所有驱动程序
选择此选项可将“更新部署共享向导”配置为在“选择配置文件”框中指定选择 配置文件 中包含所有设备驱动程序。
仅包括以下类型的驱动程序
选择此选项可将“更新部署共享向导”配置为仅包括以下检查框中指定的所选选择配置文件中的设备驱动程序: - 包括所选组中的所有网络驱动程序 - 包括所选组中的所有视频驱动程序 - 在所选组中包括所有大容量存储驱动程序 - 在所选组中包括所有系统类驱动程序
包括所选组中的所有网络驱动程序
选择此选项可将“更新部署共享向导”配置为在所选选择配置文件中包含所有网络驱动程序。 如果检查框为: - 选中“更新部署共享向导”,包括 Windows PE 映像的“ 选择配置文件 ”框中指定的选择配置文件中的所有网络驱动程序 - 清除后,更新部署共享向导不会在 Windows PE 映像的“选择配置文件”框中指定的选择 配置文件 中包含所有网络驱动程序 仅当选择“仅包括以下类型的驱动程序”时,才会启用此检查框。
包括所选组中的所有视频驱动程序
选择此选项可将“更新部署共享向导”配置为在所选选择配置文件中包含所有视频驱动程序。 如果检查框为: - 选中后,“更新部署共享向导”包括 Windows PE 映像的“ 选择配置文件 ”框中指定的选择配置文件中的所有视频驱动程序 - 清除后,更新部署共享向导不会在 Windows PE 映像的“ 选择配置文件 ”列表框中指定选择配置文件中包含所有视频驱动程序 仅当选择“仅包括以下类型的驱动程序”时,才会启用此检查框。
在所选组中包括所有大容量存储驱动程序
选择此选项可将“更新部署共享向导”配置为在所选选择配置文件中包含所有大容量存储驱动程序。 如果检查框为: - 选中“更新部署共享向导”,包括 Windows PE 映像中的“选择配置文件”框中指定的选择 配置文件 中的所有大容量存储驱动程序 - 清除后,更新部署共享向导不会在 Windows PE 映像的“ 选择 配置文件”框中指定的选择配置文件中包含所有大容量存储驱动程序 仅当选择“仅包括以下类型的驱动程序”时,才会启用此检查框。
在所选组中包括所有系统类驱动程序
选择此选项可将“更新部署共享向导”配置为在所选选择配置文件中包含所有系统类驱动程序。 如果检查框为: - 选中“更新部署共享向导”,包括 Windows PE 映像的“选择配置文件”框中指定的选择 配置文件 中的所有系统类驱动程序 - 清除后,更新部署共享向导不会在 Windows PE 映像的“选择配置文件”框中指定的选择 配置文件 中包含所有系统类驱动程序 仅当选择“仅包括以下类型的驱动程序”时,才会启用此检查框。
ADO
选择此选项可将可选的 ADO 组件添加到 Windows PE 映像。 这些组件对于访问 Microsoft SQL Server ® 数据库(如 MDT DB)是必需的。 如果检查框为: - 选中后,ADO 组件将添加到 Windows PE 映像 - 清除后,ADO 组件不会添加到 Windows PE 映像
可选字体
选择以将“更新部署共享向导”配置为包含以下字体: - 中国 (ZH-CN) - 中文 (ZH-HK) - 中文 (ZH-TW) - 日语 (JA-JP) - 韩国 (KO-KR) 执行 Windows Server 映像的 LTI 部署时添加这些字体,安装程序文件为日语、韩语或中文。 如果相应字体的检查框为: - 选中“更新部署共享向导”,包括 Windows PE 映像中的字体 - 清除后,更新部署共享向导将不包括 Windows PE 映像中的字体 向 Windows PE 启动映像添加字体会增加映像的大小。 仅在必要时添加字体。
将保存部署共享配置设置,并且部署共享将显示在 Deployment Workbench 的详细信息窗格中。
配置部署共享属性 Windows PE x64 设置选项卡
运行“新建部署共享向导”时,主要配置存储在“Windows PE x64 设置”选项卡上的部署共享属性。
配置 Windows PE x64 设置选项卡
单击“ 开始”,然后指向“ 所有程序”。 指向 Microsoft 部署工具包,然后单击“ 部署工作台”。
在“部署工作台控制台”树中,转到“部署工作台/部署共享”。
在详细信息窗格中,单击“ deployment_share (,其中 deployment_share 是部署共享) 的名称。
在操作窗格中,单击“属性”。
“ deployment_share属性 ”对话框随即打开 (,其中 deployment_share 是要配置) 的部署共享的名称。
在 “Windows PE x64 设置” 选项卡上,根据组织的要求配置表 28 中列出的设置,然后单击“ 确定”。
表 28. 部署共享属性的 Windows PE x64 设置选项卡上的配置设置
设置
说明
生成 Lite Touch Windows PE WIM 文件
选择以配置“更新部署共享向导”以创建包含 LTI 部署脚本的 Windows PE WIM 文件。 如果检查框为: - 选中“更新部署共享向导”,使用“映像 说明”框中 指定的映像说明创建 LiteTouchPE_x86.wim 文件 - 清除后,更新部署共享向导不会创建 WIM 文件
图像说明
包含更新部署共享向导创建的 Windows PE WIM 文件的映像说明。 默认值为 Lite Touch Windows PE (x64) 。
生成 Lite Touch 可启动 ISO 映像
选择以配置更新部署共享向导,以创建包含 LTI 部署脚本的可启动 Windows PE ISO 文件。 如果检查框为: - 选中后,“更新部署共享向导”使用“ISO 文件名”框中指定的名称创建 ISO 文件 - 清除后,更新部署共享向导不会创建 ISO 文件
ISO 文件名
包含更新部署共享向导创建的 Windows PE ISO 文件的文件名。 此文本框的默认值为 LiteTouchPE_x64.iso。 仅当选择“ 生成 Lite Touch 可启动 ISO 映像”时,才会启用此框。
生成通用 Windows PE WIM 文件
选择以配置“更新部署共享向导”以创建不包含 LTI 部署脚本的 Windows PE WIM 文件。 如果检查框为: - 选中“更新部署共享向导”,使用“映像 说明”框中 指定的映像说明创建 GenericPE_x64.wim 文件 - 清除后,更新部署共享向导不会创建 WIM 文件
图像说明
包含更新部署共享向导创建的通用 Windows PE WIM 文件的映像说明。 此文本框的默认值为 通用 Windows PE (x64) 。 仅当选择“ 生成通用可启动 ISO Windows PE WIM 文件”时,才会启用此框。
生成通用可启动 ISO 映像
选择以配置更新部署共享向导,以创建不包含 LTI 部署脚本的可启动 Windows PE ISO 文件。 如果检查框为: - 选中“更新部署共享向导”,使用 “ISO 文件名 ”框中指定的映像说明创建 Generic_x64.iso 文件 - 清除后,更新部署共享向导不会创建 ISO 文件 仅当选择“ 生成通用 Windows PE WIM 文件”时,才会启用此框。
ISO 文件名
包含更新部署共享向导创建的通用 Windows PE ISO 文件的文件名。 此文本框的默认值为 Generic_x64.iso。 仅当选中“生成通用可启动 ISO 映像检查”框时,才会启用此文本框。
自定义背景位图文件
包含要用作自定义背景位图的 BMP 文件的完全限定路径。 此文本框的默认值为 %INSTALLDIR%\Samples\Background.bmp。
自定义背景位图文件
包含要包含在 Windows PE 映像中的文件夹结构的完全限定路径。 文本框的默认值为空。
自定义背景位图文件
配置暂存空间的大小(以兆字节为单位);可以选择值 32、 64、 128、 256 或 512 MB。 默认值为 32。
将保存部署共享配置设置,并且部署共享将显示在 Deployment Workbench 的详细信息窗格中。
配置“部署共享属性”Windows PE x64 组件“选项卡
运行“新建部署共享向导”时,主要配置存储在 “Windows PE x64 组件 ”选项卡上的部署共享属性。
配置 Windows PE x64 组件选项卡
单击“ 开始”,然后指向“ 所有程序”。 指向 Microsoft 部署工具包,然后单击“ 部署工作台”。
在“部署工作台控制台”树中,转到“部署工作台/部署共享”。
在详细信息窗格中,单击“ deployment_share (,其中 deployment_share 是部署共享) 的名称。
在操作窗格中,单击“属性”。
“ deployment_share属性 ”对话框随即打开 (,其中 deployment_share 是要配置) 的部署共享的名称。
在 “Windows PE x86 组件 ”选项卡上,根据组织的要求配置表 29 中列出的设置,然后单击“ 确定”。
表 29. 部署共享属性的 Windows PE x64 组件选项卡上的配置设置
设置
说明
选择配置文件
根据所选的选择配置文件,选择要包含在 Windows PE 映像中的设备驱动程序和包。 默认值为 “所有驱动程序和包”。 有关选择配置文件的详细信息,请参阅 管理选择配置文件。
包括所选驱动程序组中的所有驱动程序
选择此选项可将“更新部署共享向导”配置为在“选择配置文件”框中指定选择 配置文件 中包含所有设备驱动程序。
仅包括以下类型的驱动程序
选择此选项可将“更新部署共享向导”配置为仅包括以下检查框中指定的所选选择配置文件中的设备驱动程序: - 包括所选组中的所有网络驱动程序 - 包括所选组中的所有视频驱动程序 - 在所选组中包括所有大容量存储驱动程序 - 在所选组中包括所有系统类驱动程序
包括所选组中的所有网络驱动程序
选择此选项可将“更新部署共享向导”配置为在所选选择配置文件中包含所有网络驱动程序。 如果检查框为: - 选中“更新部署共享向导”,包括 Windows PE 映像的“ 选择配置文件 ”框中指定的选择配置文件中的所有网络驱动程序 - 清除后,更新部署共享向导不会在 Windows PE 映像的“选择配置文件”框中指定的选择 配置文件 中包含所有网络驱动程序 仅当选择“仅包括以下类型的驱动程序”时,才会启用此检查框。
包括所选组中的所有视频驱动程序
选择此选项可将“更新部署共享向导”配置为在所选选择配置文件中包含所有视频驱动程序。 如果检查框为: - 选中后,“更新部署共享向导”包括 Windows PE 映像的“ 选择配置文件 ”框中指定的选择配置文件中的所有视频驱动程序 - 清除后,更新部署共享向导不会在 Windows PE 映像的“选择配置文件”框中指定的选择 配置文件 中包含所有视频驱动程序 仅当选择“仅包括以下类型的驱动程序”时,才会启用此检查框。
在所选组中包括所有大容量存储驱动程序
选择此选项可将“更新部署共享向导”配置为在所选选择配置文件中包含所有大容量存储驱动程序。 如果检查框为: - 选中“更新部署共享向导”,包括 Windows PE 映像中的“选择配置文件”框中指定的选择 配置文件 中的所有大容量存储驱动程序 - 清除后,更新部署共享向导不会在 Windows PE 映像的“ 选择 配置文件”框中指定的选择配置文件中包含所有大容量存储驱动程序 仅当选择“仅包括以下类型的驱动程序”时,才会启用此检查框。
在所选组中包括所有系统类驱动程序
选择此选项可将“更新部署共享向导”配置为在所选选择配置文件中包含所有系统类驱动程序。 如果检查框为: - 选中“更新部署共享向导”,包括 Windows PE 映像的“选择配置文件”框中指定的选择 配置文件 中的所有系统类驱动程序 - 清除后,更新部署共享向导不会在 Windows PE 映像的“选择配置文件”框中指定的选择 配置文件 中包含所有系统类驱动程序 仅当选择“仅包括以下类型的驱动程序”时,才会启用此检查框。
ADO
选择此选项可将可选的 ADO 组件添加到 Windows PE 映像。 这些组件对于访问SQL Server数据库(如 MDT DB)是必需的。 如果此检查框为: - 选中后,ADO 组件将添加到 Windows PE 映像 - 清除后,ADO 组件不会添加到 Windows PE 映像
可选字体
使用 将更新部署共享向导配置为包含以下字体: - 中国 (ZH-CN) - 中文 (ZH-HK) - 中文 (ZH-TW) - 日语 (JA-JP) - 韩国 (KO-KR) 当安装程序文件为日语、韩语或中文时,执行 Windows Server 映像的 LTI 部署时,请添加这些字体。 如果相应字体的检查框为: - 选中“更新部署共享向导”,包括 Windows PE 映像中的字体 - 清除后,更新部署共享向导将不包括 Windows PE 映像中的字体 向 Windows PE 启动映像添加字体会增加映像的大小。 仅在必要时添加字体。
将保存部署共享配置设置,并且部署共享将显示在 Deployment Workbench 的详细信息窗格中。
复制部署共享
部署共享是本地或网络共享文件夹。 可以使用任何文件复制过程(例如在 Windows 资源管理器中)创建部署共享的副本。 将部署共享复制到另一台计算机时,请确保使用适当的权限共享文件夹。
复制部署共享后,在 Deployment Workbench 中将其打开。 有关打开部署共享的详细信息,请参阅 在 Deployment Workbench 中打开现有部署共享。
关闭 Deployment Workbench 中的部署共享
注意
关闭部署共享不会删除本地或网络共享文件夹或删除本地或网络共享文件夹的内容:它只会从部署工作台的“部署共享”节点中的部署共享列表中删除部署共享。
使用“关闭部署共享”操作关闭 Deployment Workbench 中的现有 部署共享 。 通过执行以下任务之一启动 “关闭部署共享” 操作:
右键单击部署共享,然后单击“ 关闭部署共享”。
单击部署共享,然后从 “操作 ”菜单中单击“ 关闭部署共享”。
单击部署共享,然后在“操作”窗格中单击“ 关闭部署共享”。
更新 Deployment Workbench 中的部署共享
更新部署共享会创建 Windows PE 启动映像 (WIM 和 ISO 文件,) 启动 LTI 部署。
更新 Deployment Workbench 中的部署共享
单击“ 开始”,然后指向“ 所有程序”。 指向 Microsoft 部署工具包,然后单击“ 部署工作台”。
在“部署工作台控制台”树中,转到“部署工作台/部署共享”。
在详细信息窗格中,单击“ deployment_share”,然后在“操作”窗格中,单击“ 更新部署共享 (,其中 deployment_share 是要更新) 的部署共享的名称。
“更新部署共享向导”将启动。
使用表 30 中的信息完成更新部署共享向导。 除非另有指定,否则接受默认值。
表 30. 有关完成更新部署共享向导的信息
在此向导页上
执行操作
选项
a. 根据要求选择以下选项之一: - 优化启动映像更新过程。 此选项将“更新部署共享向导”配置为更新映像文件的现有版本。 如果要减少更新启动映像所需的时间,请选择此选项。 通常,此过程比 完全重新生成启动映像 选项花费的时间更少。 可以选择选择“压缩启动映像内容以恢复已删除或修改的内容检查使用的空间”框,以减少启动映像的大小。 随着时间的推移,添加和删除内容 ((如驱动程序、组件和包) )的过程可能会增加 Windows PE 映像的大小。 选择此选项可将图像大小减小到当前内容的最小值。 但是,它也可能增加生成图像所需的时间。 - 完全重新生成启动映像。 此选项将配置更新部署共享向导,以创建所有映像文件的新版本。 如果要强制创建新映像,请选择此选项。 此过程花费的时间可能比 “优化启动映像更新进程 ”选项更长。 默认情况下,将选中“优化启动映像更新过程”选项,并清除“压缩启动映像内容以恢复已删除或修改的内容检查使用的空间”框。 b. 单击下一个。
摘要
查看“ 详细信息 ”框中的信息,然后单击“ 下一步”。
确认
可以单击“ 保存输出 ”,将向导的输出保存到文件中。 还可以单击“查看脚本”以查看用于执行向导任务的Windows PowerShell脚本。 单击“关闭”。
Deployment Workbench 开始更新部署共享,并为 32 位目标计算机创建 LiteTouchPE_x86.iso 和 LiteTouchPE_x86.wim 文件 () 或 LiteTouchPE_x64.iso 和 LiteTouchPE_x64.wim 文件 ( (deployment_share\Boot 文件夹中) 的 64 位目标计算机的 (,其中 deployment_share 是用作部署共享的网络共享文件夹,) 基于 Windows PE x86 设置 上的配置设置和 Windows PE x64“设置” 选项卡。
注意
(可选)从 ISO 文件创建可启动设备(如 UFD 或 USB 硬盘),以便可以从设备启动目标计算机,如 从 MDT 启动映像创建可启动设备中所述。
从 MDT 启动映像创建可启动设备
使用可启动设备 ((如 UFD 或 USB 硬盘) )启动目标计算机通常比使用 Windows 部署服务或光盘启动计算机更快、更轻松。
注意
目标计算机必须支持从设备启动,才能使用这种启动目标计算机的方法。
创建可启动 UFD
在运行 Windows 7 或更高版本操作系统的计算机上,插入 UFD 或 USB 硬盘。
运行Diskpart.exe,然后键入命令列表磁盘以确定与设备关联的磁盘编号。
输入以下命令,其中 N 是上一步中标识的磁盘编号:
选择磁盘 N
清洁
创建分区主分区
选择分区 1
积极
format fs=fat32
分配
退出
通过执行以下任务之一,将 32 位目标计算机的 LiteTouchPE_x86.iso (的内容) 或) 64 位目标计算机的 LiteTouchPE_x64.iso (的内容复制到设备:
将 ISO 文件刻录到 CD,然后使用 命令将其内容复制到设备:
xcopy
其中 d 是 CD 的驱动程序号, e 是设备的驱动器号。
或者,使用虚拟 CD 程序装载 ISO 文件,然后使用 命令将其内容复制到设备:
xcopy
其中 d 是 CD 的驱动程序号, e 是设备的驱动器号。
在 Deployment Workbench 中配置操作系统
MDT 使用 Deployment Workbench 来管理可部署到组织中引用计算机和目标计算机的操作系统。 通过以下方式在 Deployment Workbench 中配置操作系统:
按照将操作系统导入 Deployment Workbench 中所述导入操作系统
按照在 Deployment Workbench 中查看操作系统属性中所述查看操作系统的属性
按照在部署工作台中复制操作系统中所述复制操作系统
按照在 Deployment Workbench 中移动操作系统中所述移动操作系统
按照在 Deployment Workbench 中重命名操作系统中所述重命名操作系统
按照从部署工作台中删除操作系统中所述删除操作系统
按照在部署工作台中管理操作系统的文件夹中所述管理操作系统的文件夹
除了在 Deployment Workbench 中配置操作系统,还可以使用 MDT Windows PowerShell cmdlet 配置操作系统。 有关使用 MDT Windows PowerShell cmdlet 配置操作系统的详细信息,请参阅 MDT 文档工具包参考中的“MDT Windows PowerShell Cmdlets”部分下面的以下部分:
Get-MDTOperatingSystemCatalog
Import-MDTOperatingSystem
将操作系统导入 Deployment Workbench
可以使用表 31 中列出的选项将操作系统导入 Deployment Workbench。 可以在 Deployment Workbench 的“导入操作系统向导”中管理此导入。
表 31. 将操作系统导入部署工作台的选项
选项
选择此选项可从中导入操作系统
完整的源文件集
Windows 分发媒体,例如 DVD、CD 或等效媒体源。
自定义映像文件
以前捕获用于部署的 WIM 映像,通常是从引用计算机捕获的。
Windows 部署服务映像
运行 Windows 部署服务的计算机上存在的映像。
注意
始终从具有最新更新的操作系统源导入操作系统。 这样做有助于在部署目标操作系统后应用更新时减少管理工作量和网络流量。
使用以下方法之一启动导入操作系统向导:
在 Deployment Workbench 控制台树中,单击“操作系统”节点或“操作系统”节点下面的文件夹。 然后,在“操作”窗格中,单击“ 导入操作系统”。
在 Deployment Workbench 控制台树中,单击“操作系统”节点或“操作系统”节点下面的文件夹。 然后,在 “操作 ”菜单中,单击“ 导入操作系统”。
在 Deployment Workbench 控制台树中,单击“操作系统”节点或“操作系统”节点下面的文件夹。 然后,单击“ 导入操作系统”。
还可以从以下方式将操作系统导入 Deployment Workbench:
从 Windows 分发媒体 导入操作系统中所述的 Windows 分发媒体
以前从引用计算机捕获的 WIM 映像,如导入引用计算机的以前捕获的图像中所述
Windows 部署服务中的现有 WIM 映像,如从现有 Windows 部署服务映像导入操作系统中所述
从 Windows 分发媒体导入操作系统
MDT 允许将操作系统从 Windows 分发媒体(包括产品 DVD、CD 或包含分发文件的文件夹)导入到 Deployment Workbench 中。 使用部署工作台中的导入操作系统向导导入操作系统。
从 Windows 分发媒体导入操作系统
在 Deployment Workbench 控制台树中,转到 Deployment Workbench/Deployment Shares/deployment_share/Operating Systems (其中 ,deployment_share 是操作系统将添加到) 的部署共享的名称。
在“操作”窗格中,单击“ 导入操作系统”。
导入操作系统向导将启动。
使用表 32 中的信息完成导入操作系统向导。
在此向导页上
执行操作
OS 类型
单击“ 完整的源文件集”,然后单击“ 下一步”。
Source
在 “源目录” 中 ,键入source_folder (其中 source_folder 是包含操作系统源文件) 的文件夹的完全限定路径,然后单击“ 下一步”。 或者,单击“浏览”以查找源文件夹。
目标
在 “目标目录名称”中,键入 destination_folder (,其中 destination_folder 是部署共享中将包含操作系统源文件) 的文件夹的名称,然后单击“ 下一步”。
摘要
单击下一个。
确认
单击“保存输出”将向导的输出保存到文件,或单击“查看脚本”以查看用于执行向导任务的Windows PowerShell脚本。 单击“完成”。
导入操作系统向导完成。 操作系统将添加到部署工作台详细信息窗格中的操作系统列表中。
导入引用计算机的以前捕获的图像
MDT 允许将以前捕获的引用计算机或其他自定义映像的映像导入 Deployment Workbench。 使用部署工作台中的导入操作系统向导导入操作系统。
从引用计算机的以前捕获的映像导入操作系统
单击“ 开始”,然后指向“ 所有程序”。 指向 Microsoft 部署工具包,然后单击“ 部署工作台”。
在 Deployment Workbench 控制台树中,转到 Deployment Workbench/Deployment Shares/deployment_share/Operating Systems (其中 ,deployment_share 是操作系统将添加到) 的部署共享的名称。
在“操作”窗格中,单击“ 导入操作系统”。
导入操作系统向导将启动。
使用表 33 中的信息完成导入操作系统向导。
在此向导页上
执行操作
OS 类型
单击“ 自定义图像文件”,然后单击“ 下一步”。
Source
在 “源文件”中,键入 source_file (其中 source_file 是包含操作系统源文件) 的 WIM 映像文件的完全限定路径,然后单击“ 下一步”。 或者,单击“ 浏览 ”以查找源 WIM 映像。
设置
根据要求选择以下选项之一,然后单击“ 下一步”: - 不需要安装文件。 如果映像不需要安装文件,请选择此选项。 - 从指定路径复制 Windows 7、Windows Server 2008 R2 或更高版本的安装程序文件。 选择此选项可从包含 Windows 安装程序文件的文件夹复制安装程序文件,如果这些文件在 Deployment Workbench 的其他操作系统中不可用。 在 安装程序源目录中,键入或单击“ 浏览 ”以查找包含安装程序文件的文件夹。 默认选项为 “设置”,不需要 Sysprep 文件。
目标
在 “目标目录名称”中,键入 destination_folder (,其中 destination_folder 是部署共享中将包含操作系统源文件) 的文件夹的名称,然后单击“ 下一步”。
摘要
单击下一个。
确认
单击“保存输出”将向导的输出保存到文件,或单击“查看脚本”以查看用于执行向导任务的Windows PowerShell脚本。 单击“完成”。
导入操作系统向导完成。 操作系统将添加到部署工作台详细信息窗格中的操作系统列表中。
如果尝试导入没有版本 ID 的自定义映像,向导将失败并显示类似于以下内容的错误:
Setup failed applying image F:\Deploy\Operating Systems\W2K8R2RTM\W2K8R2RTM.wim, rc = 31
ZTI ERROR – Non-zero return code by LTIApply, rc = 31.
若要解决此问题,请运行以下命令,将版本 ID 添加到映像 (其中 edition_id 是原始工厂映像或 Windows ADK 中定义的相应 SKU ID, wim_file 是 WIM 文件的名称, new_image_name 是新映像名称, new_image_description 是映像) 的新说明:
imagex /flags
从现有 Windows 部署服务映像导入操作系统
MDT 允许将 Windows 部署服务中的现有 WIM 映像导入 Deployment Workbench。 使用部署工作台中的导入操作系统向导导入操作系统。
从 Windows 部署服务中的现有映像导入操作系统
单击“ 开始”,然后指向“ 所有程序”。 指向 Microsoft 部署工具包,然后单击“ 部署工作台”。
在 Deployment Workbench 控制台树中,转到 Deployment Workbench/Deployment Shares/deployment_share/Operating Systems (其中 ,deployment_share 是操作系统将添加到) 的部署共享的名称。
在“操作”窗格中,单击“ 导入操作系统”。
导入操作系统向导将启动。
使用表 34 中的信息完成导入操作系统向导。
表 34. 有关完成导入操作系统向导的信息
在此向导页上
执行操作
OS 类型
单击“ 自定义图像文件”,然后单击“ 下一步”。
WDS 服务器
在 “服务器名称”中,键入 server_name (,其中 server_name 是包含现有 WIM 映像) 的 Windows 部署服务服务器的名称,然后单击“下一步”。
摘要
单击下一个。
确认
单击“保存输出”将向导的输出保存到文件中,或单击“查看脚本”以查看用于执行向导任务的Windows PowerShell脚本。 单击“完成”。
导入操作系统向导完成。 操作系统将添加到详细信息窗格中的操作系统列表中,但不会复制到部署共享。 Deployment Workbench 将操作系统映像保留在 Windows 部署服务服务器上,但该映像现在可供 LTI 使用。
在 Deployment Workbench 中查看操作系统属性
使用“ 属性” 操作在 Deployment Workbench 中查看操作系统节点下的操作系统属性,如 在 Deployment Workbench 中查看项属性中所述。
表 35 列出了操作系统“属性”对话框的“常规”选项卡上的配置设置,并提供了每个设置的说明。
注意
导入操作系统时,将填充“ 常规 ”选项卡上的配置设置,并且只能修改 操作系统名称 。 不能修改其他设置。
设置
说明
操作系统名称
包含操作系统的名称,例如,Windows 8 x64 install.wim 中的 Windows 8 ENTERPRISE。
说明
包含操作系统的说明,例如,Windows 8 ENTERPRISE。
OS 类型
包含操作系统的类型,例如基于 Windows 映像的安装程序。
平台
包含操作系统的处理器体系结构,例如 x64。
语言 ()
包含操作系统中包含的语言,例如 en-US。
包括设置
包含 True 或 False,指示操作系统是否包含执行设置所需的文件。
路径
包含相对于部署共享根目录的操作系统的路径。
图像文件
包含相对于部署共享根目录的操作系统的路径和文件名。
图像索引
包含一个数值,该值指示图像的图像索引,例如 1。
映像名称
包括映像名称,例如,Windows 8 ENTERPRISE。
映像大小 (MB)
包含映像的大小(以兆字节为单位),例如,7921 表示 7,921 MB 或 7.921 GB。
哈尔
包含图像的 HAL 类型,例如,acpiapic。
在 Deployment Workbench 中复制操作系统
使用复制和粘贴操作在 Deployment Workbench 中的“操作系统”节点下复制和粘贴操作系统和文件夹,如复制部署工作台中的项中所述。
在 Deployment Workbench 中移动操作系统
使用“在部署工作台中移动项目”中所述,使用 剪切 和 粘贴 操作在 Deployment Workbench 中的“操作系统”节点下移动操作系统和文件夹。
在 Deployment Workbench 中重命名操作系统
使用“重命名 ”操作重命名 部署工作台中的“操作系统”节点下的操作系统和文件夹,如 重命名 Deployment Workbench 中的项中所述。
从 Deployment Workbench 中删除操作系统
按照从部署工作台中删除项目中所述,使用“删除所选项目”向导删除部署工作 台中操作系统节点下的操作系统和文件夹。 删除所选项目向导允许删除单个操作系统文件或整个文件夹结构。
在 Deployment Workbench 中管理操作系统的文件夹
可以在 Deployment Workbench 中管理“操作系统”节点下的文件夹,以创建操作系统的分层分组。 有关详细信息,请参阅:
管理文件夹,请参阅 在部署工作台中管理文件夹
选择配置文件,请参阅 管理选择配置文件
在部署工作台中配置应用程序
MDT 使用 Deployment Workbench 来管理部署到组织中引用计算机和目标计算机的应用程序。 通过以下方式在 Deployment Workbench 中配置应用程序:
按照 在 Deployment Workbench 中创建新应用程序中所述创建新应用程序
按照 在 Deployment Workbench 中查看和配置应用程序中所述查看和配置应用程序
按照在 Deployment Workbench 中复制应用程序中所述复制应用程序
按照在 Deployment Workbench 中移动应用程序中所述移动应用程序
重命名应用程序,如在部署工作台中重命名应用程序中所述
按照从部署工作台中删除应用程序中所述删除应用程序
按照 在部署工作台中管理应用程序的文件夹中所述管理应用程序的文件夹
启用或禁用应用程序,如在 Deployment Workbench 中启用或禁用应用程序中所述
按照在 部署向导中防止应用程序可见中所述阻止应用程序可见
将计算机配置为重启,如配置计算机以在应用程序安装后重新启动中所述
按照在 任务序列中自定义应用程序安装中所述自定义应用程序安装
除了管理 Deployment Workbench 中的应用程序,还可以使用 MDT Windows PowerShell cmdlet 来管理应用程序。 有关使用 MDT Windows PowerShell cmdlet 管理应用程序的详细信息,请参阅 MDT 文档工具包参考中的“MDT Windows PowerShell Cmdlets”部分下面的以下部分:
Get-MDTDeploymentShareStatistics
Import-MDTApplication
在 Deployment Workbench 中创建新应用程序
可以使用表 36 中列出的选项之一在 Deployment Workbench 中创建新应用程序。 使用“新建应用程序向导”将操作系统导入部署工作台。
表 36. 创建新应用程序的选项
选项
选择此选项可在以下情况下创建应用程序:
包含源文件的应用程序
安装操作系统版本或必须自定义应用程序源文件时,应用程序源文件对目标计算机不可用。 选择此选项时,应用程序文件将复制到部署共享,部署过程将从部署共享安装应用程序。
没有源文件或网络上其他位置的应用程序
应用程序源文件在安装操作系统版本或运行不需要应用程序源文件的命令期间可用。 选择此选项时,不会将应用程序源文件复制到部署共享。 相反,部署过程会从网络上的另一个位置安装应用程序。
应用程序捆绑包
必须按特定顺序安装的应用程序列表。 此列表指定为应用程序捆绑包的依赖项,但捆绑包本身不会安装任何内容。
使用以下方法之一启动“新建应用程序向导”:
在 Deployment Workbench 控制台树中,单击“应用程序”节点或“应用程序”节点下面的文件夹。 然后,在“操作”窗格中,单击“ 新建应用程序”。
在 Deployment Workbench 控制台树中,单击“应用程序”节点或“应用程序”节点下面的文件夹。 然后,从 “操作 ”菜单中,单击“ 新建应用程序”。
在 Deployment Workbench 控制台树中,单击“应用程序”节点或“应用程序”节点下面的文件夹。 然后,单击“ 新建应用程序”。
可以在 Deployment Workbench 中创建新应用程序,用于:
要从部署共享部署的应用程序,如创建从部署共享部署的新应用程序中所述
要从另一个网络共享文件夹部署的应用程序,如创建从另一个网络共享文件夹部署的新应用程序中所述
按照创建用于部署应用程序依赖项 的新应用程序中所述部署应用程序依赖项
创建从部署共享部署的新应用程序
MDT 允许使用部署工作台中的“新建应用程序向导”创建从部署共享部署的新应用程序。 “新建应用程序向导”会将此类应用程序的源文件复制到部署共享。
创建从部署共享部署的新应用程序
单击“ 开始”,然后指向“ 所有程序”。 指向 Microsoft 部署工具包,然后单击“ 部署工作台”。
在 Deployment Workbench 控制台树中,转到 Deployment Workbench/Deployment Shares/deployment_share/Applications (其中 ,deployment_share 是应用程序将添加到) 的部署共享的名称。
在“操作”窗格中,单击“ 新建应用程序”。
“新建应用程序向导”将启动。
使用表 37 中的信息完成“新建应用程序向导”。
表 37. 有关完成新建应用程序向导的信息
在此向导页上
执行操作
应用程序类型
单击“ 包含源文件的应用程序”,然后单击“ 下一步”。
详细信息
- 在 Publisher 中,键入 publisher_name (,其中 publisher_name 是应用程序发布者) 的名称。 - 在 “应用程序名称”中,键入 application_name (,其中 application_name 是应用程序) 的描述性名称。 - 在 “版本”中,键入 version (其中 version 是应用程序) 的版本。 - 在 “语言”中,键入 语言 (,其中 language 是应用程序) 的语言。 - 单击“ 下一步”。
Source
a. 在 “源目录” 中 ,键入source_folder (其中 source_folder 是包含应用程序源文件) 文件夹的完全限定路径。 或者,单击“ 浏览 ”以查找源文件夹。 b. 根据要求,选中或清除“将文件移动到部署共享而不是检查复制文件”框,然后单击“下一步”。 此检查框确定向导是将应用程序源文件复制还是移动到部署共享。 如果检查框为: - 选中后,向导会将源文件移动到部署共享 - 清除后,向导会将源文件复制到部署共享 默认情况下,清除此复选框。
目标
在 “指定应创建的目录的名称”中,键入 “destination_folder (,其中 destination_folder 是部署共享中将包含) 应用程序源文件的文件夹的名称,然后单击” 下一步”。
命令详细信息
- 在 命令行中,键入 command_line (,其中 command_line 是运行以开始安装应用程序的命令行,包括) 的任何命令行参数。 - 在“工作目录”中,键入working_directory (,其中working_directory是指定为应用程序) 工作目录的文件夹的完全限定路径或相对路径。 - 单击“ 下一步”。
摘要
单击下一个。
确认
单击“保存输出”将向导的输出保存到文件,或单击“查看脚本”以查看用于执行向导任务的Windows PowerShell脚本。 单击“完成”。
“新建应用程序向导”完成。 应用程序将添加到部署工作台详细信息窗格中的操作系统列表中。
创建从另一个网络共享文件夹部署的新应用程序
MDT 允许创建从部署共享以外的网络共享文件夹部署的新应用程序。 使用部署工作台中的“新建应用程序向导”创建新应用程序。 “新建应用程序向导”不会复制此类应用程序的源文件。
创建从部署共享以外的网络共享文件夹部署的新应用程序
单击“ 开始”,然后指向“ 所有程序”。 指向 Microsoft 部署工具包,然后单击“ 部署工作台”。
在 Deployment Workbench 控制台树中,转到 Deployment Workbench/Deployment Shares/deployment_share/Applications (其中 ,deployment_share 是应用程序将添加到) 的部署共享的名称。
在“操作”窗格中,单击“ 新建应用程序”。
“新建应用程序向导”将启动。
使用表 38 中的信息完成“新建应用程序向导”。
在此向导页上
执行操作
应用程序类型
单击“ 没有源文件的应用程序”或网络上的其他位置,然后单击“ 下一步”。
详细信息
- 在 Publisher 中,键入 publisher_name (,其中 publisher_name 是应用程序发布者) 的名称。 - 在 “应用程序名称”中,键入 application_name (,其中 application_name 是应用程序) 的描述性名称。 - 在 “版本”中,键入 version (其中 version 是应用程序) 的版本。 - 在 “语言”中,键入 “语言 ” (,其中 language 是应用程序) 的语言。 - 单击“ 下一步”。
命令详细信息
- 在 命令行中,键入 command_line (,其中 command_line 是运行以开始安装应用程序的命令行,包括) 的任何命令行参数。 - 在“工作目录”中,键入working_directory (,其中working_directory是指定为应用程序) 工作目录的文件夹的完全限定路径或相对路径。 - 单击“ 下一步”。
摘要
单击下一个。
确认
单击“保存输出”将向导的输出保存到文件,或单击“查看脚本”以查看用于执行向导任务的Windows PowerShell脚本。 单击“完成”。
“新建应用程序向导”完成。 应用程序将添加到 Deployment Workbench 的详细信息窗格中的操作系统列表中。
创建用于部署应用程序依赖项的新应用程序
MDT 允许创建新应用程序,这些应用程序用于仅部署应用程序的依赖项,而不是安装应用程序本身。 使用部署工作台中的“新建应用程序向导”创建新应用程序。 “新建应用程序向导”不会将源文件复制到部署共享。
创建用于部署应用程序依赖项的新应用程序
单击“ 开始”,然后指向“ 所有程序”。 指向 Microsoft 部署工具包,然后单击“ 部署工作台”。
在 Deployment Workbench 控制台树中,转到 Deployment Workbench/Deployment Shares/deployment_share/Applications (其中 ,deployment_share 是应用程序将添加到) 的部署共享的名称。
在“操作”窗格中,单击“ 新建应用程序”。
“新建应用程序向导”将启动。
使用表 39 中的信息完成“新建应用程序向导”。
表 39. 有关完成新建应用程序向导的信息
在此向导页上
执行操作
应用程序类型
单击“ 应用程序捆绑包”,然后单击“ 下一步”。
详细信息
- 在 Publisher 中,键入 publisher_name (,其中 publisher_name 是应用程序发布者) 的名称。 - 在 “应用程序名称”中,键入 application_name (,其中 application_name 是应用程序) 的描述性名称。 - 在 “版本”中,键入 version (其中 version 是应用程序) 的版本。 - 在 “语言”中,键入 “语言 ” (,其中 language 是应用程序) 的语言。 - 单击“ 下一步”。
摘要
单击下一个。
确认
单击“保存输出”将向导的输出保存到文件,或单击“查看脚本”以查看用于执行向导任务的Windows PowerShell脚本。 单击“完成”。
“新建应用程序向导”完成。 应用程序将添加到 Deployment Workbench 的详细信息窗格中的操作系统列表中。
在部署工作台中查看和配置应用程序
使用“属性 ” 操作查看 Deployment Workbench 中的“应用程序”节点下的应用程序的属性,如 在 Deployment Workbench 中查看项目属性中所述。 通过在“应用程序属性”对话框中执行以下步骤,在 Deployment Workbench 中配置 应用程序 :
按照配置应用程序 属性常规 选项卡中所述,在“ 常规”选项卡上配置属性。
按照配置应用程序属性详细信息选项卡中的说明,在“详细信息”选项卡上配置属性。
按照配置应用程序属性依赖项选项卡中所述,在“依赖项”选项卡上配置属性。
按照配置应用程序属性 Office 产品 选项卡中所述,在 “Office 产品”选项卡上配置属性。
配置“应用程序属性常规”选项卡
在“新建应用程序向导”运行时,主要配置存储在“ 常规 ”选项卡上的应用程序属性。 通过“application_name属性”对话框更新“常规”选项卡上的应用程序属性, (其中application_name是 Deployment Workbench) 中的应用程序名称。
配置应用程序属性的“常规”选项卡
单击“ 开始”,然后指向“ 所有程序”。 指向 Microsoft 部署工具包,然后单击“ 部署工作台”。
在 Deployment Workbench 控制台树中,转到 Deployment Workbench/Deployment Shares/deployment_share/Applications (其中 ,deployment_share 是应用程序将添加到) 的部署共享的名称。
在详细信息窗格中,单击“ application_name (,其中 application_name 是要配置) 的应用程序的名称。
在操作窗格中,单击“属性”。
“ application_name属性 ”对话框随即打开 (,其中 application_name 是要配置) 的应用程序的名称。
在“ 常规 ”选项卡上,根据组织的要求配置表 40 中列出的设置,然后单击“ 确定”。
表 40. 应用程序属性的“常规”选项卡上的配置设置
设置
说明
名称
包含 Deployment Workbench 中显示的应用程序的名称。 如果未配置 “显示名称 ”,则此值也会显示在部署向导中。
注释
提供有关应用程序的信息。
显示名称
(可选) 包含部署向导中显示的名称,而不是 名称中的值。 如果未指定任何值,则 “名称” 中的值将显示在部署向导中。
简短名称
包含应用程序所在的文件夹的名称。
版本
包含应用程序的版本号。 在此框中输入版本号;它不会根据实际的应用程序版本号进行验证,但出于参考目的而提供。
Publisher
包含应用程序发布者的名称。 在此框中输入发布者;它不会根据实际的应用程序版本号进行验证,但出于参考目的而提供。
语言
包含应用程序的语言。 在此框中输入语言;它不会根据实际应用程序语言进行验证,但出于参考目的而提供。
源目录
配置应用程序文件源所在的文件夹。
应用程序 GUID
包含应用程序的 GUID。
在部署向导中隐藏此应用程序
选择此项可控制此应用程序何时出现在部署向导中。 如果检查框为: - 选中后,部署向导将不会显示此应用程序。 - 清除后,部署向导会显示此应用程序。 默认情况下会清除此检查框。 此设置还会显示在 Deployment Workbench 的详细信息窗格中的 “隐藏 ”列中。
启用此应用程序
选择此项可控制此应用程序何时可用于 Deployment Workbench 中的其他向导和对话框。 如果检查框为: - 选择后,部署工作台中的其他向导和对话框都可以选择此应用程序 - 已清除,Deployment Workbench 中的其他向导和对话框无法选择此应用程序 默认情况下此复选框处于选中状态。
将保存应用程序配置设置,修改将显示在 Deployment Workbench 的详细信息窗格中。
配置“应用程序属性详细信息”选项卡
“ 详细信息 ”选项卡上存储的应用程序配置设置最初是在“新建应用程序向导”运行时配置的。 通过“application_name属性”对话框更新“详细信息”选项卡上的应用程序属性, (其中application_name是 Deployment Workbench) 中的应用程序名称。
配置应用程序属性的“详细信息”选项卡
单击“ 开始”,然后指向“ 所有程序”。 指向 Microsoft 部署工具包,然后单击“ 部署工作台”。
在 Deployment Workbench 控制台树中,转到 Deployment Workbench/Deployment Shares/deployment_share/Applications (其中 ,deployment_share 是应用程序将添加到) 的部署共享的名称。
在详细信息窗格中,单击“ application_name (,其中 application_name 是要配置) 的应用程序的名称。
在操作窗格中,单击“属性”。
“ application_name属性 ”对话框随即打开 (,其中 application_name 是要配置) 的应用程序的名称。
在“ 详细信息 ”选项卡上,根据组织的要求配置表 41 中列出的设置,然后单击“ 确定”。
表 41. 应用程序属性的“详细信息”选项卡上的配置设置
设置
说明
应用程序捆绑包
选择此选项可将应用程序配置为安装应用程序依赖项,而不是应用程序。 另一个可用选项是 标准应用程序。
标准应用程序
选择此选项可将应用程序配置为具有源文件、命令行以及此选项卡上列出的其他选项的标准应用程序。另一个可用选项是 应用程序捆绑包。
静默安装命令
将命令行配置为运行以执行应用程序的无人参与安装或静默安装。 仅当选择“ 标准”应用程序 选项时,才会启用此文本框。
工作目录
配置应用程序的工作目录,并且仅在选择“ 标准应用程序”时启用。
卸载注册表项名称
配置注册表子项 HKEY_LOCAL_MACHINE\Software\Microsoft\Windows\CurrentVersion\Uninstall,用于确定应用程序是否已安装在目标计算机上。 如果 MDT 检测到存在子项,则假定应用程序已安装,并跳过应用程序和任何依赖项的安装。 仅当选择“ 标准应用程序”时,才会启用此文本框。
安装此应用程序后重启计算机
选择 此项可将 MDT 部署过程配置为在安装此应用程序后重启目标计算机。 如果检查框为: - 选中后,目标计算机会在安装应用程序后重启 - 清除后,目标计算机在安装应用程序后不会重启 默认情况下会清除此检查框。
这可以在任何平台上运行
选择此选项可将应用程序配置为在任何受支持的 32 位或 64 位 Windows 操作系统上运行。 另一个可用选项是 “仅可在指定的客户端平台上运行”。
这只能在指定的客户端平台上运行
选择此选项可将应用程序配置为在任何受支持的 32 位或 64 位 Windows 操作系统上运行。 另一个可用选项是 “可在任何平台上运行”。
将保存应用程序配置设置,修改将显示在 Deployment Workbench 的详细信息窗格中。
配置“应用程序属性依赖项”选项卡
MDT 在安装应用程序之前检查应用程序的依赖项。 同样,MDT 确保在安装应用程序之前安装所有应用程序依赖项。
注意
即使未从应用程序单独选择依赖项,也会安装应用程序依赖项。 此外,应用程序依赖项会覆盖 CustomSettings.ini 或 MDT DB 中定义的任何规则。
定义多个应用程序依赖项时,可以配置依赖项的安装顺序,从而确保按特定顺序安装依赖项。 通过“application_name属性”对话框更新“依赖项”选项卡上的应用程序属性, (其中application_name是 Deployment Workbench) 中的应用程序名称。
配置应用程序属性的“依赖项”选项卡
单击“ 开始”,然后指向“ 所有程序”。 指向 Microsoft 部署工具包,然后单击“ 部署工作台”。
在 Deployment Workbench 控制台树中,转到 Deployment Workbench/Deployment Shares/deployment_share/Applications (其中 ,deployment_share 是将应用程序添加到) 的部署共享的名称。
在详细信息窗格中,单击“ application_name (,其中 application_name 是正在配置) 的应用程序的名称。
在操作窗格中,单击“属性”。
“ application_name属性 ”对话框随即打开 (,其中 application_name 是要配置) 的应用程序的名称。
在“ 依赖项 ”选项卡上,根据组织的要求执行表 42 中的其中一项操作来配置设置,然后单击“ 确定”。
表 42. 应用程序属性的“依赖项”选项卡上的操作
操作
说明
添加
使用 “选择项 ”对话框将新的应用程序依赖项添加到依赖项列表。 可以添加部署共享中已存在的任何应用程序。
Remove
从依赖项列表中删除应用程序依赖项。
Up
将应用程序依赖项移到已安装依赖项的序列中的较高位置。 应用程序依赖项从列表顶部安装到底部。
Down
将应用程序依赖项移到已安装依赖项的序列中较低的位置。 应用程序依赖项从列表顶部安装到底部。
将保存应用程序配置设置,修改将显示在 Deployment Workbench 的详细信息窗格中。
配置“应用程序属性 Office 产品”选项卡
“ Office 产品 ”选项卡上存储的应用程序属性主要在“新建应用程序向导”运行时进行配置。 通过“application_name属性”对话框更新“Office 产品”选项卡上的应用程序属性, (其中application_name是 Deployment Workbench) 中的应用程序名称。
注意
为 Microsoft Office 创建应用程序时,会显示此选项卡。 对于所有其他应用程序,不显示此选项卡。
配置应用程序属性的“Office 产品”选项卡
单击“ 开始”,然后指向“ 所有程序”。 指向 Microsoft 部署工具包,然后单击“ 部署工作台”。
在 Deployment Workbench 控制台树中,转到 Deployment Workbench/Deployment Shares/deployment_share/Applications (其中 ,deployment_share 是应用程序将添加到) 的部署共享的名称。
在详细信息窗格中,单击“ application_name (,其中 application_name 是要配置) 的应用程序的名称。
在操作窗格中,单击“属性”。
“ application_name属性 ”对话框随即打开 (,其中 application_name 是要配置) 的应用程序的名称。
在 “Office 产品 ”选项卡上,根据组织的要求配置表 43 中列出的设置,然后单击“ 确定”。
表 43. 应用程序属性的“Office 产品”选项卡上的配置设置
Setting
说明
要安装的 Office 产品
选择要安装的 Microsoft Office 产品。
Office 语言
使用 选择源映像中包含的每种语言。 默认情况下,Microsoft Office 安装程序安装的语言与目标操作系统相同。 使用这些检查框可强制安装特定语言包。
产品密钥
选择 此项可确定 Deployment Workbench 是否为 Microsoft Office 安装程序配置Config.xml文件以提供产品密钥。 如果检查框为: - 选中后,在关联的框中输入产品密钥,以自动配置Config.xml文件 - 清除后,产品密钥在 Microsoft Office 安装程序期间或在 Windows Installer (MSP) 配置文件中提供
客户名称
选择此选项可确定 Deployment Workbench 是否配置 Microsoft Office 安装程序Config.xml以提供客户名称。 如果检查框为: - 选中后,在关联的框中输入客户名称以自动配置Config.xml文件 - 清除后,客户名称是在 Microsoft Office 安装期间或在 MSP 配置文件中提供的
显示级别
选择 以确定 Deployment Workbench 是否将 Microsoft Office 安装程序Config.xml配置为配置安装过程的显示级别。 如果检查框为: - 选中后,在关联框中选择显示级别,以自动配置Config.xml文件 - 清除后,显示级别在 Microsoft Office 安装程序期间或在 MSP 配置文件中提供
接受 EULA
选择 以确定是否部署 Workbench 将 Microsoft Office 安装程序Config.xml配置为在安装过程中自动接受最终用户许可协议 (EULA) 。 如果检查框为: - 选中后,Config.xml文件配置为自动接受 EULA - 清除后,在 Microsoft Office 安装期间或在 MSP 配置文件中提供 EULA 接受
仅缓存
选择此选项可确定 Deployment Workbench 是否将 Microsoft Office 安装程序Config.xml配置为在安装过程中将本地安装源 (LIS) 缓存到目标计算机,但不安装 Microsoft Office。 如果检查框为: - 选中后,Config.xml文件配置为在 Microsoft Office 安装过程中复制 LIS 缓存,但不安装 Microsoft Office 产品 - 清除、复制 LIS 缓存并在 Microsoft Office 安装过程中安装 Microsoft Office 产品
始终禁止重新启动
选择此选项可确定 Deployment Workbench 是否为 Microsoft Office 安装程序配置Config.xml,以防止在安装过程中重启目标计算机。 如果检查框为: - 选中后,Config.xml文件配置为防止在 Microsoft Office 安装期间重启目标计算机 - 清除后,可在 Microsoft Office 安装期间重启目标计算机
添加
单击以添加 Microsoft Office 语言包。
编辑Config.xml
单击以修改 Deployment Workbench 生成的 Config.xml 文件的内容。
将保存应用程序配置设置,修改将显示在 Deployment Workbench 的详细信息窗格中。
在 Deployment Workbench 中复制应用程序
使用复制和粘贴操作在 Deployment Workbench 中的“应用程序”节点下复制和粘贴应用程序和文件夹,如在 Deployment Workbench 中复制项中所述。
在 Deployment Workbench 中移动应用程序
使用“在部署工作台中移动项目”中所述的 剪切 和 粘贴 操作,将应用程序和文件夹移到 Deployment Workbench 中的“应用程序”节点下。
在 Deployment Workbench 中重命名应用程序
使用重命名部署工作台中的“应用程序”节点下的“ 重命名 ”操作重命名应用程序和文件夹,如 重命名 Deployment Workbench 中的项中所述。
从 Deployment Workbench 中删除应用程序
按照从 Deployment Workbench 中删除项目中所述,使用“删除所选项目向导”删除 部署工作台中“应用程序”节点下方的应用程序和文件夹。 删除所选项目向导允许删除单个应用程序或整个文件夹结构。
注意
当其他应用程序依赖于某个应用程序时,不应删除该应用程序。 但是,Deployment Workbench 不会强制实施此建议。
在部署工作台中管理应用程序的文件夹
可以管理 Deployment Workbench 中“应用程序”节点下的文件夹,以创建应用程序的分层分组。 有关详细信息,请参阅:
管理文件夹,请参阅 在部署工作台中管理文件夹
选择配置文件,请参阅 管理选择配置文件
在 Deployment Workbench 中启用或禁用应用程序
通过使用“应用程序属性”对话框的“常规”选项卡上的“启用此应用程序检查”框,控制应用程序是否可用于部署工作台中的其他向导和对话框。
提示
若要配置应用程序,使其只能在任务序列步骤中安装,请禁用该应用程序。 这样做允许在任务序列期间安装应用程序,但会阻止应用程序显示在可用应用程序列表中。
有关在 Deployment Workbench 中启用或禁用应用程序的详细信息,请参阅 配置应用程序属性常规选项卡。
阻止应用程序在部署向导中可见
在“应用程序属性”对话框的“常规”选项卡上选择“在部署向导中隐藏此应用程序检查”框,防止应用程序在部署向导中可见,如配置应用程序属性“常规”选项卡中所述。
注意
“在部署向导检查中隐藏此应用程序”框的状态显示在“应用程序”节点的详细信息窗格中的“隐藏”列中。
将计算机配置为在应用程序安装后重启
通过在“应用程序属性”对话框的“详细信息”选项卡上选择“安装此应用程序后重启计算机检查”框,在安装应用程序后重启目标计算机。 选中此检查框会导致部署向导在安装应用程序后重启目标计算机,然后继续执行任务序列中的下一步。
警告
不允许应用程序重启目标计算机。 MDT 必须控制重启,否则任务序列将失败。 例如,使用 COMMAND REBOOT=REALLYSUPPRESS 来防止某些基于 Windows Installer 的应用程序重启。 若要防止 Microsoft Office 重新启动计算机,请将 属性 SETUP_REBOOT=NEVER 添加到使用 Office 自定义工具创建的 Config.xml 文件或 MST 文件。
有关如何将 MDT 配置为在安装应用程序后重启目标计算机的详细信息,请参阅 配置应用程序属性详细信息选项卡。
在任务序列中自定义应用程序安装
通过 Deployment Workbench 在部署共享的“应用程序”节点中添加应用程序是部署大多数应用程序的最简单方法。 MDT 任务序列使用 “安装 应用程序”任务序列类型部署应用程序。 MDT 中包含的某些任务序列模板在“状态还原”组中具有“安装应用程序”任务序列步骤,该步骤基于“安装应用程序”任务序列类型。
安装应用程序任务序列类型允许使用表 44 中列出的配置选项之一在单个任务序列步骤中安装一个或多个应用程序。
表 44. 安装应用程序任务序列的“属性”选项卡上的配置设置
设置
说明
安装多个应用程序
选择 以在单个任务序列步骤中安装一个或多个应用程序。 此配置选项允许安装以下任何应用程序: - 在部署向导中选择 - 在 CustomSettings.ini 或 MDT DB 的 Applications 属性中指定 - 在 CustomSettings.ini 或 MDT DB 的 MandatoryApplications 属性中指定 将 “成功代码 ”框与此选项结合使用,以标识指示应用程序部署成功的应用程序安装返回代码。 对于 MDT 中包含的模板中的任务序列步骤,此框中的 默认值为0 和 3010 。 此配置选项是 “安装应用程序” 任务序列步骤的默认选择。 有关 的详细信息:: - 应用程序 属性,请参阅 MDT 文档 工具包参考中的“应用程序”部分。 - MandatoryApplications 属性,请参阅 MDT 文档 工具包参考中的“MandatoryApplications”部分。
安装单个应用程序
选择 以在单个任务序列步骤中安装一个或多个应用程序。 将 “应用程序安装 ”框与此选项结合使用来选择要安装的应用程序,包括所选应用程序的任何应用程序依赖项。
通过以下方式在任务序列中自定义应用程序部署过程:
配置现有 安装应用程序 任务序列步骤中所述,在 状态还原 组中 配置现有安装应用程序任务序列步骤
根据创建用于安装应用程序的新任务序列步骤中所述,基于 “安装应用程序 ”任务序列类型创建新的 任务序列步骤
配置现有安装应用程序任务序列步骤
通过修改任务序列步骤的“属性”选项卡上的配置设置,配置现有的“安装应用程序”任务序列步骤。
配置现有安装应用程序任务序列步骤
单击“ 开始”,然后指向“ 所有程序”。 指向 Microsoft 部署工具包,然后单击“ 部署工作台”。
在 Deployment Workbench 控制台树中,转到 Deployment Workbench/Deployment Shares/deployment_share/Task Sequences (其中 ,deployment_share 是应用程序将添加到) 的部署共享的名称。
在详细信息窗格中,单击“ task_sequence (,其中 task_sequence 是要配置) 的任务序列的名称。
在操作窗格中,单击“属性”。
将打开“ task_sequence属性 ”对话框, (其中 task_sequence 是要配置) 的应用程序的名称。
在“ task_sequence属性 ”对话框中 (task_sequence 是要配置) 的应用程序的名称,单击“ 任务序列 ”选项卡。
在任务序列的层次结构中,转到“状态还原/安装应用程序”。
在“ 属性 ”选项卡上,根据组织的要求配置表 45 中列出的设置,然后单击“ 确定”。
表 45. 安装应用程序任务序列的“属性”选项卡上的配置设置
设置
说明
名称
配置任务序列层次结构中显示的任务序列步骤的名称。
说明
配置任务序列步骤的说明文本。
安装多个应用程序
选择 以配置任务序列步骤,以安装以下任何应用程序: - 在部署向导中选择 - 在 CustomSettings.ini 或 MDT DB 的 Applications 属性中指定 - 在 CustomSettings.ini 或 MDT DB 的 MandatoryApplications 属性中指定
成功代码
配置应用程序安装软件的成功代码列表。 每个成功代码由空格分隔。 仅当选择“ 安装多个应用程序 ”选项时,才会启用此文本框。
安装单个应用程序
将任务序列步骤配置为仅安装“ 要安装的应用程序 ”框中列出的应用程序。
要安装的应用程序
在选择“安装单个应用程序”选项时配置要 安装的应用程序 。 单击“ 浏览”选择要安装的应用程序。 仅当选择 “安装单个应用程序”时,才会启用此文本框。
更新的任务序列将显示在 Deployment Workbench 的详细信息窗格中。
为安装应用程序创建新的任务序列步骤
在大多数情况下,现有的 “安装应用程序” 任务序列步骤足以将应用程序安装到目标计算机。 但是,在某些情况下,现有的 “安装应用程序” 任务序列步骤可能不足以满足组织的要求,或者可能需要按任务序列中的不同顺序安装应用程序。
例如,某些设备驱动程序的安装过程执行得更像应用程序安装,而不是传统设备驱动程序的典型安装过程。 可以通过基于 “安装应用程序 ”任务序列类型创建新的任务序列步骤来安装这些设备驱动程序。
提示
禁用任务序列中的现有 “安装应用程序” 步骤,并使用任务序列控件手动添加所有应用程序。 此方法的优点是,可以根据需要的任何顺序轻松选择应用程序并将其插入任务序列,从而简化对大量应用程序的管理。
创建新的任务序列步骤以安装应用程序
根据任务序列层次结构中适当位置的 “安装应用程序” 类型创建新的任务序列步骤,如 配置任务序列属性任务序列选项卡中所述。
配置新的任务序列步骤以部署一个或多个应用程序,如 配置现有安装应用程序任务序列步骤中所述。
在 Deployment Workbench 中配置包
MDT 中的包是安装在目标计算机上并存储在 CAB 或 MSU 文件中的操作系统软件,例如安全更新、Service Pack、功能包或语言包。 使用 Deployment Workbench 管理要部署到组织中引用和目标计算机的包。 通过以下方式在部署共享的“包”节点的 Deployment Workbench 中配置包:
按照将新包 导入部署工作台中所述导入新包
按照在 Deployment Workbench 中修改现有包中所述修改现有包
按照在部署工作台中复制包中所述复制包
按照在 Deployment Workbench 中移动包中所述移动包
按照在部署工作台中重命名包中所述重命名包
按照从部署工作台中删除包中所述删除包
按照 在部署工作台中管理包的文件夹中所述管理包的文件夹
启用或禁用包 在 Deployment Workbench 中启用或禁用包
防止包可见,如在部署向导中防止包可见中所述
按照在 任务序列中自定义包安装中所述自定义包安装
除了在 Deployment Workbench 中管理操作系统包,还可以使用 MDT Windows PowerShell cmdlet 来管理操作系统包。 有关使用 MDT Windows PowerShell cmdlet 管理操作系统包的详细信息,请参阅 MDT 文档工具包参考中的“MDT Windows PowerShell Cmdlets”部分下面的以下部分:
Get-MDTDeploymentShareStatistics
Import-MDTPackage
将新包导入 Deployment Workbench
使用导入 OS 包向导将包导入部署工作台。 使用以下方法之一启动导入 OS 包向导:
在控制台树中,单击“包”节点或“包”节点下面的文件夹。 然后,在“操作”窗格中,单击“ 导入 OS 包”。
在控制台树中,单击“包”节点或“包”节点下面的文件夹。 然后,从 “操作 ”菜单中,单击“ 导入 OS 包”。
在控制台树中,单击“包”节点或“包”节点下的文件夹,然后单击“ 导入 OS 包”。
导入新包
单击“ 开始”,然后指向“ 所有程序”。 指向 Microsoft 部署工具包,然后单击“ 部署工作台”。
在 Deployment Workbench 控制台树中,转到 Deployment Workbench/Deployment Shares/deployment_share/Packages (其中 ,deployment_share 是你要向其添加应用程序) 的部署共享的名称。
在“操作”窗格中,单击“ 导入 OS 包”。导入 OS 包向导将启动。
使用表 46 中的信息完成导入 OS 包向导。
表 46. 有关完成导入 OS 包向导的信息
在此向导页上
执行操作
指定目录
在 “包源目录”中,键入 path (其中 path 是包含要导入) 的包的文件夹的完全限定路径,然后单击“ 下一步”。 或者,可以单击“ 浏览 ”以查找本地驱动器或网络共享文件夹上的文件夹。
摘要
在 “详细信息 ”框中查看信息,然后单击“ 下一步”。
确认
可以单击“ 保存输出 ”,将向导的输出保存到文件中。 还可以单击“查看脚本”以查看用于执行向导任务的Windows PowerShell脚本。 单击"完成"。
导入 OS 包向导完成。 包将添加到 Deployment Workbench 的详细信息窗格中的包列表中。
修改 Deployment Workbench 中的现有包
使用“在部署工作台中查看项 属性”中所述的“属性” 操作修改 Deployment Workbench 中的“包”节点中的包。 在运行导入 OS 包向导时,包属性主要配置。 通过“package_name属性”对话框更新“常规”选项卡上的包属性, (其中package_name是 Deployment Workbench) 中的应用程序的名称。
修改现有包
单击“ 开始”,然后指向“ 所有程序”。 指向 Microsoft 部署工具包,然后单击“ 部署工作台”。
在 Deployment Workbench 控制台树中,转到 Deployment Workbench/Deployment Shares/deployment_share/Packages (其中 ,deployment_share 是将在其中配置包) 的部署共享的名称。
在详细信息窗格中,单击“ package_name (,其中 package_name 是要配置) 包的名称。
在操作窗格中,单击“属性”。
“ package_name属性 ”对话框随即打开 (其中 package_name 是要配置) 包的名称。
在“ 常规 ”选项卡上,根据组织的要求配置表 47 中列出的设置,然后单击“ 确定”。
表 47. 包属性的“常规”选项卡上的配置设置
设置
说明
名称
包含 Deployment Workbench 中显示的包的名称。 如果未配置 “显示名称 ”,则此值也会显示在部署向导中。
注释
提供有关包的信息。
显示名称
(可选) 包含部署向导中显示的名称,而不是 名称中的值。 如果未指定任何值,则 “名称” 中的值将显示在部署向导中。
类型
包的类型,通常包括以下高级类型的包: - 语言包 - 修补程序修补程序 - 功能包 此文本框中的包类型由 Deployment Workbench 自动确定,无法修改。
处理器体系结构
包的目标处理器体系结构;它可以是 x86、amd64 或 ia64。 此框中的处理器体系结构由 Deployment Workbench 自动确定,无法修改。
语言
包含应用程序的语言。 此框中的语言由部署工作台自动确定,无法修改。
关键字
用于标识语言包的版本。 此文本框中的关键字由 Deployment Workbench 自动确定,无法修改。
公钥令牌
包含 MDT 用于更新unattended.xml文件的公钥令牌。 此文本框中的公钥令牌由部署工作台自动确定,无法修改。
版本
包含包的版本号。 此文本框中的版本号由 Deployment Workbench 自动确定,无法修改。
产品名称
包含包所针对的产品的名称。 此文本框中的产品名称由 Deployment Workbench 自动确定,无法修改。
产品版本
包含包所针对的产品的版本号。 此文本框中的产品版本号由 Deployment Workbench 自动确定,无法修改。
包路径
包含相对于部署共享根目录的包路径。 此文本框中的路径由 Deployment Workbench 自动确定,无法修改。
在部署向导中隐藏此包
选择以控制此包何时出现在部署向导中。 如果检查框为: - 选中后,部署向导将不会显示此包 - 清除后,部署向导会显示此包 默认情况下,“检查”框处于清除状态。
启用 (批准此包)
选择此项可控制此包何时可用于 Deployment Workbench 中的其他向导和对话框。 如果检查框为: - 选中后,部署工作台中的其他向导和对话框都可以选择此包 - 已清除,Deployment Workbench 中的其他向导和对话框无法选择此包 默认情况下,“检查”框处于选中状态。
将保存包配置设置,修改将显示在 Deployment Workbench 的详细信息窗格中。
在部署工作台中复制包
可以使用复制和粘贴操作在 Deployment Workbench 中的“包”节点下 复制和 粘贴包和 文件夹 ,如 在 Deployment Workbench 中复制项中所述。
在部署工作台中移动包
可以使用“ 在 部署工作台中移动项目”中所述,使用剪切和 粘贴 操作将包和文件夹移到 Deployment Workbench 中的“包”节点下。
在部署工作台中重命名包
可以使用“重命名 ”操作重命名 部署工作台中的“包”节点下的包和文件夹,如 重命名 Deployment Workbench 中的项中所述。
从部署工作台中删除包
可以使用从 Deployment Workbench 中删除项目中所述,使用“删除所选项目向导”删除 部署工作台中的“应用程序”节点下的包和文件夹。 使用“删除所选项目”向导可以删除单个包或整个文件夹结构。
在 Deployment Workbench 中管理包的文件夹
可以在 Deployment Workbench 中管理“包”节点下的文件夹,以创建操作系统包的分层分组。 有关详细信息,请参阅:
管理文件夹,请参阅 在部署工作台中管理文件夹
选择配置文件,请参阅 管理选择配置文件
在部署工作台中启用或禁用包
可以通过在“包属性”对话框的“常规”选项卡上选择“启用 (批准) 此包检查”框来控制包是否可供部署工作台中的其他向导和对话框使用。
提示
如果要配置包,使其只能在任务序列步骤中安装,请禁用该应用程序。 这样做允许在任务序列期间安装包,但会阻止应用程序出现在可用包列表中。
有关在 Deployment Workbench 中启用或禁用包的详细信息,请参阅 在 Deployment Workbench 中配置包。
防止包在部署向导中可见
可以通过在“应用程序属性”对话框的“常规”选项卡上选择“在部署向导中隐藏此应用程序检查”框,防止包在部署向导中可见。 有关防止包显示在部署向导中的详细信息,请参阅 在 Deployment Workbench 中配置包。
在任务序列中自定义包安装
通过 Deployment Workbench 在部署共享的“包”节点中添加包是部署大多数包的最简单方法。 MDT 任务序列使用“安装汇报脱机”任务序列类型部署包。 MDT 中包含的某些任务序列模板在“预安装/仅刷新”组中具有“应用修补程序”任务序列步骤,该步骤基于“安装汇报脱机”任务序列类型。
“安装汇报脱机”任务序列类型允许使用选择配置文件在单个任务序列步骤中安装一个或多个包,这些配置文件允许选择一个或多个包并将其部署为一个单元。 有关管理选择配置文件的详细信息,请参阅 管理选择配置文件。
通过以下方式在任务序列中自定义包部署过程:
按照配置现有 应用修补程序 任务序列步骤中所述,在 预安装 组中 配置现有应用修补程序任务序列步骤
根据创建用于安装包的新任务序列步骤中所述,基于“安装汇报脱机”任务序列类型创建新的任务序列步骤
按照将语言包添加到任务序列步骤中所述, 向任务序列步骤添加语言包
配置现有应用修补程序任务序列步骤
可以通过修改任务序列步骤的“属性”选项卡上的配置设置来配置现有的“应用修补程序”任务序列步骤。
配置现有“应用修补程序”任务序列步骤
单击“ 开始”,然后指向“ 所有程序”。 指向 Microsoft 部署工具包,然后单击“ 部署工作台”。
在 Deployment Workbench 控制台树中,转到 Deployment Workbench/Deployment Shares/deployment_share/Task Sequences (其中 ,deployment_share 是将应用程序添加到) 的部署共享的名称。
在详细信息窗格中,单击“ task_sequence (,其中 task_sequence 是要配置) 的任务序列的名称。
在操作窗格中,单击“属性”。
“ task_sequence属性 ”对话框随即打开 (,其中 task_sequence 是要配置) 的应用程序的名称。
在“ task_sequence属性 ”对话框中,单击“ 任务序列 ”选项卡, (其中 task_sequence 是要配置) 的应用程序的名称。
在任务序列的层次结构中,转到“预安装/应用修补程序”。
在“ 属性 ”选项卡上,根据组织的要求配置表 48 中列出的设置,然后单击“ 确定”。
表 48. 安装应用程序任务序列步骤的“属性”选项卡上的配置设置
设置
说明
名称
配置任务序列层次结构中显示的任务序列步骤的名称。
说明
配置任务序列步骤的说明文本。
选择配置文件
用于选择包含要在此任务序列步骤中部署的更新的选择配置文件。 选择配置文件可以包含一个或多个要部署的包。
更新的任务序列将显示在 Deployment Workbench 的详细信息窗格中。
为安装包创建新的任务序列步骤
在大多数情况下,现有的 “应用修补程序” 任务序列步骤足以将包安装到目标计算机。 但是,在某些情况下,现有的 “应用修补程序” 任务序列步骤可能不足以满足你的要求,或者可能需要在任务序列中的不同位置安装包。
例如,包可能需要按特定顺序安装,或者可能具有依赖项,例如在安装修补程序之前安装 Service Pack。 首先,为要单独安装的每个包组创建文件夹和选择配置文件。 然后,根据安装汇报脱机类型任务序列步骤为每个组创建新的任务序列步骤来安装包组。
提示
可以在任务序列中禁用现有的 “应用修补程序” 步骤,并使用任务序列控件手动添加所有包。 此方法的优点是,可以根据需要的任何顺序轻松选择包并将其插入任务序列中。 这简化了对大量包的管理。
创建用于安装包的新任务序列步骤
根据任务序列层次结构中适当位置的“安装汇报脱机”类型创建新的任务序列步骤,如配置任务序列属性任务序列选项卡中所述。
按照配置现有安装应用程序任务序列步骤中所述,通过选择包含要安装的包的适当选择配置文件,配置新的 任务序列步骤以部署一个或多个包。
将语言包添加到任务序列步骤
语言包是 MDT 中可用的包类型之一,支持多语言 Windows 环境。 Windows 现在是中性语言,所有语言和区域设置资源都通过语言包 (Lp.cab 文件) 添加到 Windows。 通过在 Windows 中添加一个或多个语言包,可以在安装操作系统时启用这些语言。 因此,可以将同一 Windows 映像部署到具有不同语言和区域设置的区域,从而缩短开发和部署时间。
有关 Windows 中的语言包的其他信息,请参阅以下参考:
有关在部署期间安装语言包的说明,请参阅 运行部署向导。
有关自动安装语言包的配置属性,请参阅 MDT 文档 工具包参考。
有关 Windows 语言包的详细信息,请参阅 Windows ADK 中的“管理 Windows 语言包”。
在部署工作台中配置设备驱动程序
将引用计算机和目标计算机的设备驱动程序集成到 Windows PE 和目标操作系统中,除非这些组件包含在 Windows PE 或目标操作系统中。 Deployment Workbench 通过提供设备驱动程序的集中式存储库,确保部署正确的设备驱动程序,帮助集中和自动执行 LTI 的设备驱动程序管理和集成。 Deployment Workbench 还自动将适当的设备驱动程序注入到 Deployment Workbench 生成的 Windows PE 映像中。 MDT 支持不同的设备驱动程序管理策略。 有关设备驱动程序管理策略的详细信息,请参阅 管理设备驱动程序。
通过以下方式在部署共享的“现成”节点的 Deployment Workbench 中配置设备驱动程序:
按照将设备驱动程序 导入部署工作台中所述导入设备驱动程序
按照在 部署工作台中修改现有设备驱动程序中所述修改现有设备驱动程序
按照 在部署工作台中复制设备驱动程序中所述复制设备驱动程序
按照 在部署工作台中移动设备驱动程序中所述移动设备驱动程序
按照 在部署工作台中重命名设备驱动程序中所述重命名设备驱动程序
按照 从部署工作台中删除设备驱动程序中所述删除设备驱动程序
按照在部署工作台中管理设备驱动程序的文件夹中所述管理设备驱动程序的文件夹
启用或禁用设备驱动程序,如在部署工作台中启用或禁用设备驱动程序中所述
按照在 LTI 中将 特定设备驱动程序部署到目标计算机中所述,将特定设备驱动程序部署到 LTI 中的目标计算机
除了在部署工作台中管理设备驱动程序,还可以使用 MDT Windows PowerShell cmdlet 管理设备驱动程序。 有关使用 MDT Windows PowerShell cmdlet 管理设备驱动程序的详细信息,请参阅 MDT 文档工具包参考中的“MDT Windows PowerShell Cmdlets”部分下面的以下部分:
Import-MDTDriver
Get-MDTDeploymentShareStatistics
将设备驱动程序导入部署工作台
使用导入驱动程序向导将设备驱动程序导入部署工作台。 使用以下方法之一启动导入驱动程序向导:
在控制台树中,单击“现成的驱动程序”节点或“现成的驱动程序”节点下面的文件夹。 然后,在“操作”窗格中,单击“ 导入驱动程序”。
在控制台树中,单击“现成的驱动程序”节点或“现成的驱动程序”节点下面的文件夹。 然后,从 “操作 ”菜单中,单击“ 导入驱动程序”。
在控制台树中,单击“现成的驱动程序”节点或“现成驱动程序”节点下面的文件夹,然后单击“ 导入驱动程序”。
导入设备驱动程序
单击“ 开始”,然后指向“ 所有程序”。 指向 Microsoft 部署工具包,然后单击“ 部署工作台”。
在 Deployment Workbench 控制台树中,转到“部署工作台/部署共享/deployment_share/现成的驱动程序”节点 (其中 ,deployment_share 是要将设备驱动程序添加到的部署共享的名称,) 或该节点下的文件夹。
在“操作”窗格中,单击“ 导入驱动程序”。
导入驱动程序向导启动。
使用表 49 中的信息完成导入驱动程序向导。
表 49. 有关完成导入驱动程序向导的信息
在此向导页上
具体操作
指定目录
a. 在 驱动程序源目录中,键入 路径 (,其中 path 是包含要导入) 设备驱动程序的文件夹的完全限定路径。 或者,可以单击“ 浏览 ”以查找本地驱动器或网络共享文件夹上的文件夹。 b. 根据组织的要求,选择或清除“导入驱动程序,即使它们是现有驱动程序检查的副本”框。 如果检查框为: - 选中后,向导将导入驱动程序,即使已存在相同的驱动程序 - 清除后,如果已存在相同的驱动程序,向导将不会导入驱动程序 在大多数情况下,不要选中此检查框,因为这样做会增加部署共享的大小,并使驱动程序管理更加复杂。 c. 单击“下一步”。
摘要
单击下一个。
确认
可以单击“ 保存输出 ”,将向导的输出保存到文件中。 还可以单击“查看脚本”以查看用于执行向导任务的Windows PowerShell脚本。 单击“完成”。
导入驱动程序向导完成。 设备驱动程序将添加到“部署工作台”详细信息窗格中的设备驱动程序列表中。
在部署工作台中修改现有设备驱动程序
使用“ 属性” 操作修改部署工作台中“现成驱动程序”节点中的设备驱动程序,如 在 Deployment Workbench 中查看项属性中所述。 通过在“设备驱动程序 属性 ”对话框中执行以下步骤,在部署工作台中配置设备驱动程序:
配置“ 常规 ”选项卡上的属性,如 配置“设备驱动程序属性”“常规”选项卡中所述。
如查看“设备驱动程序属性 详细信息”选项卡中 所述,在“ 详细信息”选项卡上查看属性。
配置“设备驱动程序属性”“常规”选项卡
运行导入设备驱动程序向导时,主要配置存储在“ 常规 ”选项卡上的设备驱动程序属性。 通过“driver_name属性”对话框更新“常规”选项卡上的设备驱动程序属性, (其中driver_name是 Deployment Workbench) 中的设备驱动程序的名称。
修改“常规”选项卡上的现有设备驱动程序属性
单击“ 开始”,然后指向“ 所有程序”。 指向 Microsoft 部署工具包,然后单击“ 部署工作台”。
在 Deployment Workbench 控制台树中,转到“部署工作台/部署共享/deployment_share/现装驱动程序 (其中 ,deployment_share 是你将在其中配置设备驱动程序) 的部署共享的名称。
在详细信息窗格中,单击“ driver_name (,其中 driver_name 是要配置) 的设备驱动程序的名称。
在操作窗格中,单击“属性”。
“ driver_name属性 ”对话框随即打开 (,其中 driver_name 是要配置) 的设备驱动程序的名称。
在“ 常规 ”选项卡上,根据组织的要求配置表 50 中列出的设置,然后单击“ 确定”。
表 50. 设备驱动程序属性的“常规”选项卡上的配置设置
设置
说明
驱动程序名称
包含部署工作台和部署向导中显示的设备驱动程序的名称。
注释
提供有关设备驱动程序的信息。
平台:x86
选择此选项可控制此设备驱动程序是否适用于 32 位操作系统。 如果检查框为: - 选择后,设备驱动程序可用于部署到 32 位操作系统 - 清除后,设备驱动程序无法部署到 32 位操作系统 如果 Deployment Workbench 错误地检测到设备驱动程序支持的平台,则可以清除平台选择。 例如,如果 Deployment Workbench 错误地检测到 32 位和 64 位设备驱动程序,请清除 x64 选择;然后,驱动程序将仅用于 32 位部署。
平台:x64
选择此选项可控制此设备驱动程序是否适用于 64 位操作系统。 如果检查框为: - 选择后,设备驱动程序可用于部署到 64 位操作系统 - 清除后,设备驱动程序无法部署到 64 位操作系统 如果 Deployment Workbench 错误地检测到设备驱动程序支持的平台,则可以清除平台选择。 例如,如果 Deployment Workbench 错误地检测到 32 位和 64 位设备驱动程序,请清除 x64 选择;然后,驱动程序将仅用于 32 位部署。
启用此驱动程序
选择此项可控制此设备驱动程序是否可用于部署工作台中的其他向导和对话框。 如果检查框为: - 选择后,设备驱动程序可用于部署工作台中的其他向导和对话框 - 清除后,设备驱动程序对部署工作台中的其他向导和对话框不可用 默认情况下,“检查”框处于选中状态。
设备驱动程序配置设置已保存,修改将显示在“部署工作台”的详细信息窗格中。
查看“设备驱动程序属性详细信息”选项卡
运行导入设备驱动程序向导时,将配置存储在“ 详细信息 ”选项卡上的设备驱动程序属性。 “ 详细信息 ”选项卡上的所有信息都是只读的,无法修改。 通过“driver_name属性”对话框查看“详细信息”选项卡上的设备驱动程序属性, (其中driver_name是 Deployment Workbench) 中的设备驱动程序的名称。
在“详细信息”选项卡上查看现有设备驱动程序属性
单击“ 开始”,然后指向“ 所有程序”。 指向 Microsoft 部署工具包,然后单击“ 部署工作台”。
在 Deployment Workbench 控制台树中,转到“部署工作台/部署共享/deployment_share/现装驱动程序 (其中 ,deployment_share 是你将在其中配置设备驱动程序) 的部署共享的名称。
在详细信息窗格中,单击“ driver_name (,其中 driver_name 是要配置) 的设备驱动程序的名称。
在操作窗格中,单击“属性”。
“ driver_name属性 ”对话框随即打开 (,其中 driver_name 是要配置) 的设备驱动程序的名称。
在“ 详细信息 ”选项卡上,查看表 51 中列出的设置,然后单击“ 确定”。
注意
“详细信息”选项卡上的配置设置由部署工作台自动确定,无法修改。
表 51. 设备驱动程序属性的“详细信息”选项卡上的配置设置
设置
说明
制造商
包含设备驱动程序制造商的名称。
版本
包含设备驱动程序的版本号。
驱动程序日期
包含设备驱动程序的日期。
驱动程序类型 (类)
包含设备驱动程序的 类,例如系统或启动。
INF 路径
包含相对于部署共享根目录的设备驱动器文件的路径。
支持的 OS 版本
包含设备驱动程序支持的 Windows 操作系统版本的逗号分隔列表。
散 列
包含作为驱动程序包一部分的每个文件的加密哈希。
支持的 PnP ID
包含设备驱动程序支持的即插即用 ID 的列表。
此驱动程序是 WHQL 签名的
选择此选项可指示设备驱动程序是否由 Windows 硬件质量实验室 (WHQL) 签名。 对于通过 WHQL 测试的设备驱动程序,Microsoft 会创建一个数字签名的认证文件,该文件允许在 64 位版本的 Windows 上安装,并阻止 32 位版本的 Windows 显示警告消息,指出驱动程序尚未由 Microsoft 认证。如果检查框为: - 选中,设备驱动程序已由 WHQL 签名 - 已清除,设备驱动程序尚未由 WHQL 签名
在部署工作台中复制设备驱动程序
可以使用复制和粘贴操作在部署工作台中的“现成驱动程序”节点下复制和粘贴设备驱动程序和文件夹,如复制部署工作台中的项中所述。
在部署工作台中移动设备驱动程序
可以使用在 Deployment Workbench 中使用 剪切 和 粘贴 操作将设备驱动程序和文件夹移到 Deployment Workbench 中的“现成驱动程序”节点下,如 在 Deployment Workbench 中移动项目中所述。
在部署工作台中重命名设备驱动程序
可以使用“重命名 ”操作重命名 部署工作台中的“现成驱动程序”节点下的设备驱动程序和文件夹,如 重命名部署工作台中的项中所述。
从部署工作台中删除设备驱动程序
可以使用从部署工作台中删除项目中所述,使用删除所选项目向导在部署工作台中的“现成驱动程序”节点下 删除设备驱动程序和文件夹。 使用“删除所选项目”向导可以删除单个包或整个文件夹结构。
在部署工作台中管理设备驱动程序的文件夹
可以在 Deployment Workbench 中管理“现装驱动程序”节点下的文件夹,以创建设备驱动程序的分层分组。 有关详细信息,请参阅:
管理文件夹,请参阅 在部署工作台中管理文件夹
选择配置文件,请参阅 管理选择配置文件
在部署工作台中启用或禁用设备驱动程序
可以通过在“设备驱动程序属性”对话框的“常规”选项卡上选择“启用此驱动程序检查”框来控制设备驱动程序是否可用于部署工作台中的其他向导和对话框。
警告
如果禁用设备驱动程序,则永远不会安装该驱动程序。
有关在 Deployment Workbench 中启用或禁用设备驱动程序的详细信息,请参阅 修改 Deployment Workbench 中的现有设备驱动程序。
将特定设备驱动程序部署到 LTI 中的目标计算机
默认情况下,LTI 部署包括 Windows PE 中的所有设备驱动程序,并将其部署到目标计算机。 然后,目标操作系统使用即插即用 ID 来标识目标计算机上的设备所需的设备驱动程序。
若要更改此默认行为,请将 LTI 部署过程配置为将特定驱动程序安装到目标计算机,如 控制 LTI 的设备驱动程序部署中所述。 有关设备驱动程序管理策略的详细信息,请参阅选择 设备驱动程序管理策略。
在 Deployment Workbench 中配置任务序列
MDT 中的任务序列包含 LTI 期间要执行的步骤。 MDT 中的任务序列使用与 Configuration Manager 相同的任务序列引擎;但是,执行 LTI 部署不需要Configuration Manager。 使用 Deployment Workbench 管理用于对组织中的引用计算机和目标计算机执行部署的任务序列。
通过以下方式在部署共享的“包”节点的 Deployment Workbench 中配置任务序列:
按照在 Deployment Workbench 中创建新的任务序列中所述创建新的任务序列
按照修改 Deployment Workbench 中的现有任务序列中所述修改现有任务序列
复制部署工作台中的复制任务序列中所述 的任务序列
按照 在部署工作台中移动任务序列中所述移动任务序列
重命名 部署工作台中的任务序列中所述重命名任务序列
按照 从部署工作台中删除任务序列中所述删除任务序列
按照 在部署工作台中管理任务序列的文件夹中所述管理任务序列的文件夹
按照在 Deployment Workbench 中启用或禁用任务序列中所述启用或禁用任务序列
防止任务序列在部署向导中可见,如防止任务序列在部署向导中可见中所述
修改任务序列的无人参与安装程序应答文件,如修改与任务序列关联的无人参与安装程序应答文件中所述
除了在部署工作台中管理任务序列,还可以使用 MDT Windows PowerShell cmdlet 来管理任务序列。 有关使用 MDT Windows PowerShell cmdlet 管理任务序列的详细信息,请参阅 MDT 文档工具包参考中的“MDT Windows PowerShell Cmdlets”部分下面的以下部分:
Import-MDTTaskSequence
Get-MDTDeploymentShareStatistics
在 Deployment Workbench 中创建新的任务序列
使用部署工作台中的“新建任务序列向导”创建新的任务序列。 使用以下方法之一启动“新建任务序列向导”:
在控制台树中,单击“任务序列”节点或“任务序列”节点下面的文件夹,然后在“操作”窗格中,单击“ 新建任务序列”。
在控制台树中,单击“任务序列”节点或“任务序列”节点下的文件夹,然后在“ 操作 ”菜单中,单击“ 新建任务序列”。
在控制台树中,单击“任务序列”节点或“任务序列”节点下面的文件夹,然后单击“ 新建任务序列”。
MDT 包括可用于常见部署方案的任务序列模板。 在许多情况下,无需对任务序列进行任何修改即可使用模板。 但是,可以修改从模板创建的任务序列,以满足组织的要求。
表 52 列出了 MDT 中的任务序列模板。
模板
说明
Sysprep 和捕获
执行 Sysprep 操作并捕获引用计算机的映像。
标准客户端任务序列
创建用于将操作系统映像部署到客户端计算机(包括台式计算机和便携式计算机)的默认任务序列
标准客户端替换任务序列
完全备份系统,备份用户状态,并擦除磁盘
自定义任务序列
创建不安装操作系统的自定义任务序列
标准服务器任务序列
创建用于将操作系统映像部署到服务器计算机的默认任务序列。
Litetouch OEM 任务序列
在生产环境中部署目标计算机之前,在过渡环境中的计算机上预加载操作系统映像 (通常由计算机 OEM) 。
操作系统安装后任务序列
将操作系统部署到目标计算机后执行安装任务
部署到 VHD 客户端任务序列
将客户端操作系统映像部署到目标计算机上的虚拟硬盘 (VHD) 文件
部署到 VHD 服务器任务序列
将服务器操作系统映像部署到目标计算机上的 VHD 文件
注意
仅在使用部署工作台的媒体节点中创建的基于可移动媒体的部署执行部署时,才选择 Litetouch OEM 任务序列。 尽管可以从其他部署共享中选择 Litetouch OEM 任务序列模板,但任务序列不会成功完成。
创建新的任务序列
单击“ 开始”,然后指向“ 所有程序”。 指向 Microsoft 部署工具包,然后单击“ 部署工作台”。
在 Deployment Workbench 控制台树中,转到 Deployment Workbench/Deployment Shares/deployment_share/Task Sequences (其中 ,deployment_share 是你要向其添加任务序列) 的部署共享的名称。
在“操作”窗格中,单击“ 新建任务序列”。
“新建任务序列向导”将启动。
使用表 53 中的信息完成“新建任务序列向导”。
表 53. 有关完成新建任务序列向导的信息
在此向导页上
执行操作
常规设置
- 在 “任务序列 ID”中,键入 task_sequence_id (,其中 task_sequence_id 是) 创建的任务序列的唯一标识符。 虽然以后可以更改任务序列的名称和注释,但不能更改任务序列的 ID。 在创建任务序列之前,请创建一个用于创建任务序列 ID 的命名方案,以便提供有关每个任务序列的有意义信息。 一个示例命名方案是 Version-Edition-Level-Label,其中 Version 是操作系统版本 (Win8、Win2012) , Edition 是操作系统版本 (Enterprise、Standard、Ultimate) , Level 是 SERVICE Pack 级别 (SP1、SP2) , Label 是标识自定义项的描述性标签。 - 在 “任务序列名称”中,键入 task_sequence_name (其中 task_sequence_name 是) 创建的任务序列的描述性名称。 - 在 任务序列注释中,键入 task_sequence_comment (,其中 task_sequence_comment 是描述任务序列) 用途或用法的文本。 - 单击“ 下一步”。
选择模板
在 以下任务序列模板中可用。选择要用作起点的起点,选择“ task_sequence”,然后单击“ 下一步”。
选择 OS
在 中,可以使用此任务序列部署以下操作系统映像。选择要使用的operating_system (,其中operating_system是要部署到资源或目标计算机) 的“操作系统”节点中的操作系统,然后单击“下一步”。
指定产品密钥
a. 根据组织的要求,单击以下选项之一: - 此时不要指定产品密钥。 如果部署 Windows 时不需要产品密钥,请选择此选项;在部署向导中提供产品密钥时;或使用使用 KMS 激活的批量许可证时。 - (MAK) 指定用于激活此操作系统的多重激活密钥。 在部署中使用 MAK 产品密钥部署 Windows 时,请选择此选项。 MAK 产品密钥由 Microsoft 批量许可客户使用。 - 指定此操作系统的产品密钥。 部署零售产品密钥时,请选择此选项。 有关 MDT 中的批量激活和产品密钥的详细信息,请参阅 批量激活概述。 b. 单击下一个。
OS 设置
- 在 “全名”中,键入 user_full_name (,其中 user_full_name 是目标计算机) 用户的名称。 - 在“组织”中,键入organization_name (,其中organization_name是组织) 的名称。 - 在 Internet Explorer 主页中,键入 home_url (其中 home_url 是网站的统一资源定位符 [URL] ,以在启动 Internet Explorer) 时成为默认站点。 - 单击“ 下一步”。
管理员密码
在“管理员密码”和“请确认管理员密码”中,键入密码 (,其中 password 是要分配给引用计算机或目标计算机) 内置管理员帐户的密码,然后单击“下一步”。
摘要
单击下一个。
确认
单击“完成”。
“新建任务序列向导”完成。 包将添加到 Deployment Workbench 的详细信息窗格中的包列表中。
修改 Deployment Workbench 中的现有任务序列
使用“ 属性” 操作修改 Deployment Workbench 中“任务序列”节点中的任务序列,如 在 Deployment Workbench 中查看项属性中所述。 通过在任务序列 “属性 ”对话框中执行以下步骤,在 Deployment Workbench 中配置任务序列:
按照配置任务序列 属性常规 选项卡中所述,在“ 常规”选项卡上配置属性。
按照配置 任务序列 属性任务序列选项卡中所述,在 “任务序列”选项卡上配置属性。
按照配置任务序列属性 OS 信息 选项卡中所述,在“ OS 信息”选项卡上配置属性。
配置“任务序列属性常规”选项卡
运行“新建任务序列向导”时,主要配置存储在“ 常规 ”选项卡上的任务序列属性。 通过“task_sequence_name属性”对话框更新“常规”选项卡上的任务序列属性, (其中task_sequence_name是 Deployment Workbench) 中任务序列的名称。
修改“常规”选项卡上的现有任务序列属性
单击“ 开始”,然后指向“ 所有程序”。 指向 Microsoft 部署工具包,然后单击“ 部署工作台”。
在 Deployment Workbench 控制台树中,转到 Deployment Workbench/Deployment Shares/deployment_share/Task Sequences (其中 ,deployment_share 是将在其中配置任务序列) 的部署共享的名称。
在详细信息窗格中,单击“ task_sequence_name (,其中 task_sequence_name 是要配置) 的任务序列的名称。
在操作窗格中,单击“属性”。
“ task_sequence_name属性 ”对话框将打开 (,其中 task_sequence_name 是要配置) 的任务序列的名称。
在“ 常规 ”选项卡上,根据组织的要求配置表 54 中列出的设置,然后单击“确定”。
表 54. 任务序列属性的“常规”选项卡上的配置设置
设置
说明
任务序列 ID
包含新建任务序列向导提供的任务序列标识符。 此文本框中的信息由 Deployment Workbench 自动生成,无法修改。
任务序列名称
包含部署工作台和部署向导中显示的任务序列的名称。
注释
提供有关任务序列的信息。
任务序列版本
包含任务序列的版本号。 可以键入适合组织版本控制标准的任何版本号。
这可以在任何平台上运行
选择此选项可将任务序列配置为在任何受支持的 32 位或 64 位 Windows 操作系统上运行。 另一个可用选项是 “仅可在指定的客户端平台上运行”。
这只能在指定的客户端平台上运行
选择此选项可将任务序列配置为在任何受支持的 32 位或 64 位 Windows 操作系统上运行。 另一个可用选项是 “仅可运行任何平台”。
在部署向导中隐藏此任务序列
选择此项可控制此任务序列何时出现在部署向导中。 如果检查框为: - 选中后,部署向导将不会显示此任务序列 - 清除后,部署向导会显示此任务序列 默认情况下会清除此检查框。
启用此任务序列
选择 此项可控制此任务序列何时可用于 Deployment Workbench 中的其他向导和对话框。 如果检查框为: - 已选择,部署工作台中的其他向导和对话框可以选择此任务序列 - 已清除,Deployment Workbench 中的其他向导和对话框无法选择此任务序列 默认情况下此复选框处于选中状态。
将保存任务序列配置设置,修改将显示在“部署工作台”的详细信息窗格中。
配置任务序列属性任务序列选项卡
运行“新建任务序列向导”时,主要配置存储在“ 任务序列 ”选项卡上的任务序列属性。 但是,可以通过“task_sequence_name属性”对话框更新“任务序列”选项卡上的任务序列属性, (其中task_sequence_name是 Deployment Workbench) 中任务序列的名称。
“ 任务序列 ”选项卡包含用于:
按照配置任务序列步骤和步骤 序列中所述配置步骤和序列
按照配置任务序列步骤属性中所述 配置步骤属性
按照配置任务序列步骤选项中所述 配置步骤选项
配置任务序列步骤和步骤序列
“ 任务序列 ”选项卡包含任务序列步骤及其序列的分层表示形式。 任务序列步骤根据部署阶段组织到分层文件夹结构中。
可以通过创建组来组织一个或多个任务序列步骤。 可以组织多个组和任务序列步骤,以创建组和任务序列步骤的层次结构。 使用任务序列步骤组控制一个或多个任务序列步骤作为一个单元的处理。
通过从分层表示形式顶部的菜单栏中选择以下选项之一来配置任务序列步骤和步骤序列:
添加 。 选择此选项可向任务序列添加任务序列步骤组或步骤。 表 56 中列出了可添加的任务序列步骤的类别以及每个类别中的任务序列步骤类型。 有关表 55 中列出的每个任务序列步骤类型的详细信息,请参阅 MDT 文档 工具包参考中的相应部分。
表 55. 任务序列步骤类别和类型
类别
此类别中的任务序列步骤类型
常规
- 运行命令行 - 运行 PowerShell 脚本 - 设置任务序列变量 - 重启计算机 -收集 - 脱机安装汇报 -验证 - 安装应用程序 - 注入驱动程序 - 执行 Orchestrator Runbook
磁盘
- 格式化和分区磁盘 - 启用 BitLocker - 创建虚拟硬盘 (VHD)
Images
- 安装操作系统
设置
- 应用网络设置 - 捕获网络设置 - 从域恢复
Roles
- 安装角色和功能 - 卸载角色和功能 - 配置 DHCP - 配置 DNS - 配置 ADDS - 授权 DHCP
删除 。 选择此选项可删除当前突出显示的任务序列步骤或组。
重要
如果删除任务序列组,还会删除该组中的所有任务序列步骤。
向上。 选择 以配置在部署过程之前要处理的任务序列步骤。 移动反映在任务序列层次结构中。
注意
如果将任务序列组中的第一个任务序列步骤向上移动,任务序列步骤将在整个组之前执行,并且将从组中删除。 如果另一个任务序列组紧挨在组之前,任务序列步骤将成为上一组中的最后一个步骤。
向下。 选择 以配置在部署过程之前要处理的任务序列步骤。
注意
如果将任务序列组中的最后一个任务序列步骤向下移动,任务序列步骤将在整个组之后执行,并且将从组中删除。 如果另一个任务序列组紧跟该组,任务序列步骤将成为以下组中的第一个步骤。
修改现有任务序列步骤和步骤序列
单击“ 开始”,然后指向“ 所有程序”。 指向 Microsoft 部署工具包,然后单击“ 部署工作台”。
在 Deployment Workbench 控制台树中,转到 Deployment Workbench/Deployment Shares/deployment_share/Task Sequences (其中 ,deployment_share 是将在其中配置任务序列) 的部署共享的名称。
在详细信息窗格中,单击“ task_sequence_name (,其中 task_sequence_name 是要配置) 的任务序列的名称。
在操作窗格中,单击“属性”。
“ task_sequence_name属性 ”对话框将打开 (,其中 task_sequence_name 是要配置) 的任务序列的名称。
在“ 任务序列 ”选项卡上的任务序列层次结构中,根据组织的要求配置任务序列步骤和步骤序列,然后单击“ 确定”。
将保存任务序列配置设置,修改将显示在“部署工作台”的详细信息窗格中。
有关自定义用于安装的任务序列步骤的详细信息:
应用程序,请参阅 在任务序列中自定义应用程序安装
包,请参阅 在任务序列中自定义包安装
配置任务序列步骤属性
在“ 属性 ”选项卡上,配置任务序列组或单个任务序列步骤的属性。 配置设置:
所有组的任务序列组都相同
每个任务序列步骤类型的任务序列步骤不同
表 56 列出了任务序列组和步骤共有的属性。 除了这些属性,大多数任务序列步骤都具有特定于任务序列类型的属性。
表 56. 任务序列组和步骤共有的属性
设置
说明
类型
包含任务序列类型,该类型始终设置为任务序列组的 组 或 REF _Ref304894666 \h 表 55 中列出的类型
名称
包含任务序列层次结构中显示的任务序列组或步骤的名称
说明
提供有关任务序列组或步骤的描述性信息
有关以下内容的详细信息:
配置特定的任务序列步骤类型,请参阅在 Deployment Workbench 中配置任务序列中的相应部分
每个任务序列类型的属性,请参阅 MDT 文档工具包参考中的相应任务序列步骤部分
修改现有任务序列组和单个步骤属性
单击“ 开始”,然后指向“ 所有程序”。 指向 Microsoft 部署工具包,然后单击“ 部署工作台”。
在 Deployment Workbench 控制台树中,转到 Deployment Workbench/Deployment Shares/deployment_share/Task Sequences (其中 ,deployment_share 是将在其中配置任务序列) 的部署共享的名称。
在详细信息窗格中,单击“ task_sequence_name (,其中 task_sequence_name 是要配置) 的任务序列的名称。
在操作窗格中,单击“属性”。
“ task_sequence_name属性 ”对话框将打开 (,其中 task_sequence_name 是要配置) 的任务序列的名称。
在“ 任务序列 ”选项卡上的任务序列层次结构中,单击“ 属性 ”选项卡。
在“ 属性 ”选项卡上,根据组织的要求配置任务序列组或单个步骤,然后单击“ 确定”。
配置任务序列步骤选项
在“ 选项 ”选项卡上,配置控制任务序列步骤运行方式的设置。 这些设置允许禁用步骤、指定指示成功的步骤的返回代码、确定在发生错误时是否应继续执行步骤以及运行步骤的任何条件。
“ 选项 ”选项卡上的配置设置用于:
任务序列组影响组的所有步骤
单个任务序列步骤仅影响该步骤
例如,如果为任务序列组配置条件,该条件会影响组内的所有任务序列步骤。
修改现有任务序列组和单个步骤选项
单击“ 开始”,然后指向“ 所有程序”。 指向 Microsoft 部署工具包,然后单击“ 部署工作台”。
在 Deployment Workbench 控制台树中,转到 Deployment Workbench/Deployment Shares/deployment_share/Task Sequences (其中 ,deployment_share 是将在其中配置任务序列) 的部署共享的名称。
在详细信息窗格中,单击“ task_sequence_name (,其中 task_sequence_name 是要配置) 的任务序列的名称。
在操作窗格中,单击“属性”。
“ task_sequence_name属性 ”对话框将打开 (,其中 task_sequence_name 是要配置) 的任务序列的名称。
在“ 任务序列 ”选项卡上的任务序列层次结构中,单击“ 选项 ”选项卡。
在“ 选项 ”选项卡上,根据组织的要求配置任务序列组或单个步骤序列,然后单击“ 确定”。
在“ 任务序列 ”选项卡上,根据组织的要求配置表 57 中列出的设置,然后单击“ 确定”。
表 57. 任务序列属性的“任务序列”选项卡上的配置设置
设置
说明
禁用此步骤
选择此选项可控制任务序列步骤是否在任务序列期间运行。 如果检查框为: - 选中,任务序列组或步骤在任务序列期间未运行 - 清除,任务序列组或步骤在任务序列期间运行 默认情况下会清除此检查框。
成功代码
包含指示任务序列步骤是否成功完成的数字代码列表。 成功代码在任务序列步骤组中不可用。
出错时继续
选择此选项可控制任务序列组或步骤遇到错误时是否应继续任务序列。 如果检查框为: - 选中后,如果组或步骤遇到错误,任务序列将继续 - 清除后,如果组或步骤遇到错误,任务序列将不会继续 默认情况下此复选框处于选中状态。
条件列表框
包含运行此步骤的任何条件条件。 如果未指定条件,则运行步骤。添加用于确定何时应 (或不应) 运行的任务组的条件。 使用 “添加”、“ 删除”和 “编辑” 按钮修改任务组运行的条件。 条件可以基于: - IF 语句 - 任务序列变量 - 目标操作系统的版本。 - Windows Management Instrumentation (WMI) 查询语言 (WQL) WMI 命名空间中的查询 为组配置的任何条件都会影响组内的所有任务。 有关任务序列步骤中的条件的详细信息,请参阅 配置任务序列步骤条件。
配置“任务序列属性 OS 信息”选项卡
运行“新建任务序列向导”时,主要配置存储在“ OS 信息 ”选项卡上的任务序列属性。 通过“task_sequence_name属性”对话框更新“OS 信息”选项卡上的任务序列属性, (其中task_sequence_name是 Deployment Workbench) 中任务序列的名称。
修改“OS 信息”选项卡上的现有任务序列属性
单击“ 开始”,然后指向“ 所有程序”。 指向 Microsoft 部署工具包,然后单击“ 部署工作台”。
在 Deployment Workbench 控制台树中,转到 Deployment Workbench/Deployment Shares/deployment_share/Task Sequences (其中 ,deployment_share 是将在其中配置任务序列) 的部署共享的名称。
在详细信息窗格中,单击“ task_sequence_name (,其中 task_sequence_name 是要配置) 的任务序列的名称。
在操作窗格中,单击“属性”。
“ task_sequence_name属性 ”对话框将打开 (,其中 task_sequence_name 是要配置) 的任务序列的名称。
在“ OS 信息 ”选项卡上,根据组织的要求配置表 58 中列出的设置,然后单击“ 确定”。
表 58. 任务序列属性的“OS 信息”选项卡上的配置设置
设置
说明
操作系统说明
包含创建任务序列时提供的操作系统的名称,例如 Windows 8 ENTERPRISE。 此文本框中的信息由 Deployment Workbench 自动生成,无法修改。
内部版本
包含操作系统的内部版本号。 此文本框中的信息由 Deployment Workbench 自动生成,无法修改。
平台
包含操作系统的处理器体系结构,例如 x86。 此文本框中的信息由 Deployment Workbench 自动生成,无法修改。
编辑Unattend.xml
单击以修改 Deployment Workbench 为 Windows 生成的 Unattended.xml 文件的内容。 Deployment Workbench 无法为某些不同体系结构类型的 Windows 映像创建目录文件。 以下列表介绍了运行 Deployment Workbench 的体系结构类型和可为每个体系结构创建的目录: - 在 x86 上运行的部署工作台。 为 x86 和 x64 Windows 映像创建目录 - 在 x64 上运行的部署工作台。 仅为 x64 Windows 映像创建目录 如果操作系统尚没有目录,则可能会出现“获取操作系统目录向导”。 你将在获取操作系统目录向导中看到进度栏,但不需要用户交互。 向导可能需要几分钟才能完成。
将保存任务序列配置设置,修改将显示在“部署工作台”的详细信息窗格中。
在部署工作台中复制任务序列
可以使用复制和粘贴操作在 Deployment Workbench 中的“任务序列”节点下复制和粘贴任务序列和文件夹,如在 Deployment Workbench 中复制项中所述。
在部署工作台中移动任务序列
使用“ 剪切 ”和“ 粘贴 ”操作在 Deployment Workbench 中的“任务序列”节点下移动任务序列和文件夹,如 在 Deployment Workbench 中移动项中所述。
在部署工作台中重命名任务序列
使用“ 重命名 ”操作重命名部署工作台中的“任务序列”节点下的任务序列和文件夹,如 重命名 Deployment Workbench 中的项中所述。
从部署工作台中删除任务序列
按照从部署工作台中删除项目中所述,使用删除所选项向导在部署工作台中的任务序列节点下 删除任务序列和文件夹。 使用“删除选定项”向导可以删除单个任务序列或整个文件夹结构。
在部署工作台中管理任务序列的文件夹
可以在 Deployment Workbench 中管理任务序列节点下的文件夹,以创建任务序列的分层分组。 有关详细信息,请参阅:
管理文件夹,请参阅 在部署工作台中管理文件夹
选择配置文件,请参阅 管理选择配置文件
在 Deployment Workbench 中启用或禁用任务序列
可以使用“包属性”对话框的“常规”选项卡上的“启用此任务序列检查”框来控制任务序列是否可用于 Deployment Workbench 中的其他向导和对话框,如在 Deployment Workbench 中配置任务序列中所述。
防止任务序列在部署向导中可见
可以使用应用程序“属性”对话框的“常规”选项卡上的“部署向导检查隐藏此任务序列”框,防止任务序列在部署向导中可见,如在部署工作台中配置任务序列中所述。
修改与任务序列关联的无人参与安装程序应答文件
MDT 根据在部署工作台和部署向导中提供的配置设置自动更新任务序列的无人参与安装程序应答文件 (Unattend.xml) 。 但是,在某些情况下,可能需要直接修改任务序列的无人参与安装应答文件,例如修改未在部署工作台或部署向导中公开的配置参数时。 单击任务序列“属性”对话框的“OS 信息”选项卡上的“编辑Unattend.xml”,直接修改任务序列的无人参与安装程序应答文件。
有关以下内容的详细信息:
修改 Deployment Workbench 中的无人参与安装程序应答文件,请参阅 配置任务序列属性 OS 信息选项卡
Unattend.xml,请参阅 Windows ADK 中的 Windows 评估和部署工具包用户指南
在部署工作台中执行常见管理任务
使用 Deployment Workbench 执行许多常见的管理任务。 尽管某些管理对于每种类型的项都是唯一的,但以下任务对于 Deployment Workbench 中的所有项都是通用的:
按照 在部署工作台中管理文件夹中所述管理文件夹
按 在部署工作台中查看项属性中所述查看项属性
按照在部署工作台中复制项中所述复制项
按照在部署工作台中移动项中所述移动项
重命名 部署工作台中的项中所述重命名项
按照从部署工作台中删除项中所述删除项
在部署工作台中管理文件夹
使用文件夹在 Deployment Workbench 中组织应用程序、操作系统、设备驱动程序和其他项。 使用文件夹可以创建层次结构来组织项目以及可包含在选择配置文件中的项目子集。
注意
文件夹在概念上类似于以前版本的 MDT 中存在的组,例如设备驱动程序组。
文件夹的管理任务包括:
按照 在部署工作台中创建新文件夹中所述创建新文件夹
按照在 部署工作台中修改现有文件夹中所述修改现有文件夹
按照在部署工作台中复制文件夹中所述复制文件夹
按照在部署工作台中移动文件夹中所述移动文件夹
重命名文件夹,如在部署工作台中重命名文件夹中所述
按照从部署工作台中删除文件夹中所述删除文件夹
启用或禁用文件夹,如在部署工作台中启用或禁用文件夹中所述
在部署工作台中创建新文件夹
使用“新建文件夹向导”在部署工作台中创建文件夹。 使用以下方法之一启动“新建文件夹向导”:
在控制台树中,单击节点或文件夹。 然后,在“操作”窗格中,单击“ 新建文件夹”。
在控制台树中,单击节点或文件夹。 然后,从 “操作 ”菜单中,单击“ 新建文件夹”。
在控制台树中,右键单击节点或文件夹。 然后单击“ 新建文件夹”。
创建新文件夹
单击“ 开始”,然后指向“ 所有程序”。 指向 Microsoft 部署工具包,然后单击“ 部署工作台”。
在 Deployment Workbench 控制台树中,转到 Deployment Workbench/Deployment Shares/deployment_share/node_or_folder (其中 ,deployment_share 是将在其中创建文件夹的部署共享的名称, node_or_folder 是将在其中创建文件夹) 的节点或文件夹的名称。
在“操作”窗格中,单击“ 新建文件夹”。
“新建文件夹向导”将启动。
使用表 59 中的信息完成“新建文件夹向导”。
表 59. 有关完成新建文件夹向导的信息
在此向导页上
执行操作
常规设置
a. 在 “文件夹名称”中,键入 folder_name (,其中 folder_name 是要创建) 的文件夹的名称。 b. 在 “文件夹注释”中,键入 folder_comment (,其中folder_comment 是描述部署共享) 中文件夹用户的文本。 c. 根据组织的需要,选中或清除“启用此文件夹检查”框。 如果此检查框为: - 已选择,文件夹、子文件夹和内容可以包含在选择配置文件中 - 已清除,文件夹、子文件夹和内容不能包含在选择配置文件中 d. 单击下一个。
摘要
查看信息,然后单击“ 下一步”。
确认
可以单击“ 保存输出 ”,将向导的输出保存到文件中。 还可以单击“查看脚本”以查看用于执行向导任务的Windows PowerShell脚本。 单击“完成”。
“新建文件夹向导”完成后,新文件夹将显示在 Deployment Workbench 中的部署共享中。
在部署工作台中修改现有文件夹
使用 “属性” 操作修改 Deployment Workbench 中的现有文件夹,如 在 Deployment Workbench 中查看项属性中所述。 运行“新建文件夹向导”时,主要配置文件夹属性。 通过“folder_name属性”对话框更新“常规”选项卡上的文件夹属性, (其中folder_name是 Deployment Workbench) 中文件夹的名称。
修改现有文件夹
单击“ 开始”,然后指向“ 所有程序”。 指向 Microsoft 部署工具包,然后单击“ 部署工作台”。
在 Deployment Workbench 控制台树中,转到“部署工作台/部署共享/deployment_share/node_or_folder (其中 deployment_share 是将修改文件夹的部署共享的名称, node_or_folder 是包含要修改) 的文件夹的节点或文件夹的名称。
在详细信息窗格中,单击“ folder_name (,其中 folder_name 是要修改) 的文件夹的名称。
在操作窗格中,单击“属性”。
“ folder_name属性 ”对话框将打开 (,其中 folder_name 是要修改) 的文件夹的名称。
在“ 常规 ”选项卡上,根据组织的要求配置表 60 中列出的设置,然后单击“ 确定”。
表 60. 文件夹属性的“常规”选项卡上的配置设置
设置
说明
名称
包含 Deployment Workbench 中显示的文件夹的名称。
注释
提供有关文件夹的信息。
启用此文件夹
选择 以启用或禁用文件夹。 如果检查框为: - 选中后,可以选择选择配置文件中的文件夹 - 清除后,无法选择选择配置文件中的文件夹
文件夹配置设置将保存,修改将显示在 Deployment Workbench 的详细信息窗格中。
在部署工作台中复制文件夹
可以使用复制和粘贴操作在 Deployment Workbench 中使用 复制 和粘贴操作复制和 粘贴 文件夹,如 在 Deployment Workbench 中复制项中所述。
在部署工作台中移动文件夹
可以使用“ 剪切 ”和“ 粘贴 ”操作移动 Deployment Workbench 中的文件夹,如 在 Deployment Workbench 中移动项目中所述。
在部署工作台中重命名文件夹
可以使用 重命名操作重命名 Deployment Workbench 中的文件夹,如 重命名 Deployment Workbench 中的项中所述。
从部署工作台中删除文件夹
可以使用删除所选项目向导在 Deployment Workbench 中删除文件夹,如 从 Deployment Workbench 中删除项目中所述。 使用“删除所选项目”向导可以删除单个文件夹或整个文件夹层次结构。
在部署工作台中启用或禁用文件夹
可以使用文件夹“属性”对话框的“常规”选项卡上的“启用此文件夹检查”框控制文件夹是否可用于部署工作台中的其他向导和对话框。 有关在 Deployment Workbench 中启用或禁用文件夹的详细信息,请参阅 修改 Deployment Workbench 中的现有文件夹。
在部署工作台中查看项属性
可以使用以下方法之一从 Deployment Workbench 查看操作系统、设备驱动程序和其他项的属性:
在详细信息窗格中,单击某个项。 然后,在“操作”窗格中,单击“ 属性”。
在详细信息窗格中,单击某个项。 然后,从 “操作 ”菜单中,单击“ 属性”。
在详细信息窗格中,右键单击某个项,然后单击“ 属性”。
在详细信息窗格中,双击某个项。
设置部署共享中项的属性
设置部署共享中项的属性
单击“ 开始”,然后指向“ 所有程序”。 指向 Microsoft 部署工具包,然后单击“ 部署工作台”。
在 Deployment Workbench 控制台树中,转到 Deployment Workbench/Deployment Shares/deployment_share/item_type (其中 ,deployment_share 是将在其中复制项的部署共享的名称, item_type 是要复制的项类型,例如操作系统或设备驱动程序) 。
在详细信息窗格中,单击 项 (其中 item 是要重命名) 项的名称。
在操作窗格中,单击“属性”。
“ 项属性 ”对话框 (显示,其中 item 是所选项的名称) 。
在部署工作台中复制项
使用 Deployment Workbench 在部署共享内或两个部署共享之间复制操作系统、设备驱动程序和其他项。 复制项时,Deployment Workbench 会创建指向原始项的链接,而不是创建该项的单独副本。 这会减小部署共享的大小。 如果要创建项目的副本,请再次在目标文件夹中导入该项目。
在部署共享和具有相同的项之间复制项时:
GUID 已存在于目标部署共享中,源项的配置设置将应用于目标项,包括名称 ((如果项尚未具有相同名称)
目标部署共享中已存在名称,生成错误,因为同一类型的两个项不能具有相同的名称
可以使用以下方法复制项:
使用剪切和粘贴操作复制项目中所述的剪切和粘贴操作
使用拖放功能 复制项中所述的拖放功能
使用剪切和粘贴操作复制项目
可以使用 Deployment Workbench 中的 “剪切 ”和 “粘贴” 操作复制项。 使用以下方法之一从源位置复制项:
在详细信息窗格中,单击某个项。 然后,在“操作”窗格中,单击“ 复制”。
在详细信息窗格中,单击某个项。 然后,从 “操作 ”菜单中,单击“ 复制”。
在详细信息窗格中,右键单击某个项目,然后单击“ 复制”。
使用以下方法之一粘贴已复制的项:
在详细信息窗格中,单击目标位置。 然后,在“操作”窗格中,单击“ 粘贴”。
在详细信息窗格中,单击目标位置。 然后,从 “操作 ”菜单中,单击“ 粘贴”。
在详细信息窗格中,右键单击目标位置,然后单击“ 粘贴”。
在部署共享中复制和粘贴项
单击“ 开始”,然后指向“ 所有程序”。 指向 Microsoft 部署工具包,然后单击“ 部署工作台”。
在 Deployment Workbench 控制台树中,转到 Deployment Workbench/Deployment Shares/deployment_share/item_type (其中 ,deployment_share 是将在其中复制项的部署共享的名称, item_type 是要复制的项类型,例如操作系统或设备驱动程序) 。
在详细信息窗格中,单击 “项 (,其中 item 是要) 复制的项的名称。
在“操作”窗格中,单击“ 复制”。
在详细信息窗格中,转到 target_folder (其中 target_folder 是要在其中复制项目) 的文件夹的名称。
在“操作”窗格中,单击“ 粘贴”。
项的新副本将显示在 Deployment Workbench 的详细信息窗格中。
使用拖放功能复制项
可以通过将项从源位置拖动到目标位置来复制项。
使用拖放功能复制 Deployment Workbench 中的项
单击“ 开始”,然后指向“ 所有程序”。 指向 Microsoft 部署工具包,然后单击“ 部署工作台”。
在 Deployment Workbench 控制台树中,转到 Deployment Workbench/Deployment Share/deployment_share/item_type (其中 ,deployment_share 是你要将项目复制到的部署共享的名称, item_type 是你要复制的项类型,例如操作系统或设备驱动程序) 。
在详细信息窗格中,拖动 项 (其中 item 是要复制到目标位置的项的名称) ,按 Ctrl,然后松开鼠标按钮。
该项将复制到部署工作台的详细信息窗格中的目标位置。
在部署工作台中移动项
使用 Deployment Workbench 在部署共享内或两个部署共享之间移动操作系统、设备驱动程序和其他项。 可以使用以下方法移动项:
使用剪切和粘贴操作移动项目中所述的剪切和粘贴操作
使用拖放功能 移动项中所述的拖放功能
使用剪切和粘贴操作移动项目
可以使用 Deployment Workbench 中的 剪切 和 粘贴 来移动项。 使用以下方法之一从源位置剪切项:
在详细信息窗格中,单击某个项。 然后,在“操作”窗格中,单击“ 属性”。
在详细信息窗格中,单击某个项。 然后,从 “操作 ”菜单中,单击“ 属性”。
在详细信息窗格中,右键单击某个项,然后单击“ 属性”。
在详细信息窗格中,双击某个项。
设置部署共享中项的属性
单击“ 开始”,然后指向“ 所有程序”。 指向 Microsoft 部署工具包,然后单击“ 部署工作台”。
在 Deployment Workbench 控制台树中,转到 Deployment Workbench/Deployment Shares/deployment_share/item_type (其中 ,deployment_share 是将在其中复制项的部署共享的名称, item_type 是要复制的项类型,例如操作系统或设备驱动程序) 。
在详细信息窗格中,单击项 (其中 item 是要重命名) 项的名称。
在操作窗格中,单击“属性”。
“ 项属性 ”对话框 (显示,其中 item 是) 所选项的名称。
使用拖放功能移动项
可以通过将项从源位置拖动到目标位置来移动项目。
使用拖放功能移动 Deployment Workbench 中的项
单击“ 开始”,然后指向“ 所有程序”。 指向 Microsoft 部署工具包,然后单击“ 部署工作台”。
在 Deployment Workbench 控制台树中,转到“部署工作台/部署共享/deployment_share/item_type (其中 ,deployment_share 是将项移动到的部署共享的名称, item_type 是要移动的项类型,例如操作系统或设备驱动程序) 。
在详细信息窗格中,拖动 项 (其中 item 是要移动到目标位置) 项的名称。
项目将移动到目标位置。
重命名 Deployment Workbench 中的项
可以使用以下方法之一在 Deployment Workbench 中重命名操作系统、设备驱动程序和其他项:
在详细信息窗格中,单击某个项。 然后,在“操作”窗格中,单击“ 重命名”。
在详细信息窗格中,单击某个项。 然后,在 “操作 ”菜单中,单击“ 重命名”。
在详细信息窗格中,右键单击某个项,然后单击“ 重命名”。
因为 Deployment Workbench 中的 复制 和 粘贴 操作会创建指向原始项的链接,而不是单独的副本。 因此,重命名项时,Deployment Workbench 会自动重命名其他文件夹中项的任何副本。
重命名部署共享中的项
单击“ 开始”,然后指向“ 所有程序”。 指向 Microsoft 部署工具包,然后单击“ 部署工作台”。
在 Deployment Workbench 控制台树中,转到 Deployment Workbench/Deployment Shares/deployment_share/item_type ( 其中 deployment_share 是部署共享的名称,你将在其中重命名项, item_type 是你将重命名的项目类型,例如操作系统或设备驱动程序) 。
在详细信息窗格中,单击 项 (其中 item 是要重命名) 项的名称。 然后,在“操作”窗格中,单击“ 重命名”。
在详细信息窗格中,键入 new_item_name (其中 new_item_name 是项) 的新名称,然后按 Enter。
项的新名称将显示在 Deployment Workbench 的详细信息窗格中。
从部署工作台中删除项
可以使用删除选定项向导从部署工作台中删除操作系统、设备驱动程序和其他项目。 使用以下方法之一启动“删除选定项”向导:
在详细信息窗格中,单击某个项。 然后,在“操作”窗格中,单击“ 删除”。
在详细信息窗格中,单击某个项。 然后,从 “操作 ”菜单中,单击“ 删除”。
在详细信息窗格中,右键单击某个项目,然后单击“ 删除”。
可以删除包含一个或多个项目或子文件夹的单个项目或文件夹。 还可以删除多个文件夹中具有副本的项目。 “删除选定项”向导的“选项”页包括表 61 中显示的检查框。
表 61. 有关完成“删除选定项”向导的信息
复选框
说明
完全删除这些项目,即使其他文件夹中有副本
选择此选项可删除某个项,包括可能存在于其他文件夹中的项的所有副本。 如果此检查框为: - 选中后,将删除所选项目和其他文件夹中的所有副本 - 清除后,仅删除所选项目;其他文件夹中的所有副本不受影响
递归删除文件夹的内容,以及具有相同源文件的多个项
此检查框可用于删除: - 不仅文件夹的即时内容,还包含子文件夹中的内容 - 具有相同源文件的多个项,例如,如果操作系统映像文件包含多个操作系统版本,例如Server-Core或Server-Enterprise 如果此检查框为: - 选中并且所选项目是一个文件夹,然后删除文件夹、子文件夹和所有子文件夹的所有内容 - 选中且所选项目不是文件夹,然后删除该项目和具有相同源文件的所有项目 - 清除后,仅删除所选项目;具有相同源文件的所有子文件夹或其他项不受影响
注意
从 Deployment Workbench 中删除项目时,相应的文件或文件夹也会在 deployment_share\item_type\item_subfolder (中删除,其中 deployment_share 是部署共享的名称, item_type 是要删除的项目的类型,例如操作系统或设备驱动程序) ,如果没有其他项目引用该文件夹。
从部署共享中删除项
单击“ 开始”,然后指向“ 所有程序”。 指向 Microsoft 部署工具包,然后单击“ 部署工作台”。
在 Deployment Workbench 控制台树中,转到 Deployment Workbench/Deployment Shares/deployment_share/item_type (其中 ,deployment_share 是将操作系统添加到的部署共享的名称, item_type 是要删除的项类型,例如操作系统或设备驱动程序) 。
在详细信息窗格中,单击 项 (其中 item 是要删除的项目的名称,例如文件夹、操作系统或设备驱动程序) 。
在“操作”窗格中,单击“ 删除”。
“删除选定项”向导随即启动。
使用表 62 中的信息完成删除选定项向导。
表 62. 有关完成“删除选定项”向导的信息
在此向导页上
执行操作
选项
- 选择或清除“完全删除这些项目,即使其他文件夹中有副本检查根据你的要求。 默认情况下,清除此复选框。
摘要
单击"下一步"。
确认
可以单击“ 保存输出 ”,将向导的输出保存到文件中。 还可以单击“查看脚本”以查看用于执行向导任务的Windows PowerShell脚本。 单击“完成”。
删除选定项向导完成后,将从 Deployment Workbench 和部署共享中删除该项和其他受影响的项。
在部署工作台中执行高级配置任务
Deployment Workbench 包括高级配置选项,用于扩展基本 LTI 部署中提供的功能。 这些配置选项提供要包含在部署中的内容的更精细选择、支持大型组织中的部署,以及支持独立媒体的部署,而无需连接到部署共享。
可以执行的高级配置任务包括:
按照管理选择配置文件中所述 管理选择配置文件
按照管理链接部署共享中所述 管理链接部署共享
按照管理 LTI 部署媒体中所述 管理部署媒体
按照管理 MDT DB 中所述 管理 MDT DB
管理选择配置文件
选择配置文件允许选择 Deployment Workbench 中的一个或多个文件夹,这些文件夹包含 Deployment Workbench 中的一个或多个项,包括应用程序、设备驱动程序、操作系统、操作系统包和任务序列。
se 选择配置文件对项目进行分组,然后使用这些项分组:
包括适用于 Windows PE 的相应设备驱动程序和包。
在 “注入 驱动程序”任务序列步骤类型中包含目标操作系统的相应设备驱动程序。
在“安装汇报脱机”任务序列步骤类型中标识要部署的操作系统包。
作为创建链接部署共享的基础。
作为创建 MDT 部署媒体的基础。
表 63 列出了 Deployment Workbench 中的默认选择配置文件。
表 63. 部署工作台中的默认选择配置文件
选择配置文件
说明
全部内容
保存 Deployment Workbench 中所有节点的所有文件夹,包括所有应用程序、操作系统、设备驱动程序、操作系统包和任务序列。
所有驱动程序
在 Deployment Workbench 中保存“现装驱动程序”节点中的所有文件夹,包括所有设备驱动程序。
所有驱动程序和包
保留 Deployment Workbench 中“应用程序和现装驱动程序”节点中的所有文件夹,包括所有应用程序和设备驱动程序。
所有包
保存 Deployment Workbench 中“应用程序”节点中的所有文件夹,包括所有应用程序和设备驱动程序。
Nothing
部署工作台中不包含文件夹或项目。
示例
一个示例选择配置文件,演示如何选择项目的子集,以及如何在 Deployment Workbench 中包括“包”和“任务序列”节点中的所有文件夹。 此选择配置文件包括所有操作系统包和任务序列。
通过在 Deployment Workbench 中完成以下任务来管理选择配置文件:
按照在 Deployment Workbench 中创建新的选择配置文件中所述创建新的选择配置文件。
按照在 Deployment Workbench 中修改现有选择配置文件中所述修改现有选择配置文件。
复制选择配置文件,如在 部署工作台中复制选择配置文件中所述。
移动选择配置文件,如 在部署工作台中移动选择配置文件中所述。
重命名选择配置文件,如 在部署工作台中重命名选择配置文件中所述。
按照 从部署工作台中删除选择配置文件中所述删除选择配置文件。
根据确定选择配置文件和组之间的关系中所述,确定 所选内容提供和组之间的差异。
在 Deployment Workbench 中创建新的选择配置文件
使用“新建选择配置文件向导”在部署工作台中创建选择配置文件。 使用以下方法之一启动“新建选择配置文件向导”:
在控制台树中,单击“选择配置文件”节点。 然后,在“操作”窗格中,单击“ 新建选择配置文件”。
在控制台树中,单击“选择配置文件”节点。 然后,从 “操作 ”菜单中,单击“ 新建选择配置文件”。
在控制台树中,右键单击“选择配置文件”节点,然后单击“ 新建选择配置文件”。
创建新的选择配置文件
单击“ 开始”,然后指向“ 所有程序”。 指向 Microsoft 部署工具包,然后单击“ 部署工作台”。
在 Deployment Workbench 控制台树中,转到 Deployment Workbench/Deployment Shares/deployment_share/Advanced Configuration/Selection Profiles (其中 ,deployment_share 是将应用程序添加到) 的部署共享的名称。
在“操作”窗格中,单击“ 新建选择配置文件”。
“新建选择配置文件向导”将启动。
使用表 64 中的信息完成“新建选择配置文件向导”。
表 64. 有关完成新建选择配置文件向导的信息
在此向导页上
执行操作
常规设置
- 在 “选择配置文件名称”中,键入 profile_name (其中 profile_name 是新配置文件) 的名称。 - 在 “选择配置文件注释”中,键入 注释 (其中 注释 是提供有关选择配置文件) 信息的描述性文本。 - 单击“下一步”。
Folders
在 “选择应包含在此选择配置文件中的文件夹”中,选择“ 文件夹 ” (其中 文件夹 是包含要包含在此选择配置文件) 中的 Deployment Workbench 项的文件夹的名称,然后单击“ 下一步”。
摘要
查看 详细信息中的信息,然后单击“ 下一步”。
确认
可以单击“ 保存输出 ”,将向导的输出保存到文件中。 还可以单击“查看脚本”以查看用于执行向导任务的Windows PowerShell脚本。 单击“完成”。
“新建选择配置文件向导”完成。 选择配置文件将添加到 Deployment Workbench 的详细信息窗格中的选择配置文件列表中。
修改 Deployment Workbench 中的现有选择配置文件
使用“在 Deployment Workbench 中查看项属性”中所述的 “属性” 操作修改 Deployment Workbench 的“选择配置文件”节点中的现有选择配置文件。 在运行“新建选择配置文件向导”时,主要配置选择配置文件属性。 但是,可以在“profile_name属性”对话框的“常规”选项卡上更新选择配置文件属性, (其中profile_name是 Deployment Workbench) 中的选择配置文件的名称。
配置包属性的“常规”选项卡
单击“ 开始”,然后指向“ 所有程序”。 指向 Microsoft 部署工具包,然后单击“ 部署工作台”。
在 Deployment Workbench 控制台树中,转到 Deployment Workbench/Deployment Shares/deployment_share/Advanced Configuration/Selection Profiles (其中 ,deployment_share 是部署共享的名称,你将在其中配置包) 。
在详细信息窗格中,单击“ profile_name (,其中 profile_name 是要配置) 选择配置文件的名称。
在操作窗格中,单击“属性”。
“ profile_name属性 ”对话框将打开 (,其中 profile_name 是要配置) 的选择配置文件的名称。
在“ 常规 ”选项卡上,根据组织的要求配置表 65 中列出的设置,然后单击“ 确定”。
表 65. 包属性的“常规”选项卡上的配置设置
设置
说明
名称
包含部署工作台和部署向导中显示的所选内容的名称。
注释
提供有关选择配置文件的信息。
Folders
文件夹及其选择状态的分层列表。
将保存选择配置文件配置设置,修改显示在 Deployment Workbench 的详细信息窗格中, deployment_share\Control\SelectionProfiles.xml文件 (其中 deployment_share 是部署共享的名称,) 使用选择配置文件配置设置进行更新。
在 Deployment Workbench 中复制选择配置文件
可以使用复制和粘贴操作在 Deployment Workbench 中复制和粘贴选择配置文件,如在 Deployment Workbench 中复制项中所述。
在部署工作台中移动选择配置文件
可以使用“ 剪切 ”和“ 粘贴 ”操作在 Deployment Workbench 中移动选择配置文件,如 在 Deployment Workbench 中移动项目中所述。
在部署工作台中重命名选择配置文件
可以使用 重命名操作重命名 Deployment Workbench 中的选择配置文件,如 重命名 Deployment Workbench 中的项中所述。
从 Deployment Workbench 中删除选择配置文件
可以使用“删除所选项目向导”在 Deployment Workbench 中删除选择配置文件,如 从 Deployment Workbench 中删除项目中所述。 使用“删除选定项向导”可以删除单个选择配置文件。
确定选择配置文件和组之间的关系
使用选择配置文件创建部署工作台项组,例如操作系统、设备驱动程序或应用程序。 使用选择配置文件来指定设备驱动程序、定义要包含在链接部署共享中的内容、定义媒体部署要包含的内容以及其他任务。
选择配置文件中项目和文件夹之间的关系存储在 deployment_share\Control 文件夹 (的以下文件中, 其中 deployment_share 是部署共享) 的位置:
itemGroups.xml。 每种类型的项目都有一个单独的文件,包括:
ApplicationGroups.xml
DriverGroups.xml
LinkedDeploymentShareGroups.xml
MediaGroups.xml
OperatingSystemGroups.xml
PackageGroups.xml
SelectionProfileGroups.xml
TaskSequenceGroups.xml
例如,请考虑名为 WinPEAndFullOS 的设备驱动程序的选择配置文件,该配置文件存储在立即在“现成驱动程序”节点下创建的文件夹中。 以下代码是创建选择配置文件时生成的 DriverGroups.xml 文件的摘录:
...
...
SelectionProfiles.xml。 此文件包含为部署共享定义的所有选择配置文件的定义。 以下代码是创建 WinPEAndFullOS 选择配置文件时生成的 SelectionProfile.xml 文件的摘录:
默认情况下,如果未在 CustomSettings.ini 文件或 MDT DB 中指定选择配置文件或组,则 LTI 将使用所有项。 如果在 CustomSettings.ini 文件或 MDT DB 中同时指定选择配置文件和组,则 LTI 将使用选择配置文件和组中的所有项。
例如,如果指定选择配置文件并使用默认组 (,其中包含) 的所有项,则最终结果是 LTI 使用所有项目,因为默认组包括所有项目,而不管你在选择配置文件中指定的内容如何。 若要将项目限制为选择配置文件,请指定不包含任何项目的组, (为空) 。 如果要使用组,则相反。
由于 MDT 中引入了文件夹,因此默认情况下,组包括所有文件夹和子文件夹。 可以使用 SkipGroupSubFolders属性替代此行为。 有关此属性的详细信息,请参阅 MDT 文档 工具包参考中的相应部分。
在大多数情况下,可以使用选择配置文件和组来执行大多数部署。 但是,以下属性可用于更高级的方案,例如,如果要排除父文件夹但包含子文件夹:
CustomDriverSelectionProfile
CustomPackageSelectionProfile
CustomWizardSelectionProfile
有关这些属性的详细信息,请参阅 MDT 文档 工具包参考中的相应部分。
管理链接部署共享
MDT 中的链接部署共享允许在两个部署共享之间提供逻辑连接:源部署共享和目标部署共享。 选择配置文件确定要链接的项目。 在部署共享之间创建链接时,可以选择是合并还是替换目标部署共享中的内容。
使用链接的部署共享,可以轻松地将整个部署共享或部分部署共享复制到另一个部署共享。 通过这种方式,你可以对一个部署共享进行更改,然后根据创建链接部署共享时选择的选择配置文件轻松更新其他部署共享。
通过在 Deployment Workbench 中执行以下任务来管理链接的部署共享:
按照在 Deployment Workbench 中创建新的链接部署共享中所述创建新的链接部署共享。
按照在 Deployment Workbench 中修改现有链接部署共享中所述修改现有链接部署共享。
复制链接的部署共享,如在 Deployment Workbench 中复制链接部署共享中所述。
移动链接的部署共享,如在 Deployment Workbench 中移动链接部署共享中所述。
重命名链接的部署共享,如 重命名 Deployment Workbench 中的链接部署共享中所述。
删除链接的部署共享,如 从 Deployment Workbench 中删除链接的部署共享中所述。
复制链接部署共享,如在部署 工作台中复制链接部署共享中所述。
除了在 Deployment Workbench 中管理链接部署共享,还可以使用 MDT Windows PowerShell cmdlet 管理链接部署共享。 有关使用 MDT Windows PowerShell cmdlet 管理链接部署共享的详细信息,请参阅 MDT 文档工具包参考中的“MDT Windows PowerShell Cmdlets”部分下面的以下部分:
Update-MDTLinkedDS
Get-MDTDeploymentShareStatistics
在 Deployment Workbench 中创建新的链接部署共享
使用“新建链接部署共享向导”在 Deployment Workbench 中创建新的链接部署共享。 使用以下方法之一启动“新建链接部署共享向导”:
在控制台树中,单击“链接部署共享”节点。 然后,在“操作”窗格中,单击“ 新建链接部署共享”。
在控制台树中,单击“链接部署共享”节点。 然后,从 “操作 ”菜单中,单击“ 新建链接部署共享”。
在控制台树中,右键单击“链接部署共享”节点,然后单击“ 新建链接部署共享”。
创建新的链接部署共享
单击“ 开始”,然后指向“ 所有程序”。 指向 Microsoft 部署工具包,然后单击“ 部署工作台”。
在 Deployment Workbench 控制台树中,转到 Deployment Workbench/Deployment Shares/deployment_share/Advanced Configuration/Linked Deployment Share (其中 deployment_share 是要配置) 部署共享的名称。
在“操作”窗格中,单击“ 新建链接部署共享”。
“新建链接部署共享”向导随即启动。
使用表 66 中的信息完成“新建链接部署共享向导”。
表 66. 有关完成新建链接部署共享向导的信息
在此向导页上
执行操作
常规设置
a. 在 “链接部署共享 UNC 路径” 中 ,键入unc_path (其中 unc_path 是目标部署共享) 的完全限定 UNC 路径。 或者,可以单击“浏览”以查找网络共享文件夹。 b. 在 “注释”中,键入 comment (其中 注释 是描述性文本,提供有关链接部署共享) 的信息。 c. 在 “选择配置文件”中,单击“ 配置文件 (其中 配置文件 是用于在源部署共享和目标部署共享) 之间建立链接项的选择配置文件的名称。 d. 在 “选择配置文件”下,根据要求单击以下选项之一: - 将所选内容合并到目标部署共享中。 选择此选项可将向导配置为将选择配置文件中的内容复制到现有目标部署共享,而无需删除或覆盖目标部署共享中的任何文件夹或项目。 选择此选项还会从源部署共享复制标准文件夹,包括脚本、工具、USMT 和 $OEM$ 文件夹。 - 将目标部署共享文件夹的内容替换为所选内容。 选择此选项可将向导配置为将选择配置文件中的内容复制到现有目标部署共享,并覆盖目标部署共享中的任何现有文件夹或项目。 选择此选项还会从源部署共享复制标准文件夹,包括脚本、工具、USMT 和 $OEM$ 文件夹。 默认情况下,选中 “将所选内容合并到目标部署共享 ”选项。 e. 单击下一个。
摘要
查看 详细信息中的信息,然后单击“ 下一步”。
确认
可以单击“ 保存输出 ”,将向导的输出保存到文件中。 还可以单击“查看脚本”以查看用于执行向导任务的Windows PowerShell脚本。 单击“完成”。
“新建链接部署共享向导”完成,链接的部署共享将添加到“部署工作台”详细信息窗格中的链接部署共享列表中。
修改 Deployment Workbench 中的现有链接部署共享
按照在 Deployment Workbench 中查看项属性中所述,使用 属性 操作修改 Deployment Workbench 的“链接部署共享”节点中的现有链接部署共享。 运行“新建链接部署共享向导”时,将配置链接部署共享属性。 但是,可以在“linked_deployment_share属性”对话框的“常规”选项卡上更新链接的部署共享属性, (其中linked_deployment_share是 Deployment Workbench) 中链接部署共享的名称。
修改现有链接部署共享
单击“ 开始”,然后指向“ 所有程序”。 指向 Microsoft 部署工具包,然后单击“ 部署工作台”。
在 Deployment Workbench 控制台树中,转到 Deployment Workbench/Deployment Shares/deployment_share/Advanced Configuration/Linked Deployment Share (其中 ,deployment_share 是将在其中配置包) 的部署共享的名称。
在详细信息窗格中,单击“ linked_deployment_share (,其中 linked_deployment_share 是要配置) 的链接部署共享的名称。
在操作窗格中,单击“属性”。
“ linked_deployment_share属性 ”对话框随即打开 (,其中 linked_deployment_share 是要配置) 选择配置文件的名称。
在“ 常规 ”选项卡上,根据组织的要求配置表 67 中列出的设置,然后单击“ 确定”。
表 67. 链接部署共享属性的“常规”选项卡上的配置设置
设置
说明
链接标识符
包含链接部署共享的标识符。 此文本框中的标识符由 Deployment Workbench 自动生成,无法修改。
注释
提供有关链接部署共享的信息。
链接部署共享 UNC 路径
包含目标部署共享的完全限定 UNC 路径。
选择选择配置文件
包含选择配置文件,该配置文件标识在源部署共享和目标部署共享之间复制的内容。
将所选内容合并到目标部署共享中
单击此选项可将向导配置为将选择配置文件中的内容复制到现有目标部署共享,而无需删除或覆盖目标部署共享中的任何文件夹或项目。 选择此选项还会从源部署共享复制标准文件夹,包括脚本、工具、USMT 和 $OEM$ 文件夹。
将目标部署共享文件夹的内容替换为所选文件夹
单击 此选项可将向导配置为将选择配置文件中的内容复制到现有目标部署共享,并覆盖目标部署共享中的任何现有文件夹或项目。 选择此选项还会从源部署共享复制标准文件夹,包括脚本、工具、USMT 和 $OEM$ 文件夹。
将标准文件夹 (脚本、工具、USMT、$OEM$) 复制到此链接的部署共享
选择以配置要共享的“复制到链接部署共享向导”。 如果此检查框为: - 选中后,标准文件夹将复制到链接的部署共享 - 清除后,标准文件夹不会复制到链接的部署共享 默认情况下会清除此检查框。
将内容复制到此链接的部署共享后自动更新启动映像
选择此选项可将“复制到链接部署共享向导”配置为在从源部署共享复制内容后自动更新链接部署共享中的任何启动映像。 如果此检查框为: - 选中后,链接部署共享中的启动映像将在复制完成时自动更新 - 清除后,复制完成后不会自动更新链接部署共享中的启动映像 默认情况下会清除此检查框。 默认情况下,链接的部署共享配置为生成 32 位和 64 位启动映像。 打开 Deployment Workbench 中的链接部署共享以更改此默认行为,如 在 Deployment Workbench 中打开现有部署共享中所述。
在单用户模式下访问链接的部署共享,以提高复制性能
选择此选项可将“复制到链接部署共享向导”配置为在 单用户模式下 打开链接部署共享,同时将内容复制到链接部署共享。 单用户模式提高了复制性能,如果此检查框为: - 选择后,在执行复制并改进复制性能时,将在单用户模式下打开链接的部署共享 如果选中此检查框,则其他用户在链接部署共享中所做的更改可能会在复制过程中被覆盖并丢失。 - 清除后,由于执行复制并未改进复制性能,链接的部署共享不会在单用户模式下打开 默认情况下会清除此检查框。
已保存链接的部署共享配置设置。 修改将显示在 Deployment Workbench 的详细信息窗格中。
在 Deployment Workbench 中复制链接的部署共享
可以使用 复制和粘贴 操作在部署工作台中复制和 粘贴 链接的部署共享,如 在 Deployment Workbench 中复制项中所述。
在 Deployment Workbench 中移动链接的部署共享
可以使用“ 剪切 ”和“ 粘贴 ”操作在 Deployment Workbench 中移动链接的部署共享,如 在 Deployment Workbench 中移动项目中所述。
在 Deployment Workbench 中重命名链接部署共享
可以使用重命名操作重命名部署工作台中的链接部署共享,如重命名 Deployment Workbench 中的项中所述。
从 Deployment Workbench 中删除链接的部署共享
可以使用从部署工作台删除项目向导删除部署工作台中的链接部署共享,如 从部署工作台中删除项目中所述。 使用“删除选定项”向导可以删除单个链接的部署共享。
在部署工作台中复制链接部署共享
可以使用“复制到链接部署共享向导”将内容从源部署共享复制到部署工作台中的链接部署共享。 在运行“复制到链接部署共享向导”之前,请确保链接部署共享有足够的存储空间,因为向导不会在复制内容之前验证是否存在足够的存储。
注意
默认情况下,链接的部署共享配置为生成 32 位和 64 位启动映像。 打开 Deployment Workbench 中的链接部署共享以更改此默认行为,如 在 Deployment Workbench 中打开现有部署共享中所述。
将内容复制到链接的部署共享
单击“ 开始”,然后指向“ 所有程序”。 指向 Microsoft 部署工具包,然后单击“ 部署工作台”。
在 Deployment Workbench 控制台树中,转到 Deployment Workbench/Deployment Shares/deployment_share/Advanced Configuration/Linked Deployment Share (其中 ,deployment_share 是部署共享的名称,你将在其中添加应用程序) 。
在详细信息窗格中,单击“ linked_deployment_share (,其中 linked_deployment_share 是要配置) 的链接部署共享的名称。
在“操作”窗格中,单击“ 复制内容”。
“复制到链接部署共享向导”将启动。 复制过程会自动启动,并显示在 “进度 向导”页上。
使用表 68 中的信息完成复制到链接部署共享向导。
表 68. 有关完成复制到链接部署共享向导的信息
在此向导页上
执行操作
Progress
查看复制过程的进度。
确认
可以单击“ 保存输出 ”,将向导的输出保存到文件中。 还可以单击“查看脚本”以查看用于执行向导任务的Windows PowerShell脚本。 单击“完成”。
注意
如果查看向导的输出,则复制似乎已发生两次。 但是,复制实际上是在两个阶段执行的:第一个传递将新项复制到链接的部署共享,第二个传递删除链接的部署共享中不再需要的任何项。
“复制到链接部署共享”向导完成。 链接部署共享中的选择配置文件中指定的文件夹和内容将从源部署共享复制到目标部署共享。 根据链接部署共享的配置,目标部署共享上的文件夹和内容会被合并或替换。
管理 LTI 部署媒体
LTI 中的媒体允许你仅从本地媒体执行 LTI 部署,而无需连接到部署共享。 可以将媒体存储在 DVD、USB 硬盘或其他便携式设备上。 创建媒体后,生成可启动的 WIM 映像,以便从目标计算机上本地可用的可移植媒体设备执行部署。
确定在创建介质时指定的选择配置文件中要包含在介质上的项。 部署工作台自动在媒体 WIM 映像中包含 Windows PE,以便从目标计算机可用的媒体启动 Windows PE。 Windows PE 启动时,部署向导也会自动启动。
通过在 Deployment Workbench 中执行以下任务来管理部署媒体:
按照在部署 工作台中创建新的部署媒体中所述创建新的部署媒体。
按照在 Deployment Workbench 中修改现有媒体中所述修改现有媒体。
复制媒体,如在 部署工作台中复制媒体中所述。
按照 在部署工作台中移动媒体中所述移动媒体。
按照 从部署工作台中删除媒体中所述删除媒体。
按照 在 Deployment Workbench 中生成媒体映像中所述生成媒体映像。
根据从部署媒体创建 可启动设备中所述,从部署媒体创建可启动设备。
除了在部署工作台中管理部署媒体,还可以使用 MDT Windows PowerShell cmdlet 来管理部署媒体。 有关使用 MDT Windows PowerShell cmdlet 管理部署媒体的详细信息,请参阅 MDT 文档工具包参考中的“MDT Windows PowerShell Cmdlets”部分下面的以下部分:
Update-MDTMedia
Get-MDTDeploymentShareStatistics
在部署工作台中创建新的部署媒体
使用“新建媒体向导”在 Deployment Workbench 中创建新的部署媒体。 使用以下方法之一启动“新建媒体向导”:
在控制台树中,单击“媒体”节点。 然后,在“操作”窗格中,单击“ 新建媒体”。
在控制台树中,单击“媒体”节点。 然后,在 “操作 ”菜单中,单击“ 新建媒体”。
在控制台树中,右键单击“媒体”节点,然后单击“ 新建媒体”。
创建新的部署媒体
单击“ 开始”,然后指向“ 所有程序”。 指向 Microsoft 部署工具包,然后单击“ 部署工作台”。
在 Deployment Workbench 控制台树中,转到 Deployment Workbench/Deployment Shares/deployment_share/Advanced Configuration/Media (其中 ,deployment_share 是你要向其添加应用程序) 的部署共享的名称。
在“操作”窗格中,单击“ 新建媒体”。
“新建媒体向导”将启动。
使用表 69 中的信息完成“新建媒体向导”。
表 69. 有关完成新建媒体向导的信息
在此向导页上
执行操作
常规设置
- 在 “媒体路径” 中 ,键入media_path (其中 media_path 是用于创建媒体) 的源文件夹的空本地或网络共享文件夹的完全限定路径。 或者,可以单击“ 浏览 ”以查找本地驱动器或网络共享文件夹上的文件夹。 不要使用现有部署共享的子文件夹作为媒体路径。 更新媒体时,这将导致以下错误:“顶级文件夹无效” - 在 “注释”中,键入 注释 (其中 注释 是提供有关媒体) 信息的描述性文本。 - 在 “选择配置文件”中,单击“ 配置文件 ” (其中 配置文件 是用于建立要存储在媒体) 上的项的选择配置文件的名称。 - 单击“ 下一步”。
摘要
查看 详细信息中的信息,然后单击“ 下一步”。
确认
可以单击“ 保存输出 ”,将向导的输出保存到文件中。 还可以单击“查看脚本”以查看用于执行向导任务的Windows PowerShell脚本。 单击“完成”。
“新建媒体向导”完成。 媒体将添加到部署工作台的详细信息窗格中的媒体列表中。 (创建media_path\Content\Deploy 文件夹,其中media_path是你在向导) 中指定的媒体路径的名称,并创建了一些基文件夹。 更新媒体内容向导运行时,在选择配置文件中指定的文件夹和内容将复制到 Deploy 文件夹。
在部署工作台中修改现有媒体
使用“在部署工作台中查看项 属性”中所述的“属性” 操作修改 部署工作台的“媒体”节点中的现有媒体。 通过在“媒体 属性 ”对话框中执行以下步骤,在 Deployment Workbench 中配置媒体:
按照配置媒体 属性常规 选项卡中所述,在“ 常规”选项卡上配置属性。
按照配置媒体属性规则选项卡中的说明,在“规则”选项卡上配置属性。
按照配置媒体属性 Windows PE x86 设置 选项卡中所述,在 Windows PE x86 设置选项卡上配置设置。
按照配置媒体属性 Windows PE x86 组件 选项卡中的说明,在 “Windows PE x86 组件”选项卡上配置设置。
按照配置媒体属性 Windows PE x64 设置 选项卡中所述,在 Windows PE x64 设置选项卡上配置设置。
按照配置 媒体属性 Windows PE x64 组件 选项卡中所述,在 Windows PE x64 组件选项卡上配置设置。
配置“媒体属性常规”选项卡
运行“新建媒体向导”时,将配置“ 常规 ”选项卡上的媒体属性。 但是,可以在“媒体属性”对话框的“常规”选项卡上更新链接的部署共享属性, (其中 media 是 Deployment Workbench) 中的媒体名称。
修改“常规”选项卡上的现有媒体属性
单击“ 开始”,然后指向“ 所有程序”。 指向 Microsoft 部署工具包,然后单击“ 部署工作台”。
在 Deployment Workbench 控制台树中,转到 Deployment Workbench/Deployment Shares/deployment_share/Advanced Configuration/Media (其中 ,deployment_share 是你将在其中配置媒体) 的部署共享的名称。
在详细信息窗格中,单击 媒体 (其中 media 是要配置) 媒体的名称。
在操作窗格中,单击“属性”。
“ 媒体属性 ”对话框随即打开 (,其中 media 是要配置) 媒体的名称。
在“ 常规 ”选项卡上,根据组织的要求配置表 70 中列出的设置,然后单击“ 确定”。
表 70. 媒体属性的“常规”选项卡上的配置设置
设置
说明
媒体标识符
包含媒体的标识符。 此文本框中的标识符由 Deployment Workbench 自动生成,无法修改。
注释
提供有关媒体的信息。
媒体路径
包含媒体源文件和生成的图像的目标文件夹的完全限定 UNC 路径。
选择配置文件
包含选择配置文件,该配置文件标识要包含在 Deployment Workbench 生成的 WIM 和 ISO 映像文件中的内容。
支持的平台:生成 x86 启动映像
选择以配置“更新媒体内容向导”,为 32 位目标计算机创建 WIM 文件和可启动媒体。 同时选择 x86 和 x64 检查框将生成双启动 ISO 文件。 启动时,会出现一个菜单,你可以从中指定要使用的启动映像。
支持的平台:生成 x64 启动映像
选择以配置“更新媒体内容向导”,为 64 位目标计算机创建 WIM 文件和可启动媒体。 同时选择 x86 和 x64 检查框将生成双启动 ISO 文件。 启动时,会出现一个菜单,你可以从中指定要使用的启动映像。
生成 Lite Touch 可启动 ISO 映像
选择以配置“更新媒体内容向导”以创建可用于启动 VM 或创建可启动 DVD 的 ISO 文件。 如果选中此检查框,则可以在“ISO 文件名”文本框中指定要生成的 ISO 文件的名称。 ISO 文件在 media_folder 文件夹中创建 (其中 media_folder 是你为媒体) 指定的文件夹的名称。
将保存媒体配置设置。 修改将显示在 Deployment Workbench 的详细信息窗格中, media_folder文件夹中的内容 将更新 (其中 media_folder 是为媒体) 指定的文件夹的名称。
配置“媒体属性规则”选项卡
运行“新建媒体向导”时,将配置“ 规则 ”选项卡上的媒体属性。 但是,可以在媒体“属性”对话框的“规则”选项卡上更新链接的部署共享属性, (其中 media 是 Deployment Workbench) 中媒体的名称。
修改“规则”选项卡上的现有媒体属性
单击“ 开始”,然后指向“ 所有程序”。 指向 Microsoft 部署工具包,然后单击“ 部署工作台”。
在 Deployment Workbench 控制台树中,转到 Deployment Workbench/Deployment Shares/deployment_share/Advanced Configuration/Media (其中 ,deployment_share 是你将在其中配置媒体) 的部署共享的名称。
在详细信息窗格中,单击 媒体 (其中 media 是要配置) 媒体的名称。
在操作窗格中,单击“属性”。
“ 媒体属性 ”对话框随即打开 (,其中 media 是要配置) 媒体的名称。
在“ 规则 ”选项卡上,根据组织的要求配置表 71 中列出的设置,然后单击“ 确定”。
表 71. 媒体属性的“规则”选项卡上的配置设置
设置
说明
CustomSettings.ini
包含部署媒体的 CustomSetting.ini 文件的当前配置
编辑Bootstrap.ini
单击以修改 Deployment Workbench 为部署媒体生成的 Bootstrap.ini 文件的内容
将保存媒体配置设置。 修改显示在 Deployment Workbench 的详细信息窗格中, media_folder 文件夹中的内容 (其中 media_folder 是你为媒体) 指定的文件夹的名称。
配置媒体属性 Windows PE x86 设置选项卡
运行“新建媒体向导”时,将配置 “Windows PE x86 设置 ”选项卡上的媒体属性。 但是,可以在“媒体属性”对话框的 Windows PE x86 选项卡上更新链接的部署共享属性, (其中 media 是 Deployment Workbench) 中的媒体名称。
配置 Windows PE x86 设置选项卡
单击“ 开始”,然后指向“ 所有程序”。 指向 Microsoft 部署工具包,然后单击“ 部署工作台”。
在 Deployment Workbench 控制台树中,转到 Deployment Workbench/Deployment Shares/deployment_share/Advanced Configuration/Media (其中 ,deployment_share 是你将在其中配置媒体) 的部署共享的名称。
在详细信息窗格中,单击 媒体 (其中 media 是要配置) 媒体的名称。
在操作窗格中,单击“属性”。
“ 媒体属性 ”对话框随即打开 (,其中 media 是要配置) 媒体的名称。
在 “Windows PE x86 设置” 选项卡上,根据组织的要求配置表 72 中列出的设置,然后单击“ 确定”。
表 72. 媒体属性的 Windows PE x86 设置选项卡上的配置设置
设置
说明
生成 Lite Touch Windows PE WIM 文件
选择以配置“更新媒体内容向导”以创建包含 LTI 部署脚本的 Windows PE WIM 文件。 如果检查框为: - 选中后,“更新媒体内容向导”使用“图像说明 ”文本框中指定的 图像说明创建LiteTouchPE_x86.wim 文件 - 清除后,更新媒体内容向导不会创建 WIM 文件
图像说明
包含更新媒体内容向导创建的 Windows PE WIM 文件的图像说明。 默认值为 Lite Touch Windows PE (x86) 。
生成 Lite Touch 可启动 ISO 映像
选择以配置“更新媒体内容向导”以创建包含 LTI 部署脚本的可启动 Windows PE ISO 文件。 如果检查框为: - 选中后,“更新媒体内容向导”使用 ISO 文件名文本框中指定的名称创建 ISO 文件 - 清除后,更新媒体内容向导将不会创建 ISO 文件
ISO 文件名
包含更新媒体内容向导创建的 Windows PE ISO 文件的文件名。 此文本框的默认值为 LiteTouchPE_x86.iso。 仅当选择“ 生成 Lite Touch 可启动 ISO 映像”时,才会启用此文本框。
生成通用 Windows PE WIM 文件
选择以配置“更新媒体内容向导”以创建不包含 LTI 部署脚本的 Windows PE WIM 文件。 如果检查框为: - 选中后,“更新媒体内容向导”会创建GenericPE_x86.wim 文件,其中包含在“图像说明”文本框中指定的图像说明 - 清除后,更新媒体内容向导不会创建 WIM 文件
图像说明
包含更新媒体内容向导创建的通用 Windows PE WIM 文件的图像说明。 此文本框的默认值为 通用 Windows PE (x86) 。 仅当选择“ 生成通用 Windows PE WIM 文件”时,才会启用此文本框。
生成通用可启动 ISO 映像
选择以配置“更新媒体内容向导”以创建不包含 LTI 部署脚本的可启动 Windows PE ISO 文件。 如果检查框为: - 选中后,“更新媒体内容向导”使用 ISO 文件名文本框中指定的图像说明创建Generic_x86.iso 文件 - 清除后,更新媒体内容向导将不会创建 ISO 文件 仅当选择“ 生成通用 Windows PE WIM 文件”时,才会启用此框。
ISO 文件名
包含更新媒体内容向导创建的通用 Windows PE ISO 文件的文件名。 此文本框的默认值为 Generic_x86.iso。 仅当选择“生成 通用可启动 ISO 映像”时,才会启用此文本框。
自定义背景位图文件
包含要用作自定义背景位图的 BMP 文件的完全限定路径。 此文本框的默认值为 %INSTALLDIR%\Samples\Background.bmp。
要添加的额外目录
包含要包含在 Windows PE 映像中的文件夹结构的完全限定路径。 文本框的默认值为空。
暂存空间大小
配置暂存空间的大小(以兆字节为单位);可以选择值 32、 64、 128、 256 或 512 MB。 默认值为 32。
将保存媒体配置设置,并且媒体将显示在“部署工作台”的详细信息窗格中。
配置媒体属性 Windows PE x86 组件选项卡
运行“新建媒体向导”时,将配置 “Windows PE x86 组件 ”选项卡上的媒体属性。 但是,可以在“媒体属性”对话框的“Windows PE x86 组件”选项卡上更新链接的部署共享属性, (其中 media 是 Deployment Workbench) 中的媒体名称。
配置 Windows PE x86“组件”选项卡
单击“ 开始”,然后指向“ 所有程序”。 指向 Microsoft 部署工具包,然后单击“ 部署工作台”。
在 Deployment Workbench 控制台树中,转到 Deployment Workbench/Deployment Shares/deployment_share/Advanced Configuration/Media (其中 ,deployment_share 是你将在其中配置媒体) 的部署共享的名称。
在详细信息窗格中,单击 媒体 (其中 media 是要配置) 媒体的名称。
在操作窗格中,单击“属性”。
“ 媒体属性 ”对话框随即打开 (,其中 media 是要配置) 媒体的名称。
在 “Windows PE x86 组件 ”选项卡上,根据组织的要求配置表 73 中列出的设置,然后单击“ 确定”。
表 73. 媒体属性的 Windows PE x86 组件选项卡上的配置设置
设置
说明
选择配置文件
使用 根据所选的选择配置文件选择要包含在 Windows PE 映像中的设备驱动程序和包。 默认值为 “所有驱动程序和包”。 有关选择配置文件的详细信息,请参阅 管理选择配置文件。
包括所选驱动程序组中的所有驱动程序
选择此选项可将“更新媒体内容向导”配置为在“ 选择 配置文件”框中指定的选择配置文件中包含所有设备驱动程序。
仅包括以下类型的驱动程序
选择此选项可将“更新媒体内容向导”配置为仅包括以下检查框中指定的所选选择配置文件中的设备驱动程序: - 包括所选组中的所有网络驱动程序 - 包括所选组中的所有视频驱动程序 - 在所选组中包括所有大容量存储驱动程序 - 在所选组中包括所有系统类驱动程序
包括所选组中的所有网络驱动程序
选择此选项可将“更新媒体内容向导”配置为在所选选择配置文件中包含所有网络驱动程序。 如果检查框为: - 选中后,“更新媒体内容向导”包括 Windows PE 映像的“ 选择配置文件 ”框中指定的选择配置文件中的所有网络驱动程序 - 清除后,“更新媒体内容向导”不会在 Windows PE 映像的“ 选择配置文件”框中指定选择配置文件中包含所有网络驱动程序 仅当选择“仅包括以下类型的驱动程序”时,才会启用此检查框。
包括所选组中的所有视频驱动程序
选择此选项可将“更新媒体内容向导”配置为在所选选择配置文件中包含所有视频驱动程序。 如果检查框为: - 选中后,“更新媒体内容向导”包括 Windows PE 图像的“ 选择配置文件 ”框中指定的选择配置文件中的所有视频驱动程序 - 清除后,“更新媒体内容向导”不会在 Windows PE 图像的“ 选择配置文件 列表”框中指定选择配置文件中包含所有视频驱动程序 仅当选择“仅包括以下类型的驱动程序”时,才会启用此检查框。
在所选组中包括所有大容量存储驱动程序
选择此选项可将“更新媒体内容向导”配置为在所选选择配置文件中包含所有大容量存储驱动程序。 如果检查框为: - 选中后,“更新媒体内容向导”包括 Windows PE 映像的“ 选择配置文件 ”框中指定的选择配置文件中的所有大容量存储驱动程序 - 清除后,“更新媒体内容向导”不会在 Windows PE 映像的“ 选择 配置文件”框中指定的选择配置文件中包含所有大容量存储驱动程序 仅当选择“仅包括以下类型的驱动程序”时,才会启用此检查框。
在所选组中包括所有系统类驱动程序
选择此选项可将“更新媒体内容向导”配置为在所选选择配置文件中包含所有系统类驱动程序。 如果检查框为: - 选中后,“更新媒体内容向导”在 Windows PE 映像的“ 选择配置文件 ”框中指定的选择配置文件中包含所有系统类驱动程序 - 清除后,“更新媒体内容向导”不会在 Windows PE 映像的“选择配置文件”框中指定的选择 配置文件 中包含所有系统类驱动程序 仅当选择“仅包括以下类型的驱动程序”时,才会启用此检查框。
ADO
选择此选项可将可选的 ADO 组件添加到 Windows PE 映像。 这些组件对于访问SQL Server数据库(如 MDT DB)是必需的。 如果检查框为: - 选中后,ADO 组件将添加到 Windows PE 映像 - 清除后,ADO 组件不会添加到 Windows PE 映像 默认情况下此复选框处于选中状态。
可选字体
选择以将“更新媒体内容向导”配置为包含以下字体: - 中国 (ZH-CN) - 中文 (ZH-HK) - 中文 (ZH-TW) - 日语 (JA-JP) - 韩国 (KO-KR) 执行 Windows Server 映像的 LTI 部署时添加这些字体,安装程序文件为日语、韩语或中文。 如果相应字体的检查框为: - 选中后,“更新媒体内容向导”将字体包含在 Windows PE 图像中 - 清除后,“更新媒体内容向导”将不会在 Windows PE 图像中包含字体 向 Windows PE 启动映像添加字体会增加映像的大小。 仅在必要时添加字体。
将保存媒体配置设置,并且媒体将显示在“部署工作台”的详细信息窗格中。
配置媒体属性 Windows PE x64 设置选项卡
运行“新建媒体向导”时,将配置 “Windows PE x64 设置 ”选项卡上的媒体属性。 但是,可以在“媒体属性”对话框的“Windows PE x64 设置”选项卡上更新链接的部署共享属性, (其中 media 是 Deployment Workbench) 中媒体的名称。
配置 Windows PE x64 设置选项卡
单击“ 开始”,然后指向“ 所有程序”。 指向 Microsoft 部署工具包,然后单击“ 部署工作台”。
在 Deployment Workbench 控制台树中,转到 Deployment Workbench/Deployment Shares/deployment_share/Advanced Configuration/Media (其中 ,deployment_share 是你将在其中配置媒体) 的部署共享的名称。
在详细信息窗格中,单击 媒体 (其中 media 是要配置) 媒体的名称。
在操作窗格中,单击“属性”。
“ 媒体属性 ”对话框随即打开 (,其中 media 是要配置) 媒体的名称。
在 “Windows PE x64 设置” 选项卡上,根据组织的要求配置表 74 中列出的设置,然后单击“ 确定”。
表 74. 媒体属性的 Windows PE x64 设置选项卡上的配置设置
设置
说明
生成 Lite Touch Windows PE WIM 文件
选择以配置“更新媒体内容向导”以创建包含 LTI 部署脚本的 Windows PE WIM 文件。 如果检查框为: - 选中后,“更新媒体内容向导”使用“图像 说明”框中 指定的图像说明创建LiteTouchPE_x86.wim 文件 - 清除后,更新媒体内容向导不会创建 WIM 文件
图像说明
包含更新媒体内容向导创建的 Windows PE WIM 文件的图像说明。 默认值为 Lite Touch Windows PE (x64) 。
生成 Lite Touch 可启动 ISO 映像
选择以配置“更新媒体内容向导”以创建包含 LTI 部署脚本的可启动 Windows PE ISO 文件。 如果检查框为: - 选中后,“更新媒体内容向导”使用“ISO 文件名”框中指定的名称创建 ISO 文件 - 清除后,更新媒体内容向导将不会创建 ISO 文件
ISO 文件名
包含更新媒体内容向导创建的 Windows PE ISO 文件的文件名。 此文本框的默认值为 LiteTouchPE_x64.iso。 仅当选择“生成 Lite Touch 可启动 ISO 映像”时,才会启用此框
生成通用 Windows PE WIM 文件
选择以配置“更新媒体内容向导”以创建不包含 LTI 部署脚本的 Windows PE WIM 文件。 如果检查框为: - 选中后,“更新媒体内容向导”使用“映像 说明”框中 指定的图像说明创建GenericPE_x64.wim 文件 - 清除后,更新媒体内容向导不会创建 WIM 文件
图像说明
包含更新媒体内容向导创建的通用 Windows PE WIM 文件的图像说明。 此文本框的默认值为 “通用 Windows PE (x64) ”。 仅当选择“ 生成通用可启动 ISO Windows PE WIM 文件”时,才会启用此框。
生成通用可启动 ISO 映像
选择以配置“更新媒体内容向导”以创建不包含 LTI 部署脚本的可启动 Windows PE ISO 文件。 如果检查框为: - 选中后,“更新媒体内容向导”使用 “ISO 文件名 ”框中指定的图像说明创建Generic_x64.iso 文件 - 清除后,更新媒体内容向导将不会创建 ISO 文件 仅当选择“ 生成通用 Windows PE WIM 文件”时,才会启用此框。
ISO 文件名
包含更新媒体内容向导创建的通用 Windows PE ISO 文件的文件名。 此文本框的默认值为 Generic_x64.iso。 仅当选中“生成通用可启动 ISO 映像检查”框时,才会启用此文本框。
自定义背景位图文件
包含要用作自定义背景位图的 BMP 文件的完全限定路径。 此文本框的默认值为 %INSTALLDIR%\Samples\Background.bmp。
要添加的额外目录
包含要包含在 Windows PE 映像中的文件夹结构的完全限定路径。 文本框的默认值为空。
暂存空间大小
配置暂存空间的大小(以兆字节为单位);可以选择值 32、 64、 128、 256 或 512 MB。 默认值为 32。
将保存媒体配置设置,并且媒体将显示在“部署工作台”的详细信息窗格中。
配置媒体属性 Windows PE x64 组件选项卡
运行“新建媒体向导”时,将配置 “Windows PE x64 组件 ”选项卡上的媒体属性。 但是,可以在“媒体属性”对话框的“Windows PE x64 组件”选项卡上更新链接的部署共享属性, (其中 media 是 Deployment Workbench) 中的媒体名称。
配置 Windows PE x64 组件选项卡
单击“ 开始”,然后指向“ 所有程序”。 指向 Microsoft 部署工具包,然后单击“ 部署工作台”。
在 Deployment Workbench 控制台树中,转到 Deployment Workbench/Deployment Shares/deployment_share/Advanced Configuration/Media (其中 ,deployment_share 是你将在其中配置媒体) 的部署共享的名称。
在详细信息窗格中,单击 媒体 (其中 media 是要配置) 媒体的名称。
在操作窗格中,单击“属性”。
“ 媒体属性 ”对话框随即打开 (,其中 media 是要配置) 媒体的名称。
在 “Windows PE x86 组件 ”选项卡上,根据组织的要求配置表 75 中列出的设置,然后单击“ 确定”。
表 75. 媒体属性的 Windows PE x64 组件选项卡上的配置设置
设置
说明
选择配置文件
根据所选的选择配置文件,选择要包含在 Windows PE 映像中的设备驱动程序和包。 默认值为 “所有驱动程序和包”。 有关选择配置文件的详细信息,请参阅 管理选择配置文件。
包括所选驱动程序组中的所有驱动程序
选择此选项可将“更新媒体内容向导”配置为在“ 选择 配置文件”框中指定的选择配置文件中包含所有设备驱动程序。
仅包括以下类型的驱动程序
选择此选项可将“更新媒体内容向导”配置为仅包括以下检查框中指定的所选选择配置文件中的设备驱动程序: - 包括所选组中的所有网络驱动程序 - 包括所选组中的所有视频驱动程序 - 在所选组中包括所有大容量存储驱动程序 - 在所选组中包括所有系统类驱动程序
包括所选组中的所有网络驱动程序
选择此选项可将“更新媒体内容向导”配置为在所选选择配置文件中包含所有网络驱动程序。 如果检查框为: - 选中后,“更新媒体内容向导”包括 Windows PE 映像的“ 选择配置文件 ”框中指定的选择配置文件中的所有网络驱动程序 - 清除后,“更新媒体内容向导”不会在 Windows PE 映像的“ 选择配置文件 ”框中指定选择配置文件中包含所有网络驱动程序 仅当选择“仅包括以下类型的驱动程序”时,才会启用此检查框。
包括所选组中的所有视频驱动程序
选择此选项可将“更新媒体内容向导”配置为在所选选择配置文件中包含所有视频驱动程序。 如果检查框为: - 选中后,“更新媒体内容向导”包括 Windows PE 图像的“ 选择配置文件 ”框中指定的选择配置文件中的所有视频驱动程序 - 清除后,“更新媒体内容向导”不会在 Windows PE 图像的“选择配置文件”框中指定选择 配置文件 中包含所有视频驱动程序 仅当选择“仅包括以下类型的驱动程序”时,才会启用此检查框。
在所选组中包括所有大容量存储驱动程序
选择此选项可将“更新媒体内容向导”配置为在所选选择配置文件中包含所有大容量存储驱动程序。 如果检查框为: - 选中后,“更新媒体内容向导”包括 Windows PE 映像的“ 选择配置文件”框中指定的选择配置文件中的所有大容量存储驱动程序 - 清除后,“更新媒体内容向导”不会在 Windows PE 映像的“ 选择 配置文件”框中指定的选择配置文件中包含所有大容量存储驱动程序 仅当选择“仅包括以下类型的驱动程序”时,才会启用此检查框。
在所选组中包括所有系统类驱动程序
选择此选项可将“更新媒体内容向导”配置为在所选选择配置文件中包含所有系统类驱动程序。 如果检查框为: - 选中后,“更新媒体内容向导”在 Windows PE 映像的“ 选择配置文件 ”框中指定的选择配置文件中包含所有系统类驱动程序 - 清除后,“更新媒体内容向导”不会在 Windows PE 映像的“选择配置文件”框中指定的选择 配置文件 中包含所有系统类驱动程序 仅当选择“仅包括以下类型的驱动程序”时,才会启用此检查框。
ADO
选择此选项可将可选的 ADO 组件添加到 Windows PE 映像。 这些组件对于访问SQL Server数据库(如 MDT DB)是必需的。 如果此检查框为: - 选中后,ADO 组件将添加到 Windows PE 映像 - 清除后,ADO 组件不会添加到 Windows PE 映像 默认情况下此复选框处于选中状态。
可选字体
使用 将“更新媒体内容向导”配置为包含以下字体: - 中国 (ZH-CN) - 中文 (ZH-HK) - 中文 (ZH-TW) - 日语 (JA-JP) - 韩国 (KO-KR) 当安装程序文件为日语、韩语或中文时,执行 Windows Server 映像的 LTI 部署时,请添加这些字体。 如果相应字体的检查框为: - 选中后,“更新媒体内容向导”将字体包含在 Windows PE 图像中 - 清除后,“更新媒体内容向导”将不会在 Windows PE 图像中包含字体 向 Windows PE 启动映像添加字体会增加映像的大小。 仅在必要时添加字体。
将保存媒体配置设置,并且媒体将显示在“部署工作台”的详细信息窗格中。
在部署工作台中复制媒体
可以使用复制和粘贴操作在部署工作台中复制和粘贴媒体,如复制部署工作台中的项中所述。
在部署工作台中移动媒体
可以使用“ 剪切 ”和“ 粘贴 ”操作在部署工作台中移动媒体,如 在部署工作台中移动项目中所述。
从部署工作台中删除媒体
可以使用删除所选项目向导删除部署工作台中的媒体,如 从部署工作台中删除项目中所述。 使用“删除选定项”向导可以删除单个介质。
在部署工作台中生成媒体映像
可以使用更新媒体内容向导在部署工作台中生成媒体内容的媒体图像。 更新媒体内容向导创建媒体内容的 WIM 文件映像,可用于从媒体执行独立 LTI 部署。 在运行更新媒体内容向导之前,请确保包含媒体内容的文件夹有足够的存储空间,因为向导不会在生成媒体内容之前验证是否存在足够的存储。
注意
更新媒体内容向导在单用户模式下打开媒体路径,该模式假定没有其他用户同时更新媒体路径中的文件和文件夹。 如果其他用户在更新媒体内容向导运行时进行更改,则这些更改可能会在生成过程中被覆盖并丢失。
生成媒体内容的媒体图像
单击“ 开始”,然后指向“ 所有程序”。 指向 Microsoft 部署工具包,然后单击“ 部署工作台”。
在 Deployment Workbench 控制台树中,转到 Deployment Workbench/Deployment Shares/deployment_share/Advanced Configuration/Media (其中 ,deployment_share 是你要向其添加应用程序) 的部署共享的名称。
在详细信息窗格中,单击“ 媒体 (其中 media 是要为其生成媒体) 的媒体的名称。
在“操作”窗格中,单击“ 更新媒体内容”。
“更新媒体内容向导”将启动。 复制过程会自动启动,并显示在 “进度 向导”页上。
使用表 76 中的信息完成“更新媒体内容向导”。
表 76. 有关完成更新媒体内容向导的信息
在此向导页上
执行操作
Progress
查看复制过程的进度。
确认
可以单击“ 保存输出 ”,将向导的输出保存到文件中。 还可以单击“查看脚本”以查看用于执行向导任务的Windows PowerShell脚本。 单击“完成”。
注意
如果查看向导的输出,则生成过程似乎已发生两次。 但是,此过程实际上是在两个阶段执行的:第一个传递将新项目复制到媒体目标文件夹中,第二个传递删除媒体目标文件夹中不再需要的任何项目。
更新媒体内容向导完成,并创建以下文件:
media_folder 文件夹中的 ISO 文件 (其中media_folder是你为媒体指定的文件夹的名称)
生成 ISO 文件是一个选项,可通过选择媒体“属性”对话框的“常规”选项卡上的“生成 Lite Touch 可启动 ISO 映像检查”框进行配置。 清除此检查框以减少生成媒体所需的时间,除非需要从 ISO 文件创建可启动 DVD 或启动 VM。
media_folder\Content\Deploy\Boot 文件夹中的 WIM 文件 (其中media_folder是你为媒体) 指定的文件夹的名称。
在媒体的选择配置文件中指定的文件夹和内容存储在图像文件中。
还可以创建一个可启动设备,其中包含 media_folder\Content 文件夹的副本 (其中 media_folder 是你为媒体) 指定的文件夹的名称,以便你可以从 UFD 或 USB 硬盘启动目标计算机。 有关详细信息,请参阅 从部署媒体创建可启动设备。
从部署媒体创建可启动设备
当目标计算机没有与部署共享的高速持久连接时,可能需要使用可启动设备 ((如 UFD 或 USB 硬盘) )将映像部署到目标计算机。
注意
目标计算机必须支持从设备启动才能使用此方法。
从部署媒体创建可启动设备
在运行 Windows 7 或更高版本的计算机上,插入 UFD 或 USB 硬盘。
运行Diskpart.exe,并键入 列表磁盘 以确定与设备关联的磁盘编号。
键入以下命令,其中 N 是步骤 2 中标识的磁盘编号:
选择磁盘 N
清洁
创建分区主分区
选择分区 1
积极
format fs=ntfs
分配
退出
复制 media_folder\Content 文件夹的内容 (其中 media_folder 是你在设备媒体) 中指定的文件夹的名称。
管理 MDT DB
MDT DB 增强了CustomSettings.ini为 LTI 和 ZTI 部署提供的配置。 MDT DB 允许集中管理目标计算机的配置设置。 尽管可以使用 CustomSettings.ini 文件执行大规模部署,但 MDT DB 可以帮助减少管理此类部署的工作量。
有关管理 MDT DB 的详细信息,请参阅使用 MDT DB 执行部署。
除了在部署工作台中管理 MDT DB,还可以使用 MDT Windows PowerShell cmdlet 来管理 MDT DB。 有关使用 MDT Windows PowerShell cmdlet 管理 MDT DB 的详细信息,请参阅 MDT 文档工具包参考中的“MDT Windows PowerShell Cmdlets”部分下面的以下部分:
New-MDTDatabase
Update-MDTDatabaseSchema
在部署工作台中配置 LTI 任务序列步骤
通过以下方式在 Deployment Workbench 中配置 LTI 任务序列步骤:
配置任务序列步骤条件中所述的配置 LTI 任务序列步骤条件
配置 LTI 任务序列步骤,以执行与磁盘相关的操作,如配置磁盘任务序列步骤中所述
配置 LTI 任务序列步骤,以执行与网络相关的操作,如配置网络任务序列步骤中所述
配置 LTI 任务序列步骤,以执行服务器角色相关操作,如为 LTI 配置服务器角色任务序列步骤中所述
配置 “检查 Bios ”任务序列步骤,以包括不兼容的基本输入/输出系统列表 (BIOS) 版本,如 配置“检查 BIOS 任务序列步骤”中的说明
配置任务序列步骤条件
在某些情况下,请考虑根据定义的条件有条件地运行任务序列步骤。 在任务序列步骤的“ 选项 ”选项卡上配置任务序列步骤条件。 添加这些条件的任意组合,以确定任务序列步骤是否应运行。 例如,可以使用任务序列变量和注册表设置的值来确定任务序列步骤是否应运行。
通过执行以下操作的任意组合来配置条件任务序列步骤:
将一个或多个 IF 语句添加到任务序列步骤条件中,如 将 IF 语句添加到任务序列步骤条件中所述。
将一个或多个任务序列变量添加到任务序列步骤条件,如 将任务序列变量添加到任务序列步骤条件中所述。
将一个或多个目标操作系统版本添加到任务序列步骤条件,如 将操作系统版本添加到任务序列步骤条件中所述。
将一个或多个 WMI 查询结果添加到任务序列步骤条件中,如 将 WMI 查询添加到任务序列步骤条件中所述。
将一个或多个注册表设置的值添加到任务序列步骤条件中,如 将注册表设置添加到任务序列步骤条件中所述。
将安装在目标计算机上的软件的测试添加到任务序列步骤条件,如 将已安装软件的测试添加到任务序列步骤条件中所述。
按照将文件夹属性的测试添加到任务序列步骤条件中所述,将各种 文件夹属性的测试添加到任务序列步骤条件。
按照将文件属性的测试添加到任务序列步骤条件中所述,将各种 文件属性的测试添加到任务序列步骤条件。
将 IF 语句添加到任务序列步骤条件
所有任务序列条件都包含一个或多个 IF 语句,这些语句是创建条件任务序列步骤的基础。 任务序列步骤条件只能包含一个IF语句,但可以在顶级IF语句下嵌套多个IF语句,以创建更复杂的条件。
根据表 77 中列出的条件测试 IF 语句,该条件是在IF“语句属性”对话框中配置的。
表 77. IF 语句中的可用条件
Condition
选择此选项以运行任务序列,前提是
所有条件
此 IF 语句下的所有条件都必须为 true。
任何条件
此 IF 语句下的任何条件均为 true。
无
此 IF 语句下面的条件均不为 true。
通过将其他条件添加到条件 ((例如,注册表设置中的任务序列变量或值) ),完成运行任务序列步骤的条件。
向任务序列步骤添加 IF 语句条件
在 步骤“选项 ”选项卡上, (其中 step 是用于配置) 的任务序列步骤的名称,单击“ 添加”,然后单击“ If 语句”。
在If“语句属性”对话框中,单击条件 (条件是表 77) 中列出的条件之一,然后单击“确定”。
将任务序列变量添加到任务序列步骤条件
根据任何任务序列变量创建条件, (包括 MDT 定义的) 。 这些变量还包括操作系统中可用的环境变量。
若要基于任务序列变量配置条件,请在“ 任务序列变量条件 ”对话框中提供以下信息:
变量。 要作为条件包含的任务序列变量的名称。 此名称必须与变量的精确拼写匹配,但不区分大小写。
条件。 这可以 存在 (如果变量存在,则为 true,而不管变量的值) 或标准逻辑运算符如何。
值。 要在 条件中使用的任务序列变量的值。
向任务序列步骤添加任务序列变量条件
在 “步骤选项 ”选项卡上, (其中 step 是要配置) 的任务序列步骤的名称,单击“ 添加”,然后单击“ 任务序列变量”。
在“ 任务序列变量条件 ”对话框中的 “变量”框中,键入 变量 (其中 variable 是任务序列变量的名称) 。
在“ 任务序列变量条件 ”对话框中的 “条件”框中,单击“ 条件 ” (其中 condition 是表 77) 中列出的条件中使用的逻辑操作。
在“ 任务序列变量条件 ”对话框的 “值”框中,键入 value (其中 value 是任务序列变量) 的值 ,然后单击“ 确定”。
将操作系统版本添加到任务序列步骤条件
通过在“ 任务序列 OS 条件 ”对话框中提供以下信息,基于操作系统版本创建条件:
体系结构。 操作系统设计所基于的指令集的名称,x86 或 x64
操作系统。 Windows 版本
条件。 逻辑运算符
向任务序列步骤添加操作系统版本条件
在 步骤“选项 ”选项卡上, (其中 step 是用于配置) 的任务序列步骤的名称,单击“ 添加”,然后单击“ 操作系统版本”。
在 “任务序列 OS 条件 ”对话框的 “体系结构”框中,单击“ 体系结构 (其中 体系结构 是操作系统体系结构的名称) 。
在“ 任务序列 OS 条件 ”对话框中的 “操作系统”框中,单击 要使用的操作系统。
在“任务序列 OS 条件”对话框的“条件”框中,单击条件 (其中 condition 是用于条件) 的逻辑操作,然后单击“确定”。
将 WMI 查询添加到任务序列步骤条件
可以在任务序列条件中使用 WMI 查询。 WMI 是 Windows 操作系统的主要管理技术,可在整个企业中实现一致和统一的系统管理、控制和监视。 根据行业标准,WMI 允许你查询、更改和监视桌面和服务器系统、应用程序、网络和其他企业组件上的配置设置。 还可以编写使用 WMI 脚本库使用 WMI 的脚本,并创建各种系统管理和监视脚本。 有关 WMI 的详细信息,请参阅 WMI 脚本入门。
若要基于 WMI 条件配置条件,请在 “任务序列 WMI 条件 ”对话框中提供以下信息:
WMI 命名空间。 默认值 \root\cimv2 引用特定的 WMI 命名空间。 命名空间按层次结构分组,类似于在操作系统中对文件夹进行分组的方式。 每个命名空间中都有一个与托管资源对应的类的集合。
WQL 查询。 此对话框包含满足条件时运行的查询。 WMI 通常以两种方式进行查询:检索整个 WMI 对象,或使用结构化查询语言 (SQL) 类似查询。 在查询中,可以通过网络访问系统信息或查询计算机。
向任务序列步骤添加 WMI 查询结果条件
在 “步骤选项 ”选项卡上, (其中 step 是用于配置) 的任务序列步骤的名称,单击“ 添加”,然后单击“ 查询 WMI”。
在 “任务序列 WMI 条件 ”对话框中的“ WMI 命名空间”框中,键入 WMI 命名空间。
在 “任务序列 WMI 条件 ”对话框中的“ WQL 查询”框中,键入要运行的查询脚本,然后单击“ 确定”。
将注册表设置添加到任务序列步骤条件
在任务序列期间评估注册表设置;根据定义的条件,选择是否运行其他进程。 注册表包含两个基本元素:键和值。
注册表项类似于文件夹。 每个键可以包含子项,子项又可以包含更多子项,所有这些子项都可能包含值。 使用类似于 Windows 路径名称的语法引用键,使用反斜杠 (\) 来指示层次结构的级别。 例如, HKEY_LOCAL_MACHINE\SOFTWARE\Microsoft\Windows是指子树HKEY_LOCAL_MACHINE的“软件”的子项 Microsoft 的子项 Windows。
注册表值是存储在 其中但与这些键分开引用的名称数据对。 值名称可以包含反斜杠,但包含反斜杠会使值难以与其键路径区分开来。
若要基于注册表设置条件配置条件,请在“ 注册表设置 ”对话框中提供以下信息:
根密钥。 注册表项的子树。 条件基于以下条件之一:
HKEY_CURRENT_USER
HKEY_LOCAL_MACHINE
HKEY_USERS
HKEY_CURRENT_CONFIG
Key。 要在条件中使用的注册表项的值
条件。 逻辑运算符,例如 AND 或 OR
值名称。 要在条件中使用的值的名称
值类型。 值类型,可以是以下类型之一:
REG_SZ
REG_EXPAND_SZ
REF_DWORD
值。 要在条件中使用的所提供的注册表项的值类型的值
向任务序列步骤添加注册表设置条件
在 “步骤选项 ”选项卡上, (其中 step 是要配置) 的任务序列步骤的名称,单击“ 添加”,然后单击“ 注册表设置”。
在“ 注册表设置 ”对话框的“ 根密钥”框中,单击“ 根密钥”。
在“ 注册表设置 ”对话框的 “密钥”框中,键入 键 (其中 key 是注册表项的其余部分减去子树) 。
在“ 注册表设置 ”对话框的 “条件”框中,单击“ 条件 ” (其中 condition 是用于条件) 的逻辑操作。
在“ 注册表设置 ”对话框的 “值名称”框中,键入 “值名称”的名称。
在“ 注册表设置 ”对话框的 “值类型”框中,单击“ 值类型”。
在“ 注册表设置 ”对话框的 “值”框中,键入将对其执行测试的值,然后单击“ 确定”。
将已安装软件的测试添加到任务序列步骤条件
可以根据 Microsoft Installer (MSI) 文件中提供的产品信息评估已安装的软件。 可以使用此信息通过产品代码和升级代码来匹配特定产品,或者仅使用升级代码来匹配此产品的任何版本。
向任务序列步骤添加“已安装的软件”条件
在“选项”选项卡上, (其中 step 是用于配置) 的任务序列步骤的名称,单击“添加”,然后单击“已安装的软件”。
在 “已安装的软件 ”对话框的 “MSI 文件”框中,浏览到与已安装的软件关联的特定 MSI 文件。 将从 MSI 文件中提取产品信息,并填充相应的框。
在“ 已安装的软件 ”对话框中,选择以下两个条件之一:
匹配此特定产品 (产品代码和升级代码)
仅匹配此产品的任何版本 (升级代码)
在 “已安装的软件 ”对话框中,单击“ 确定”。
将文件夹属性的测试添加到任务序列步骤条件
可以根据文件夹属性评估文件夹。 除了评估要测试的文件夹的路径外,还可以在多种条件下测试其时间戳。
若要基于文件夹的属性配置条件,请在“ 文件夹属性 ”对话框中提供以下信息:
路径。 要测试的文件夹的路径。
条件。 (可选) 逻辑运算符之一
日期。 (可选) 文件日期
时间。 (可选) 文件的时间戳
向任务序列步骤添加文件夹属性条件
在 步骤“选项 ”选项卡上, (其中 step 是用于配置) 的任务序列步骤的名称,单击“ 添加”,然后单击“ 文件夹属性”。
在“ 文件夹属性 ”对话框的“路径”框中,转到要测试的文件夹。
在“文件夹属性”对话框中,若要检查文件的时间戳,请选择“检查时间戳检查框,设置值的条件,设置日期,然后设置时间。 否则,请清除“检查时间戳检查”框,以便不会测试其他条件。
在“ 文件夹属性 ”对话框中,单击“ 确定”。
将文件属性的测试添加到任务序列步骤条件
可以根据文件属性评估文件。 除了评估要测试的文件的路径外,还要在多种条件下测试其版本和时间戳。
若要基于文件属性配置条件,请在“ 文件属性”对话框中提供以下信息:
路径。 要测试的文件的路径
版本。 (被测试文件的可选) 版本
条件。 (可选) A 逻辑运算符
日期。 (可选) 文件日期
时间。 (可选) 文件的时间戳
向任务序列步骤添加文件属性条件
在 步骤“选项 ”选项卡上, (其中 step 是要配置) 的任务序列步骤的名称,单击“ 添加”,然后单击“ 文件属性”。
在“ 文件属性 ”对话框的 “路径”框中,浏览到要测试的文件。
在“文件属性”对话框中,如果要检查文件的版本,请选择“检查版本检查”框,设置值的条件,然后键入要测试的版本号。 否则,请清除“检查版本检查框,以便不会测试其他条件。
在“文件属性”对话框中,若要检查文件的时间戳,请选择“检查时间戳检查框,设置值的条件,设置日期,然后设置时间。 否则,请清除“检查时间戳检查”框,以便不会测试其他条件。
在“ 文件属性 ”对话框中,单击“ 确定”。
配置磁盘任务序列步骤
可以自定义任务序列以配置目标计算机上的磁盘设置。 在 Deployment Workbench 或 Configuration Manager 控制台中配置磁盘设置。
若要配置执行磁盘相关功能的任务序列步骤,请执行以下步骤:
按照配置格式和分区磁盘任务序列步骤中所述配置格式化磁盘和分区磁盘任务序列步骤类型
配置启用 BitLocker 任务序列步骤中所述的启用 BitLocker 任务序列步骤类型
配置格式化和分区磁盘任务序列步骤
基于 格式化和分区磁盘 任务序列步骤类型的任务序列步骤允许创建多个分区,通常用于创建用于存储数据的辅助分区。 自定义磁盘分区仅在新计算机方案中受支持。
注意
LTI 不支持将目标操作系统部署到逻辑驱动器或动态磁盘。
基于格式化和分区磁盘任务序列步骤类型配置任务序列步骤
单击“ 开始”,然后指向“ 所有程序”。 指向 Microsoft 部署工具包,然后单击“ 部署工作台”。
在 Deployment Workbench 控制台树中,转到 Deployment Workbench/Deployment Shares/deployment_share/Task Sequences (其中 ,deployment_share 是将在其中配置任务序列) 的部署共享的名称。
在详细信息窗格中,单击“ task_sequence_name (,其中 task_sequence_name 是要配置) 的任务序列的名称。
在操作窗格中,单击“属性”。
“ task_sequence_name属性 ”对话框将打开 (,其中 task_sequence_name 是要配置) 的任务序列的名称。
在“ 任务序列 ”选项卡上的任务序列层次结构中,转到 “task_sequence_step (其中 task_sequence_step 是任务序列步骤的名称,即 格式和分区磁盘任务序列 步骤类型) ,然后单击” 属性 “选项卡。
在“ 属性 ”选项卡上,根据组织的要求配置表 78 中列出的设置,然后单击“ 确定”。
表 78. 格式和分区磁盘任务序列步骤类型的“属性”选项卡上的配置设置
设置
说明
类型
包含任务序列类型,该类型始终设置为 “格式化磁盘”和“分区磁盘”。
名称
包含任务序列层次结构中显示的任务序列步骤的名称。
注释
提供有关任务序列步骤的描述性信息。
磁盘编号
包括要分区和格式化的磁盘编号;磁盘编号从零开始,这意味着第一个磁盘将为数字 0 (0) 。
磁盘类型
包含分区类型的类型,可以是 标准 (MBR) 或 GPT。
Volume
包含要对分区创建的磁盘卷的列表。
“新建分区”按钮
单击可创建新的分区定义并访问“ 分区属性 ”对话框。 有关完成“ 分区属性 ”对话框的信息,请参阅表 79。
“分区属性”按钮
单击此项可显示“卷”框中所选分区的“分区属性”对话框 有关完成“分区属性”对话框的信息,请参阅表 79。
“分区删除”按钮
单击此项可删除在“ 卷 ”框中选择的分区。 将显示“ 确认分区删除 ”对话框,可在其中确认 (是) 或 取消 (否) 删除。
表 79 列出了“ 分区属性 ”对话框的配置设置。 根据组织的要求配置表 79 中的设置,然后单击“ 确定”。
表 79. “分区属性”对话框中的配置设置
设置
说明
分区名称
包含分区的名称,该名称显示在“分区和格式化磁盘”任务序列步骤类型“的”属性“选项卡上的”卷“框中。
分区类型
包含要创建的分区的类型,可以是 主 分区或 扩展分区。
使用剩余可用空间的百分比
选择此选项可将任务序列步骤配置为基于剩余可用磁盘空间的百分比创建分区。 如果选择此选项,请在“ 大小 (%) ”框中指定百分比。
使用特定大小
选择此选项可将任务序列步骤配置为创建特定大小的分区。 如果选择此选项,请在“大小”框中指定分区 的大小 。
将此分区设为启动分区
选择 以配置任务序列步骤,将分区配置为目标计算机的启动分区。 如果检查框为: - 选择后,分区配置为启动分区 - 清除后,分区未配置为启动分区
文件系统
包含格式化过程的文件系统,可以是 NTFS 或 FAT32。
快速格式
选择 以配置任务序列步骤,以通过执行快速格式设置分区的格式。 如果检查框为: - 选中后,使用快速格式化过程执行分区格式 - 清除后,使用标准格式进程执行分区格式
"变量"
包含用于存储分配给分区的驱动器号的任务序列变量的名称。 在部署 Windows 或请求 BitLocker 时,MDT 会自动为新计算机创建一个附加分区。
配置启用 BitLocker 任务序列步骤
使用此任务启用 BitLocker 任务。 BitLocker 是 Windows 中包含的一项全磁盘加密功能,旨在通过为整个卷提供加密来保护数据。 默认情况下,它使用高级加密标准 (AES) ,也称为 Rijndael,美国政府采用的块密码作为加密标准。
具有 128 位密钥的密码块链接模式下的 AES 算法通常与大象扩散器结合使用,以增加安全性。 BitLocker 仅在 Windows 企业版和旗舰版中可用。
选择以下启用 BitLocker 的方法之一:
在任务序列中,启用 BitLocker 任务。
此外,在 “格式和分区” 任务中配置分区,这是新计算机方案所必需的,但在“刷新计算机”方案中则不需要。 最常见的配置包括:
一个分区:100%
一个分区和一些未分配的空间
在部署向导中,配置 BitLocker 页。 这需要在用于部署的任务序列中启用 “启用 BitLocker ”任务。
在 CustomSettings.ini 文件中,设置以下属性:
BDEInstall=TPM
BdeInstallSuppress=NO
BDeWaitForEncryption=False
BDEDriveSize=2000
BDEDriveLetter=S:
BDEKeyLocation=C:
SkipBitLocker=YES
有关启用 BitLocker 的详细信息,请参阅 BitLocker 常见问题解答。
配置网络任务序列步骤
可以在 Deployment Workbench 中自定义任务序列,以配置目标计算机上的网络设置。 若要配置执行网络相关功能的任务序列步骤,请执行以下步骤:
配置捕获网络设置任务序列步骤,如配置捕获网络设置任务序列步骤中所述
配置应用网络设置任务序列步骤,如配置应用网络设置任务序列步骤中所述
配置捕获网络设置任务序列步骤
基于 “捕获网络设置” 任务序列步骤的任务序列步骤允许捕获目标计算机上所有网络适配器的网络配置设置,这些适配器已针对刷新计算机部署方案静态配置了 IP 地址。
MDT 提供的 LTI 任务序列模板不包括基于 捕获网络设置 任务序列步骤类型的任务序列步骤。 对于“刷新计算机”部署方案,请根据状态捕获阶段中的 “捕获网络设置” 任务序列步骤类型添加任务序列步骤。
注意
刷新计算机部署方案中的基于 捕获网络设置 任务序列步骤的序列步骤捕获的设置将覆盖CustomSettings.ini文件或 MDT DB 中指定的任何 IP 配置设置。
基于捕获网络设置任务序列步骤类型配置任务序列步骤
单击“ 开始”,然后指向“ 所有程序”。 指向 Microsoft 部署工具包,然后单击“ 部署工作台”。
在 Deployment Workbench 控制台树中,转到 Deployment Workbench/Deployment Shares/deployment_share/Task Sequences (其中 ,deployment_share 是将在其中配置任务序列) 的部署共享的名称。
在详细信息窗格中,单击“ task_sequence_name (,其中 task_sequence_name 是要配置) 的任务序列的名称。
在操作窗格中,单击“属性”。
“ task_sequence_name属性 ”对话框将打开 (,其中 task_sequence_name 是要配置) 的任务序列的名称。
在“ 任务序列 ”选项卡上的任务序列层次结构中,转到 task_sequence_step (其中 task_sequence_step 是) 捕获网络设置 任务序列步骤类型任务序列的名称,然后单击“ 属性 ”选项卡。
在“ 属性 ”选项卡上,根据组织的要求配置表 80 中列出的设置,然后单击“ 确定”。
表 80. 捕获网络设置任务序列步骤类型的“属性”选项卡上的配置设置
设置
说明
类型
包含任务序列类型,该类型始终设置为 “捕获网络设置”
名称
包含任务序列层次结构中显示的任务序列步骤的名称
说明
提供有关任务序列步骤的描述性信息
配置应用网络设置任务序列步骤
基于 “应用网络设置” 任务序列步骤类型的任务序列步骤允许为目标计算机中的每个网络适配器配置网络设置。 此任务序列步骤类型配置的网络设置与网络适配器的属性中配置的设置相同。
对于目标计算机中的每个网络适配器,配置相应的网络设置。 如果未指定配置设置,“ 应用网络设置” 任务序列步骤类型将配置任务序列步骤,进而将目标计算机上的网络适配器配置为使用动态主机配置协议 (DHCP) 进行配置。
注意
网络配置设置 在状态捕获阶段捕获 的捕获网络设置 任务序列步骤会覆盖在此任务序列类型中指定的任何配置设置。
MDT 中的一些 LTI 任务序列模板在状态还原阶段包含名为“应用网络设置”的任务序列步骤。 在大多数情况下,配置现有任务序列步骤,而不是创建新的任务序列步骤。
基于“应用网络设置”任务序列步骤类型配置任务序列步骤
单击“ 开始”,然后指向“ 所有程序”。 指向 Microsoft 部署工具包,然后单击“ 部署工作台”。
在 Deployment Workbench 控制台树中,转到 Deployment Workbench/Deployment Share/deployment_share/Task Sequences (其中 ,deployment_share 是部署共享的名称,你将在其中配置任务序列) 。
在详细信息窗格中,单击“ task_sequence_name (,其中 task_sequence_name 是要配置) 的任务序列的名称。
在操作窗格中,单击“属性”。
“ task_sequence_name属性 ”对话框将打开 (,其中 task_sequence_name 是要配置) 的任务序列的名称。
在“ 任务序列 ”选项卡上的任务序列层次结构中,转到 task_sequence_step (其中 task_sequence_step 是任务序列的名称,该任务序列是 应用网络设置 任务序列步骤类型) ,然后单击“ 属性 ”选项卡。
在“ 属性 ”选项卡上,根据组织的要求配置表 81 中列出的设置,然后单击“ 确定”。
表 81. 应用网络设置任务序列步骤类型的“属性”选项卡上的配置设置
Setting
说明
类型
包含任务序列类型,该类型始终设置为“捕获网络设置”。
名称
包含任务序列层次结构中显示的任务序列步骤的名称。
说明
提供有关任务序列步骤的描述性信息。
“新建网络适配器设置”按钮
单击以创建新的网络适配器设置定义并访问“ 网络设置” 对话框。 有关完成“ 网络设置” 对话框选项卡的信息,请参阅表 82、表 83 和表 84。
网络适配器设置属性按钮
单击此项可显示所选网络适配器的“ 网络设置 ”对话框。 有关完成“ 网络设置” 对话框选项卡的信息,请参阅表 82、表 83 和表 84。
网络适配器设置删除按钮
单击此项可删除所选的网络适配器设置。 在“ 确认适配器删除 ”对话框中,确认 (是) 或取消 (否) 删除。
表 82 列出了“网络设置”对话框的“ 常规 ”选项卡的配置 设置 。 根据组织的要求配置表 82 中的设置,然后单击“ 确定”。
表 82. “网络设置”对话框的“常规”选项卡上的配置设置
设置
说明
名称
包含网络适配器的名称,该名称显示在 “应用网络设置” 任务序列步骤类型 “的”属性 “选项卡上的框中。
自动获取 IP 地址
选择 以配置任务序列步骤,以使用 DHCP 在目标计算机上配置网络适配器的 IP 地址。
使用以下 IP 地址
选择 以配置任务序列步骤,以使用在“网络设置”和“网关设置”框中指定的值配置目标计算机上的网络适配器的 IP 地址。
网络设置
包含要为网络适配器配置的 IP 地址和子网掩码的列表。 单击以下选项之一以修改此列表中的 IP 地址和子网掩码: - 添加。 将 IP 地址和子网掩码组合添加到列表框中。 - 属性。 修改现有条目的 IP 地址和子网掩码。 - 删除。 删除现有条目。 仅当选择“ 使用以下 IP 地址”时,才会启用此框。
网关设置
包含要为网络适配器配置的网关 IP 地址和路由成本指标的列表。 单击以下选项之一以修改此列表中的网关 IP 地址和路由成本指标: - 添加。 将网关的 IP 地址和成本指标添加到列表框。 - 属性。 修改网关现有条目的 IP 地址和成本指标。 - 删除。 删除现有条目。 仅当选择“ 使用以下 IP 地址”时,才会启用此框。
表 83 列出了“网络设置”对话框的“ DNS ”选项卡的配置 设置 。 根据组织的要求配置表 83 中的设置,然后单击“ 确定”。
表 83. “网络设置”对话框的“DNS”选项卡上的配置设置
设置
说明
自动获取 DNS 服务器
选择 以配置任务序列步骤,以使用 DHCP 在目标计算机上配置网络适配器的 DNS 设置。
使用以下 DNS 服务器
选择 以配置任务序列步骤,以便使用“ DNS 服务器地址 ”框中指定的值在目标计算机上配置网络适配器的 DNS 设置。
按使用顺序排列的 DNS 服务器地址
包含要为网络适配器配置的 DNS 服务器 IP 地址的列表。 单击以下选项之一以修改 DNS 服务器列表: - 添加。 将 DNS 服务器 IP 地址添加到列表框中。 - 属性。 修改现有条目的 DNS 服务器 IP 地址。 - 删除。 删除现有条目。
DNS 后缀
包含要添加到任何 DNS 查询的 DNS 域名后缀。
在 DNS 中注册此连接的地址
选择此选项可将网络适配器配置为注册主 DNS 服务器的网络适配器 IP 地址。 如果检查框为: - 已选择,网络适配器的 IP 地址已在 DNS 中注册 - 清除,未在 DNS 中注册网络适配器的 IP 地址 默认情况下,此复选框处于选中状态。
在 DNS 注册中使用此连接的后缀
选择此选项可将网络适配器配置为使用 DNS 后缀中列出的后缀注册网络适配器的 IP 地址。 如果检查框为: - 选择后,使用 DNS 后缀中列出的后缀注册网络适配器的 IP 地址 - 清除后,未使用 DNS 后缀中列出的后缀注册网络适配器的 IP 地址 默认情况下,清除此复选框。
表 84 列出了“网络设置”对话框的“ WINS ”选项卡的配置 设置 。 根据组织的要求配置表 84 中的设置,然后单击“ 确定”。
表 84. “网络设置”对话框的“WINS”选项卡上的配置设置
Setting
说明
按使用顺序排列的 WINS 服务器地址
包含要为网络适配器配置的 WINS 服务器 IP 地址列表。 单击以下选项之一以修改 WINS 服务器列表: - 添加。 将 WINS 服务器 IP 地址添加到框中。 - 属性。 修改现有条目的 WINS 服务器 IP 地址。 - 删除。 删除现有条目。
启用 LMHOSTS 查找
选择此选项可将网络适配器配置为在目标计算机上的 LMHOSTS 文件中启用查找。 如果检查框为: - 选择后,LMHOSTS 文件将用于网络适配器上的网络 BIOS (NetBIOS) 名称解析 - 清除后,LMHOSTS 文件不用于网络适配器上的 NetBIOS 名称解析 默认情况下,清除此复选框。
默认
选择此选项可将网络适配器配置为通过目标操作系统的 TCP/IP 设置使用默认的 NetBIOS。 其他选项包括 通过 TCP/IP 启用 NetBIOS 和 通过 TCP/IP 禁用 NetBIOS。
通过 TCP/IP 启用 NetBIOS
选择 以通过 TCP/IP 为网络适配器启用 NetBIOS。 其他选项包括 “默认” 和 “通过 TCP/IP 禁用 NetBIOS”。
通过 TCP/IP 禁用 NetBIOS
选择此选项可禁用网络适配器的 TCP/IP 上的 NetBIOS。 其他选项包括 “默认” 和 “通过 TCP/IP 启用 NetBIOS”。
为 LTI 配置服务器角色任务序列步骤
LTI 可帮助自动部署 Windows Server 中的服务器角色。 配置 LTI 任务序列步骤以部署受支持的服务器角色,其中包括:
AD DS
DNS 服务器
DHCP 服务器
配置服务器角色任务序列步骤的过程与 LTI 和 ZTI 类似。 有关为 LTI 配置服务器角色任务序列步骤的详细信息,请参阅 配置服务器角色任务序列步骤。
为不兼容 BIOS 版本列表配置检查 BIOS 任务序列步骤
任务序列的默认任务顺序包括“验证”组中“非替换”组中的“检查 BIOS”任务。 检查 BIOS 任务运行 ZTIBIOSCheck.wsf 脚本,该脚本根据 ZTIBIOSCheck.xml 文件中不兼容 BIOS 版本的列表检查目标计算机的 BIOS 版本。
修改 ZTIBIOSCheck.xml 文件,以包含与操作系统版本中的目标操作系统不兼容的 BIOS 版本列表。 修改在 Deployment Workbench 中创建的每个任务序列的ZTIBIOSCheck.xml。 ZTIBIOSCheck.xml文件位于 deployment_share\Scripts 文件夹中 (其中 deployment_share 是部署共享) 根文件夹的名称。
针对每个不兼容 BIOS 版本更新表 85 中列出的 ZTIBIOSCheck.xml 文件中的属性。
表 85. ZTIBIOSCheck.xml 文件中要更新的属性
属性
说明
说明
具有不兼容 BIOS 版本的目标计算机的文本说明,包括对 BIOS 版本可能更新的任何引用
计算机制造商
BIOS 版本不兼容的目标计算机的制造商 (此值必须与 BIOS 中存储的值匹配)
Model
BIOS 版本不兼容的目标计算机的模型 (此值必须与 BIOS.) 中存储的值匹配
Date
BIOS 版本不兼容的目标计算机的 BIOS 日期 (此值必须与 BIOS 中存储的值匹配。)
ZTIBIOSCheck.xml 文件包含脚本 (ZTIBIOS_Extract_Utility.vbs) 的源,可帮助提取表 85 中列出的属性。
使用 ZTIBIOS_Extract_Utility.vbs 实用工具提取目标计算机上的属性
启动 Microsoft 记事本。
将脚本源从 ZTIBIOSCheck.xml 文件复制到记事本。
将记事本中的脚本源另存为ZTIBIOS_Extract_Utility.vbs。
在具有不兼容 BIOS 的目标计算机上运行ZTIBIOS_Extract_Utility.vbs。
更新ZTIBIOSCheck.xml,以基于在前面的步骤中检索到的属性包含 BIOS。
运行部署向导
若要启动将 Windows 部署到目标计算机,请运行部署向导。 手动或使用 Windows 部署服务启动部署向导。 每个部署方案 (替换计算机、新计算机或刷新计算机) 使用不同的过程。 从 Windows 部署服务、网络共享、本地驱动器或使用 DVD 启动部署。 部署过程会提示输入任何尚未指定的配置设置。
部署向导在部署向导之前运行,负责初始化环境。 部署向导根据所选的部署方案和在 CustomSettings.ini 中指定的配置选项显示向导页。 在以下步骤中,将为每个向导页记录用于显示 (或不显示向导页) 逻辑。
使用部署向导将新操作系统部署到目标计算机
验证表 86 中的文件夹是否不再存在于目标计算机上。
部署向导在部署过程中创建并使用表 86 中列出的文件夹。 如果以前的部署因错误而终止,这些文件夹可能仍存在于目标计算机上。 如果未删除这些文件夹,该过程将从上一个进程终止的点继续,而不是从头开始。 在启动新部署之前,请删除这些文件夹。 这些文件夹位于 target_drive (,其中 target_drive 是具有最大可用磁盘空间) 的目标计算机上的驱动器。
表 86. 在启动部署向导之前要删除的文件夹
Folder
说明
target_drive:\MININT
此文件夹通过部署过程保留,包含 (部署状态信息,例如用户状态迁移信息和日志文件) 。
target_drive:\_SMSTaskSequence
此文件夹包含特定于任务序列程序的状态信息。
启动部署向导。
从 CD、DVD、可移动设备或 Windows 部署服务使用 LTI 可启动媒体启动目标计算机。
(连接到相应的部署共享,例如\\server_name\Distribution$\Scripts) ,然后键入 cscript litetouch.vbs。
部署向导启动。 此向导负责在运行部署向导之前初始化 Windows PE 环境。 此时会显示“初始化向导”页,其中显示初始化状态。 Windows 部署向导连接到部署共享,并在满足表 87 中的条件时显示 “欢迎” 向导页。
表 87. 欢迎向导页条件
属性
Condition
DeployRoot
当 DeployRoot 属性等于 “” (空白) 或 X:\时开始。 通常,Windows 部署控制台会自动设置此值。
SkipBDDWelcome
不等于“YES”
“部署向导”中的“ 欢迎 ”向导页随即显示。
在 “欢迎 ”页上,根据环境要求单击表 88 中列出的选项之一。 若要继续执行部署向导,请单击“ 运行部署向导”以安装新的操作系统。
表 88. 欢迎向导页选项
选项
选择此选项以
运行部署向导以安装新的操作系统
启动部署向导并完成 LTI 部署过程。
运行 Windows 恢复向导
在 Windows 恢复 环境中打开“系统恢复选项”对话框。 在此处运行恢复向导以帮助修复现有 Windows 安装。
退出命令提示符
在完成 LTI 部署过程之前,在 Windows PE 中打开命令提示符窗口进行故障排除。
键盘布局
在完成 LTI 部署过程之前,选择 Windows PE 的键盘布局。
使用静态 IP 地址进行配置
当 DHCP 配置不可用时,为 Windows PE 配置 IP 配置设置。 单击此按钮可打开“ 配置静态 IP 网络设置”对话框。 在“ 配置静态 IP 网络设置” 对话框中配置的 IP 配置设置将覆盖CustomSettings.ini文件或 MDT DB 中指定的任何 IP 配置设置。
将显示“部署向导”中的 “指定用于连接到网络共享的凭据 ”向导页。
完成 “指定用于连接到网络共享的凭据 ”页,然后单击“ 确定”。
完成 “指定用于连接到网络共享的凭据 ”页,然后单击“ 确定”。
满足表 89 中的条件时,将显示此向导。
表 89. 指定用于连接到网络共享页面条件的凭据
属性
Condition
UserID_isDirty
等于 TRUE
UserID
等于“”
DeploymentType
不等于 REPLACE
DeploymentMethod
不等于 MEDIA
可以使用这些凭据访问部署过程中使用的网络共享文件夹。 这些共享文件夹包括用于存储目标计算机的用户状态迁移数据或映像备份的文件夹。
表 90. 凭据选项
选项
类型
用户名
user_name (,其中 user_name 是对部署脚本使用的网络共享文件夹具有适当权限的帐户的用户名) 。
Password
密码 (,其中 password 是) “ 用户名 ”框中指定的用户帐户的密码。
域
domain (其中域是“用户名”框中指定的用户帐户位于) 的域的名称。
将显示 “任务序列 ”页。
在 “任务序列 ”页的“ 选择要在此计算机上执行的任务序列”下,选择“ task_sequence (,其中 task_sequence 是要运行) 的任务序列的名称。
注意
如果列表中显示了基于 Litetouch OEM 任务序列模板的任务序列,请确保从可移动媒体 (MEDIA) 部署共享执行部署。 尽管可以从其他部署共享中选择基于 Litetouch OEM 任务序列模板的任务序列,但任务序列不会成功完成。
在“ 计算机详细信息” 页上的“ 计算机名称 ”框中,键入 computer_name (,其中 computer_name 是分配给目标计算机) 的计算机名称,根据环境的要求单击表 92 中列出的选项之一,然后单击“ 下一步”。
满足表 91 中的条件时,将显示此向导。
表 91. 配置计算机详细信息页条件
属性
Condition
SkipComputerName
不等于 YES
SkipDomainMembership
不等于 YES
DeploymentType
不等于 StateRestore、REPLACE 或 CUSTOM
DeploymentType
不等于 REPLACE
表 92. 指定计算机成员身份配置
对于此选项
执行此任务
加入域
加入现有 AD DS 域: - 在“ 要加入的域 ”框中,键入 “域 ” (其中 “域 ”是) 要加入的域的名称。 - 在“ 组织单位 ”框中,键入 organizational_unit (,其中 organizational_unit 是) 创建计算机帐户的 AD DS 域中的组织单位 [OU] 的名称。 - 在“ 用户名 ”框中,键入 user_name (其中 user_name 是具有足够权限的用户帐户的名称,可在) 域中创建计算机帐户。 - 在“ 密码 ”框中,键入 密码 (其中 password 是“ 用户名 ”框中指定的用户帐户的密码) 。 - 在“ 域 ”框中,键入 “域 ” (,其中 “域 ”是“ 用户名 ”框中指定的用户帐户中域的名称) 。
加入工作组
加入 Windows 工作组: - 在“ 工作组 ”框中,键入 “工作组 ” (其中 “工作组 ”是要加入) 的工作组的名称。
将显示 “用户数据 ”页。
在“ 用户数据 ”页上,根据环境要求单击表 94 中列出的选项之一,然后单击“ 下一步”。
满足表 93 中的条件时,将显示此向导。
表 93. 用户数据页条件
属性
条件
SkipUserData
不等于 YES
DeploymentType
不等于 REFRESH 或 REPLACE 或 StateRestore
ImageFlags
不包含 SERVER
IsServerOS
不等于 TRUE
表 94. 用户数据页选项
选项
选择此选项以
自动确定位置
- 允许 MDT 脚本和进程规则根据目标计算机上的本地可用磁盘空间自动确定最佳位置。 - (可选)选择“允许将数据和设置存储在本地(如果可能检查)”框,以优先在本地存储数据。
指定位置
将用户状态迁移数据保存到特定位置。 在“位置”框中,键入位置 (其中 location 是用于存储用户状态迁移数据) 位置的完全限定路径。 或者,单击“ 浏览 ”转到该位置。
不保存数据和设置
放弃任何现有用户状态迁移数据,或部署没有现有数据的新计算机。
将显示 “移动数据和设置” 页。
在“ 移动数据和设置” 页上,根据环境要求单击表 96 中列出的选项之一,然后单击“ 下一步”。
满足表 95 中的条件时,将显示此向导。
表 95. 移动数据和设置页面条件
属性
Condition
SkipUserData
不等于 YES
DeploymentType
等于 NEWCOMPUTER
ImageFlags
不包含 SERVER
IsServerOS
不等于 TRUE
FindTaskSequenceStep
任务序列包括 脱机用户状态捕获 和 ZTIUserState.wsf
表 96. 移动数据和设置页面选项
选项
选择此选项以
不要移动用户数据和设置
安装新的操作系统,而无需从任何现有操作系统捕获任何用户数据或设置。 此选项将 USMTOfflineMigration 属性设置为“FALSE”。 (可选)选择“保留现有分区检查”框以优先在本地存储数据。 如果检查框为: - 选择后,新操作系统将安装在现有分区上。 此选项将 DoNotFormatAndPartition 属性设置为“YES”。 - 清除后,目标计算机将分区并格式化,并将目标操作系统安装在新的分区结构上。 此选项不设置 DoNotFormatAndPartition 属性。 MDT 新计算机部署方案禁用“保留现有分区检查”框,因为不存在现有分区。
移动用户数据和设置
从现有操作系统捕获用户数据和设置,并将其还原到新的操作系统中。 此选项设置: - DoNotFormatAndPartition 属性为“YES”。 - USMTOfflineMigration 属性为“TRUE”。 (可选)如果目标计算机安装了多个操作系统,则会显示 “选择包含操作系统和数据 组的分区”选项。 对于包含操作系统的每个分区,都有一个选项。 选择包含要捕获的用户状态迁移数据的分区。
将显示“ 用户数据 (还原) ”页。
在“ 用户数据 (还原) ”页上,根据环境要求单击表 98 中列出的选项之一,然后单击“ 下一步”。
满足表 97 中的条件时,将显示此向导。
表 97. 用户数据 (还原) 页条件
属性
Condition
SkipUserData
不等于 YES
DeploymentType
等于 NEWCOMPUTER 或 StateRestore,但不等于 CUSTOM
ImageFlags
不包含 SERVER
IsServerOS
不等于 TRUE
表 98. 用户数据 (还原) 选项
选项
如果
不还原用户数据和设置
迁移类型为“新计算机”,并且没有要还原的用户状态迁移数据。
指定位置
迁移类型为“替换”Computer.In“ 位置 ”框,键入 位置 (其中 location 是用户状态迁移回文件存储位置的完全限定路径) 。
在“ 计算机备份 ”页上,根据要求单击表 100 中列出的选项之一,然后单击“ 下一步”。
满足表 99 中的条件时,将显示此向导。
表 99. 计算机备份页条件
属性
Condition
SkipComputerBackup
不等于 YES
DeploymentType
不等于 NEWCOMPUTER,不等于 CUSTOM,不等于 STATERESTORE,等于 REFRESH 或等于 REPLACE
表 100. 计算机备份选项
选项
选择此选项以
自动确定位置
- 允许 MDT 脚本和进程规则根据目标计算机上的本地可用磁盘空间自动确定最佳位置。 - (可选)选择“允许将数据和设置存储在本地(如果可能检查)”框,以优先在本地存储数据。
指定位置
将计算机映像备份保存到特定位置。 在“ 位置 ”框中,键入 location (其中 location 是用于存储计算机备份) 位置的完全限定路径。
不备份现有计算机
放弃目标计算机上的任何现有数据,或部署没有现有数据的新计算机。
部署向导使用 ImageX 实用工具执行备份。 ImageX 不应用作整个备份和灾难恢复过程的一部分。 相反,它旨在创建目标计算机的备份,以帮助恢复可能未正确捕获的用户状态迁移信息。
注意
MDT 在迁移期间使用 ImageX 实用工具,因为它适用于 MDT 支持的所有平台。 迁移完成后,使用Windows 备份等工具来增强灾难恢复保护。
在“ 产品密钥 ”页上的“ 产品密钥 ”框中,键入 product_key (,其中 product_key 是要分配给目标计算机) 的产品密钥,然后单击“ 下一步 ” (请参阅表 102) 。
满足表 101 中的条件时,将显示此向导。
表 101. 产品密钥页条件
属性
Condition
SkipProductKey
不等于 YES。
DeploymentType
不等于 REPLACE,不等于 CUSTOM,不等于 StateRestore。
表 102. 产品密钥选项
选项
选择此选项以
无需产品密钥
使用 KMS 密钥将产品密钥分配给目标计算机。
使用 MAK) (多重激活密钥激活计算机
将 MAK 分配给目标计算机,并通过 Internet 激活计算机。 在“ 多次激活密钥 ”框中,键入 mak (其中 mak 是要分配给目标计算机的 MAK) 。
使用特定的产品密钥
为安装或零售激活分配特定的许可证密钥。 在 “Product_key ”框中,键入 product_key (,其中 product_key 是要分配给目标计算机) 的产品密钥。
在“语言包”页上的“选择要安装的语言包”框中,选择“language_pack (旁边的检查框,其中language_pack是) 安装的语言包,然后单击”下一步”。
提示
可以通过选择对应于语言包的多个检查框来选择多个语言包。
满足表 103 中的条件时,将显示此向导。
表 103. 语言包页面条件
属性
Condition
SkipPackageDisplay
不等于 YES
DeploymentType
不等于 REPLACE 或 CUSTOM
ImageBuild
属性中的第一个字符等于 6 (指示 Windows 7、Windows 8 或 Windows 8.1 内部版本) ,并且有活动包要向用户显示。
对于 Ultimate、Enterprise 和所有版本的 Windows Server,可以选择多种语言。 对于所有其他 Windows 版本,仅选择一种语言。
在“ 区域设置和时间 ”页上,根据要求为表 105 中列出的每个选项选择适当的值,然后单击“ 下一步”。
满足表 104 中的条件时,将显示此向导。
表 104. 区域设置和时间页条件
属性
Condition
SkipLocaleSelection
不等于 YES。
DeploymentType
不等于 REPLACE 或 CUSTOM。
ImageBuild
属性中的第一个字符等于 6 (指示 Windows 7、Windows 8或Windows 8.1生成) 。
表 105. 区域设置和时间选项
在此框中
Select
要安装的语言
目标操作系统的默认语言。
区域设置) (时间和货币格式
目标操作系统的默认区域设置。
键盘布局
要与目标操作系统一起使用的键盘布局。
时区
目标计算机所在的时区。
在“ 角色和功能 ”页上,根据要求为表 107 中列出的每个选项选择适当的值,然后单击“ 下一步”。
满足表 106 中的条件时,将显示此向导。
表 106. 角色和功能页条件
属性
Condition
SkipRoles
不等于 YES。
FindTaskSequenceStep
任务序列包括 BDD_InstallRoles 和 ZTIOSRole.wsf
OSVersion
不等于 WinPE。
ImageBuild
不为 Null。
表 107. 角色和功能选项
在此框中
Select
以下角色和角色服务可用
对应于所需 Windows 角色、角色服务或功能的检查框。
全选
单击此按钮以选择与 Windows 角色、角色服务或功能关联的所有检查框。
选择“无”
单击此按钮可取消选择与 Windows 角色、角色服务或功能关联的所有检查框。
在“应用程序”页上,选择application_name (旁边的“检查”框,其中application_name是要部署的应用程序的名称,然后单击“下一步”。
提示
可以通过选择对应于应用程序的多个检查框来选择多个应用程序。
满足表 108 中的条件时,将显示此向导。
表 108. 应用程序页条件
属性
Condition
SkipApplications
不等于 YES
DeploymentType
不等于 REPLACE
IsThereAtLeastOneApplicationPresent
大于 1
在 “管理员密码 ”页上的“ 管理员密码 ”和“ 确认管理员密码 ”框中,键入 密码 (其中 password 是目标计算机上本地内置管理员帐户) 的密码,然后单击“ 下一步”。
满足表 109 中的条件时,将显示此向导页。
表 109. 管理员密码页条件
属性
Condition
SkipAdminPassword
不等于 YES
DeploymentType
不等于 REPLACE 或 CUSTOM
TaskSequenceTemplate
不等于 LTIOEM.XML
在“ 本地管理员 ”页上的“ 管理员帐户”框中,键入 admin_accounts (,其中 admin_accounts 要添加到目标计算机上的本地内置管理员帐户) ,然后单击“ 下一步”。
满足表 109 和表 110 中的条件时,将显示此向导页。
表 110. 本地管理员页面条件
属性
Condition
SkipAdminAccounts
不等于 YES
DeploymentType
不等于 REPLACE,不等于 CUSTOM
JoinDomain
不等于“”
注意
与其他部署向导页不同,默认情况下会跳过 “管理员帐户” 页,因为 SkipAdminAccount 属性的默认值为 YES。 有关详细信息,请参阅 MDT 文档工具包参考中的 SkipAdminAccounts 属性。
在“ 捕获映像 ”页上,根据要求单击表 112 中列出的选项之一,然后单击“ 下一步”。
满足表 111 中的条件时,将显示此向导。
表 111. 捕获图像页条件
属性
Condition
SkipCapture
不等于 YES
DeploymentType
不等于 REFRESH 或不等于 REPLACE
JoinDomain
等于“”
表 112. 捕获图像选项
选项
选择此选项以
捕获此引用计算机的映像
运行 Sysprep,然后捕获目标计算机的映像。 然后,将图像存储在指定的位置。 在“ 位置 ”框中,键入 location (其中 location 是存储目标计算机图像的位置的完全限定路径) .In“ 文件名 ”框中,键入 file_name (其中 file_name 是图像文件) 的名称。
Sysprep 此计算机
将所需的 Sysprep 文件复制到目标计算机,启动 Sysprep,但不捕获目标计算机的映像。
准备捕获计算机
将所需的 Sysprep 文件复制到目标计算机,但不启动 Sysprep。
不捕获此计算机的映像
在不捕获计算机的 Sysprep 映像的情况下将目标操作系统部署到目标计算机。
在 “BitLocker ”页上,根据环境要求单击表 114 中列出的选项之一,然后单击“ 下一步”。
满足表 113 中的条件时,将显示此向导。
表 113. BitLocker 页面条件
属性
Condition
SkipBitLocker
不等于 YES。
DeploymentType
等于 REPLACE 或 CUSTOM。
DoCapture
不等于 YES 或不等于 PREPARE。
ImageBuild
属性中的第一个字符等于 6 (指示 Windows Vista 或更高版本的操作系统) 。
ImageFlags
等于 ENTERPRISE 或 ULTIMATE。
表 114. BitLocker 配置选项
选项
选择此选项以
不要为此计算机启用 BitLocker
在不激活 BitLocker 的情况下部署新的操作系统。
启用 BitLocker
激活 BitLocker 并使用 TPM 1.2 或更高版本。 然后,选择以下选项之一以使用 TPM: - 若要仅使用 TPM,请选择“ 仅使用 TPM 启用 BitLocker”。 - 若要将 TPM 与 PIN 配合使用,请选择“ 使用 TPM 和 PIN 启用 BitLocker”;在“ 固定 ”框中,键入 pin (其中 pin 是目标计算机的 BitLocker PIN) 。 提供的值可以是仅数值或字母数字,具体取决于 BDEAllowAlphaNumericPin 属性的值。 - 若要将 TPM 与启动密钥一起使用,请选择“ 使用 TPM 启用 BitLocker”和启动密钥;在框中,选择启动密钥所在的驱动器。 - 若要仅使用外部启动密钥,请选择“ 仅使用外部启动密钥启用 BitLocker”;在框中,选择外部启动密钥所在的驱动器。 - 若要在 AD DS 中存储恢复密钥,请在 “选择恢复密钥的存储位置”下,单击“ 在 Active Directory 中”。 - 若要不创建恢复密钥,请在 “选择恢复密钥的存储位置”下,单击“ 不创建恢复密钥”。 - 若要将部署过程配置为在继续之前等待所有驱动器上的加密完成,请选择“等待 BitLocker 加密在所有驱动器上完成,然后再继续检查框。
注意
BitLocker 的默认设置处于禁用状态。
查看“ 准备开始” 页上的信息,然后单击“ 开始”。
注意
若要展开此部署的详细信息,请单击“ 详细信息”。
部署向导将关闭,并开始部署新操作系统。
使用 Configuration Manager 执行 ZTI 部署
可以在 AD DS 域、Windows 工作组或可移动媒体中使用 Configuration Manager 和 MDT 执行 ZTI 部署。 通过以下方式执行 ZTI 部署:
按照为Configuration Manager准备 ZTI 部署环境中所述准备 ZTI 部署环境
按照使用 准备 ZTI 部署到引用计算机中所述,准备将 ZTI 部署到引用计算机Configuration Manager
如使用 部署到和捕获引用计算机的映像中所述,在 ZTI 中部署和捕获引用计算机的映像Configuration Manager
按照使用 Configuration Manager 准备 ZTI 部署到目标计算机中所述,准备将 ZTI 部署到目标计算机
按照使用 Configuration Manager 将捕获的映像部署到目标计算机中所述,将捕获的映像部署到 ZTI 中的目标计算机
为Configuration Manager准备 ZTI 部署环境
准备好 MDT 的必备基础结构后,即可为 ZTI 准备 MDT 部署环境。
为 ZTI 部署准备 MDT 部署环境
按照准备要与Configuration Manager一起使用的先决条件 ZTI 基础结构中所述准备必备基础结构。
在部署服务器上安装 MDT 的新实例,或将现有 MDT 实例升级到 MDT,如使用 Configuration Manager 为 ZTI 部署过程安装或升级到 MDT 中所述。
如使用 Configuration Manager 获取 ZTI 部署过程所需的软件中所述,获取 ZTI 所需的软件。
启用 Configuration Manager 控制台与 MDT 的集成,如启用 Configuration Manager Configuration Manager 控制台集成中所述。
准备与 Configuration Manager 配合使用的先决条件 ZTI 基础结构
使用 Configuration Manager 的 ZTI 部署要求在安装 MDT 和执行部署之前存在正确配置的Configuration Manager基础结构。 确保新的或现有的Configuration Manager基础结构专门针对操作系统部署功能进行优化。
注意
Windows PowerShell版本 2.0 或更高版本必须安装在安装了 MDT 的任何计算机上,以便管理 ZTI 部署。
有关以下内容的详细信息:
Configuration Manager的硬件和软件要求,请参阅Configuration Manager支持的配置
配置Configuration Manager基础结构以支持 ZTI 部署,请参阅 MDT 文档 Microsoft System Center 2012 R2 Configuration Manager快速入门指南中的“步骤 1:准备先决条件基础结构”部分。
使用 Configuration Manager 为 ZTI 部署过程安装或升级到 MDT
执行 ZTI 部署的第一步是在环境中运行至少一个 MDT 实例。 在安装了 Configuration Manager 控制台并且将用于创建或编辑 MDT 生成的任务序列的每台计算机上安装 MDT。 如果现有环境具有:
当前没有运行 MDT 或以前版本的 MDT 的计算机,请安装一个或多个 MDT 的新实例,如 安装 MDT 的新实例中所述。
运行以前版本的 MDT 的一台或多台计算机,如升级到 MDT 中所述,将这些实例 升级到 MDT。 升级过程完成后:
运行配置 ConfigMgr 集成向导。 必须在升级后运行此向导,以注册新组件并安装 ZTI 新的任务序列模板。
运行“删除 PXE 筛选器向导”。 如果以前已安装并配置了 PXE 筛选器,以支持以前版本的 MDT 中的未知计算机功能。 此支持现已在 Configuration Manager 中提供,已在 MDT 中删除。
确保为创建的任何新 ZTI 任务序列创建新的 Microsoft 部署工具包文件包。 现有 Microsoft 部署工具包文件包可用于升级之前创建的任何 ZTI 任务序列,但必须为新的 ZTI 任务序列创建新的 Microsoft 部署工具包文件包。
确保升级之前创建的任何 ZTI 任务序列都使用升级之前存在的 Microsoft 部署工具包文件包。 可以修改这些 ZTI 任务序列,但不能使用任何新的 MDT 任务序列操作或步骤。 若要使用新的 MDT 任务序列操作或步骤,请创建新的 ZTI 任务序列。
注意
如果从以前版本的 Configuration Manager 升级,则可以使用在以前版本的 Configuration Manager 中创建的 MDT 的 ZTI 任务序列,只要这些任务序列是使用相同的 MDT 版本创建的。
使用 Configuration Manager 获取 ZTI 部署过程所需的软件
收集 ZTI 部署过程中Configuration Manager所需的软件。 此软件将被导入或添加到部署共享,除非它已存在于部署共享中。
注意
MDT 支持适用于 Windows 8.1 的 Windows ADK、Windows PE 5.0 和 System Center 2012 R2 Configuration Manager。
所需的软件包括:
要部署到引用和目标计算机的每台操作系统的操作系统源文件
操作系统的操作系统包,例如安全更新、功能包和语言包
未作为操作系统一部分包含的引用计算机和目标计算机的设备驱动程序
要作为操作系统映像的一部分或在部署引用映像期间安装的应用程序
用于创建部署到目标计算机的软件包以捕获用户状态迁移数据的 USMT 源文件
为 Configuration Manager 启用 Configuration Manager 控制台集成
在使用 MDT 的Configuration Manager集成功能之前,请运行配置 ConfigMgr 集成向导。 此向导将相应的Configuration Manager集成文件复制到配置Manager_root (其中配置Manager_root是) 安装Configuration Manager控制台的文件夹。
向导还会为新的 MDT 自定义操作添加 WMI 类。 可以通过编译包含新类定义的托管对象格式 (.mof) 文件来添加这些类。
运行配置 ConfigMgr 集成向导
注意
执行此过程时,应关闭Configuration Manager控制台。
单击“ 开始”,然后指向“ 所有程序”。 指向 Microsoft 部署工具包,然后单击“ 配置 ConfigMgr 集成”。
“配置 ConfigMgr 集成向导”将启动。
使用表 115 中的信息完成配置 ConfigMgr 集成向导。 除非另有指定,否则接受默认值。
表 115. 有关完成配置 ConfigMgr 集成向导的信息
在此向导页上
具体操作
选项
- 验证是否已选中“安装适用于Configuration Manager的 MDT 扩展”选项。 - 验证是否已选中“安装 System Center 2012 R2 Configuration Manager 检查的 MDT 控制台扩展”框。 - 验证是否已选中“将 MDT 任务序列操作添加到 System Center 2012 R2 Configuration Manager 服务器检查”框。 - 在“站点服务器名称”中,键入ConfigMgr_server_name (其中ConfigMgr_server_name是安装 MDT 集成) Configuration Manager服务器的名称。 - 在“网站代码”中,键入“ConfigMgr_site_code (,其中ConfigMgr_site_code是安装 MDT 集成) Configuration Manager站点代码,然后单击”下一步”。 如果已打开一次Configuration Manager控制台,则“站点服务器名称”和“站点代码”字段将自动填充最新的连接详细信息。
确认
查看向导的完成状态,然后单击“ 完成”。
向导完成后,Configuration Manager控制台将配置为进行 MDT 集成。
使用 Configuration Manager 准备将 ZTI 部署到引用计算机
无论执行哪种 ZTI 部署方案,始终首先创建引用计算机,然后捕获该计算机的映像。 稍后在 ZTI 部署过程中,会将引用计算机的捕获映像部署到相应的目标计算机。
为要创建的每个映像创建一个引用计算机,以便部署到目标计算机。 有关确定组织中所需的映像数 (以及随后) 所需的引用计算机数的详细信息,请参阅估计Configuration Manager分发点的存储要求。 有关在 MDT 部署中使用引用计算机的详细信息,请参阅 在 MDT 部署中使用引用计算机。
使用 Configuration Manager准备部署到引用计算机
使用 Configuration Manager 控制台中的“创建 MDT 任务序列向导”创建一个新的任务序列,将目标操作系统部署到引用计算机,如在 Configuration Manager 中使用 MDT 任务序列模板创建 ZTI 任务序列中所述。
提示
根据 MDT 中包含的客户端任务序列或服务器任务序列模板创建要部署到引用计算机的任务序列。
将Configuration Manager配置为包含要部署到引用计算机的相应软件,其中包括:
按照在 Configuration Manager 中管理软件包中所述配置应用程序和操作系统包
按照在 Configuration Manager 中管理设备驱动程序中所述配置设备驱动程序
确保新 ZTI 任务序列使用的包和操作系统映像的分发点已按照管理 Configuration Manager 中的分发点中所述正确分布。
注意
大多数生产网络有多个分发点。 在生产环境中执行此步骤时,请为网络选择适当的分发点。
根据组织的需要自定义 MDT 配置文件,如 配置 MDT 部署中所述。
重要
如果要捕获引用计算机的图像,则至少必须通过指定 DoCapture=YES or DoCapture=SYSPREP将 DoCapture 属性添加到任务序列的 Customsettings.ini 文件中。
(可选)启用对 MDT 部署过程的监视,如 监视 MDT 部署中所述。
按照在 Configuration Manager 中配置 ZTI 任务序列步骤中所述,根据组织的需求自定义任务序列。
注意
ZTI 部署过程无法在使用 BitLocker 驱动器加密进行加密的目标计算机上执行 Sysprep 操作。 不要在引用计算机上启用 BitLocker,并且仅在完全部署目标操作系统后才在目标计算机上启用 BitLocker。
更新分发点,以便正确分发对包所做的任何更改,如管理Configuration Manager中的分发点中所述。
注意
大多数生产网络有多个分发点。 在生产环境中执行此步骤时,请为网络选择适当的分发点。
使用Configuration Manager将部署到引用计算机并捕获引用计算机的映像
更新分发点后,将任务序列播发到引用计算机,并使用进程前面创建的可启动 Windows PE 映像启动引用计算机。 之前创建的任务序列会将目标操作系统、设备驱动程序、操作系统包和应用程序部署到引用计算机,然后捕获引用计算机的映像。
部署到引用计算机的映像并捕获引用计算机的映像
如在 Configuration Manager 中手动将计算机添加到站点数据库中所述,将引用计算机添加到Configuration Manager站点数据库。
如在 Configuration Manager 中管理计算机集合中所述,创建包含引用计算机的集合。
按照在 Configuration Manager 中管理任务序列部署中所述,将任务序列部署到引用计算机。
使用任务序列媒体向导创建任务序列可启动媒体磁盘,如在 Configuration Manager 中创建任务序列可启动媒体中所述。
使用任务序列可启动媒体磁盘启动引用计算机,如在 Configuration Manager 中使用任务序列可启动媒体部署操作系统中所述。
(可选)使用 Deployment Workbench 中的“监视”节点或使用 Get-MDTMonitorData cmdlet 监视部署过程。
使用 Configuration Manager 准备将 ZTI 部署到目标计算机
捕获引用计算机的映像后,将它们部署到目标计算机。 在准备将捕获的映像部署到目标计算机时,请创建一个或多个用于部署捕获的映像的任务序列,确保存在必要的部署资源,并自定义 MDT 部署过程。
准备将 ZTI 部署到目标计算机
按照准备 MDT 迁移资源中所述,准备网络共享以存储迁移数据和 MDT 部署日志。
(可选)准备 Windows 部署服务以启动相应的 Windows PE 映像,依次启动目标计算机的 ZTI 部署过程,如使用 Configuration Manager 准备适用于 ZTI 部署的 Windows 部署服务中所述。
如管理Configuration Manager中的分发点中所述,创建其他分发点以帮助进行更大的部署。
为每个部署方案准备 ZTI 任务序列、MDT 配置文件和 MDT DB,如下所述:
使用 Configuration Manager 准备面向计算机的 ZTI 新计算机部署方案
准备使用 Configuration Manager 针对计算机的 ZTI 刷新计算机部署方案
使用 Configuration Manager准备 ZTI 替换计算机部署方案以目标计算机
根据组织中的目标计算机,可能需要这些部署方案的任意组合。 有关 MDT 部署方案的详细信息,请参阅 标识部署方案。
使用 Configuration Manager 准备面向计算机的 ZTI 新计算机部署方案
在新计算机部署方案中,将 Windows 操作系统的新安装部署到新计算机。 没有要保存和还原的用户迁移信息,也没有要保留的现有文件系统。 使用客户端任务序列模板将引用计算机的捕获映像部署到目标计算机。
准备新计算机部署方案以面向计算机
使用 Configuration Manager 控制台中的“创建 MDT 任务序列向导”创建 ZTI 任务序列,创建一个新的任务序列,该任务序列将使用 MDT 任务序列模板创建 ZTI 任务序列中所述,将目标操作系统部署到引用计算机Configuration Manager,但请确保专门遵循表 116 中列出的向导页上的配置设置,并根据组织的要求在其他向导页上选择适当的值。
提示
根据 MDT 中包含的客户端任务序列或服务器任务序列模板创建要部署到引用计算机的任务序列。
表 116. 有关完成使用 ZTI 执行新计算机部署方案的“创建 MDT 任务序列向导”的信息
在此向导页上
具体操作
OS 映像
选择“ 创建新的 OS 映像”,并指定从引用计算机捕获的 WIM 映像的完全限定 UNC 路径。
部署方法
单击 “执行”零接触安装“OS 部署,无需用户交互。
将Configuration Manager配置为包含要部署到目标计算机的相应软件,包括:
按照在 Configuration Manager 中管理软件包中所述配置应用程序和操作系统包
按照在 Configuration Manager 中管理设备驱动程序中所述配置设备驱动程序
根据组织的需要自定义 MDT 配置文件,如 配置 MDT 部署中所述。
(可选)根据组织的需求自定义 MDT DB,如使用 MDT DB 执行部署中所述 (如果使用 MDT DB) 提供 MDT 配置信息。
(可选)启用对 MDT 部署过程的监视,如 监视 MDT 部署中所述。
按照在 Configuration Manager 中配置 ZTI 任务序列步骤中所述,根据组织的需求自定义任务序列。
确保新 ZTI 任务序列使用的包和操作系统映像的分发点已按照管理 Configuration Manager 中的分发点中所述正确分布。
注意
大多数生产网络有多个分发点。 在生产环境中执行此步骤时,请为网络选择适当的分发点。
更新分发点,以便正确分发对包所做的任何更改,如管理Configuration Manager中的分发点中所述。
注意
大多数生产网络有多个分发点。 在生产环境中执行此步骤时,请为网络选择适当的分发点。
准备使用 Configuration Manager 针对计算机的 ZTI 刷新计算机部署方案
在“刷新计算机”部署方案中,会刷新计算机,包括必须重新映像才能实现映像标准化或解决问题的计算机。 存在要保存和还原的用户迁移信息,但没有要保留的现有文件系统。 使用客户端任务序列模板将引用计算机的捕获映像部署到目标计算机。
准备“刷新计算机”部署方案以面向计算机
使用 Configuration Manager 控制台中的“创建 MDT 任务序列向导”创建 ZTI 任务序列,创建一个新的任务序列,该任务序列将使用 MDT 任务序列模板创建 ZTI 任务序列中所述,将目标操作系统部署到引用计算机Configuration Manager,但请确保遵循表 117 中列出的向导页上的配置设置,并在其他向导页上选择适当的值,以满足组织的要求。
提示
根据 MDT 中包含的客户端任务序列或服务器任务序列模板创建要部署到引用计算机的任务序列。
表 117. 有关完成使用 ZTI 执行新计算机部署方案的“创建 MDT 任务序列向导”的信息
在此向导页上
具体操作
OS 映像
选择“ 创建新的 OS 映像”,并指定从引用计算机捕获的 WIM 映像的完全限定 UNC 路径。
部署方法
单击 “执行”零接触安装“OS 部署,无需用户交互。
在 Configuration Manager 控制台中配置要部署到目标计算机的相应软件,包括:
按照在 Configuration Manager 中管理软件包中所述配置应用程序和操作系统包
按照在 Configuration Manager 中管理设备驱动程序中所述配置设备驱动程序
(可选)根据组织的需求自定义 MDT 配置文件或 MDT DB,如中所述:
配置 MDT 部署
使用 MDT DB 执行部署
(可选)启用对 MDT 部署过程的监视,如 监视 MDT 部署中所述。
按照在 Configuration Manager 中配置 ZTI 任务序列步骤中所述,根据组织的需求自定义任务序列。
确保新 ZTI 任务序列使用的包和操作系统映像的分发点已按照管理 Configuration Manager 中的分发点中所述正确分布。
注意
大多数生产网络有多个分发点。 在生产环境中执行此步骤时,请为网络选择适当的分发点。
更新分发点,以便正确分发对包所做的任何更改,如管理Configuration Manager中的分发点中所述。
注意
大多数生产网络有多个分发点。 在生产环境中执行此步骤时,请为网络选择适当的分发点。
使用 Configuration Manager准备 ZTI 替换计算机部署方案以目标计算机
在“替换计算机”部署方案中,一台计算机替换另一台计算机。 创建将现有目标计算机和新目标计算机关联的计算机关联记录。 现有用户状态迁移数据从现有目标计算机保存。 然后,将 Windows 的新安装部署到新计算机。 最后,用户状态数据将还原到新计算机。 没有要保留的现有文件系统。
重要
在对目标计算机执行部署之前,必须为每个现有目标计算机和每台新目标计算机建立计算机关联记录。
Use the:
客户端替换任务序列 模板,用于保存现有目标计算机的用户状态迁移
重要
运行此任务序列,然后基于新目标计算机上的客户端任务序列模板运行任务序列。
客户端任务序列 模板,用于将引用计算机的捕获映像部署到新的目标计算机并还原用户状态迁移数据
重要
在现有目标计算机上基于客户端替换任务序列模板运行任务序列后运行此任务序列。
准备“替换计算机”部署方案以面向计算机
在现有目标计算机和新目标计算机之间创建计算机关联,如Configuration Manager文档库中的“如何在 Configuration Manager 中部署操作系统”部分中的“如何执行并排操作系统部署”一节中所述Configuration Manager。
创建一个新的任务序列,该任务序列将保存现有目标计算机的用户状态迁移数据,如在 Configuration Manager 中使用 MDT 任务序列模板创建 ZTI 任务序列中所述。
提示
根据 MDT 中包含的客户端任务替换序列模板创建任务序列,以便从目标计算机捕获用户状态迁移数据。
创建一个新的任务序列,将引用计算机的捕获映像部署到目标计算机,并还原客户端替换任务序列保存的用户状态迁移数据,如在 Configuration Manager 中使用 MDT 任务序列模板创建 ZTI 任务序列中所述,但请确保专门遵循表 118 中列出的向导页上的配置设置,并在其他向导页上选择适当的值以满足组织的要求。
提示
根据 MDT 中包含的客户端任务序列模板创建用于部署到目标计算机的任务序列。
表 118. 有关完成用于执行 ZTI 替换计算机部署方案的“创建 MDT 任务序列向导”的信息
在此向导页上
执行操作
OS 映像
选择“ 创建新的 OS 映像”,并指定从引用计算机捕获的 WIM 映像的完全限定 UNC 路径。
部署方法
单击 “执行”零接触安装“OS 部署,无需用户交互。
在 Configuration Manager 控制台中配置要部署到目标计算机的相应软件,包括:
按照在 Configuration Manager 中管理软件包中所述配置应用程序和操作系统包
按照在 Configuration Manager 中管理设备驱动程序中所述配置设备驱动程序
根据组织的需求自定义 MDT 配置文件或 MDT DB,如中所述:
配置 MDT 部署
使用 MDT DB 执行部署
(可选)启用对 MDT 部署过程的监视,如 监视 MDT 部署中所述。
根据组织的需要自定义任务序列,如在 Configuration Manager 中配置 ZTI 任务序列步骤中所述。
确保新 ZTI 任务序列使用的包和操作系统映像的分发点已按照管理 Configuration Manager 中的分发点中所述正确分布。
注意
大多数生产网络有多个分发点。 在生产环境中执行此步骤时,请为网络选择适当的分发点。
更新分发点,以便正确分发对包所做的任何更改,如管理Configuration Manager中的分发点中所述。
注意
大多数生产网络有多个分发点。 在生产环境中执行此步骤时,请为网络选择适当的分发点。
使用 Configuration Manager 将捕获的映像部署到目标计算机
对于使用 ZTI 的每个 MDT 部署方案,将捕获的映像部署到目标计算机略有不同。 将引用计算机的捕获映像部署到组织中每个相应部署方案的目标计算机。
将引用计算机的捕获映像部署到目标计算机
将目标计算机添加到Configuration Manager站点数据库:
手动,如在 Configuration Manager 中手动将计算机添加到站点数据库中所述
按照 Configuration Manager 文档库中的“如何在 Configuration Manager 中管理未知计算机部署”一节中所述自动进行安装,Configuration Manager
按照在 Configuration Manager 中管理计算机集合中所述,创建包含目标计算机的集合。
注意
为每个要执行的 MDT 部署方案创建一个集合,并确保该集合包括需要相应部署方案的目标计算机。
按照在 Configuration Manager 中管理任务序列部署中所述,将任务序列部署到目标计算机。
通过执行以下任意组合,提供用于启动目标计算机的方法:
使用任务序列媒体向导创建任务序列可启动媒体磁盘,如在 Configuration Manager 中创建任务序列可启动媒体中所述。
准备 Windows 部署服务以启动相应的 Windows PE 映像,这些映像反过来会启动到目标计算机的 ZTI 部署过程,如使用 Configuration Manager为 ZTI 部署准备 Windows 部署服务中所述。
将捕获的引用计算机映像部署到每个部署方案的目标计算机,如中所述:
使用 Configuration Manager 在 ZTI 新计算机部署方案中将捕获的映像部署到目标计算机
使用 Configuration Manager 在 ZTI 刷新计算机部署方案中将捕获的映像部署到目标计算机
使用 Configuration Manager 替换计算机部署方案中将捕获的映像部署到目标计算机
根据组织中的目标计算机,可能需要部署方案的任意组合。 有关 MDT 部署方案的详细信息,请参阅 标识部署方案。
使用 Configuration Manager 在 ZTI 新计算机部署方案中将捕获的映像部署到目标计算机
使用进程前面创建的任务序列可启动媒体或从 Windows 部署服务启动目标计算机。 任一方法在目标计算机上启动 Windows PE 并启动 ZTI 部署过程。 该过程结束时,引用计算机的捕获映像将部署在目标计算机上。
使用 Configuration Manager 将捕获映像部署到 ZTI 新计算机部署方案中的目标计算机
使用进程前面创建的任务序列可启动媒体或从 Windows 部署服务启动目标计算机。
任务序列向导将启动。
完成任务序列向导,确保专门遵循表 119 中列出的向导页上的配置设置,并在其他向导页上选择适合组织要求的值。
注意
如果将 ZTI 配置为执行 PXE 启动并配置了强制播发,或者仅将一个任务序列播发到目标计算机,则不会显示此向导。
表 119. 有关使用 Configuration Manager 的 ZTI 新计算机部署方案中完成任务序列向导的信息
在此向导页上
执行操作
选择任务序列
选择为新计算机部署方案的目标计算机部署创建的任务序列。
向导启动,操作系统部署启动。
(可选)使用 Deployment Workbench 中的“监视”节点或使用 Get-MDTMonitorData cmdlet 查看 MDT 部署过程。
有关监视 MDT 部署的详细信息,请参阅 查看 MDT 部署进度。
使用 Configuration Manager 在 ZTI 刷新计算机部署方案中将捕获的映像部署到目标计算机
通过运行 Configuration Manager 任务序列部署来启动 ZTI,以捕获之前在该过程中创建的用户状态迁移数据。 此任务序列在现有目标计算机上的当前操作系统中运行。
使用 ZTI 将捕获映像部署到刷新计算机部署方案中的目标计算机
运行Configuration Manager播发以捕获在部署过程中之前创建的“刷新计算机”部署方案。
(可选)使用 Deployment Workbench 中的“监视”节点或使用 Get-MDTMonitorData cmdlet 查看 MDT 部署过程。
有关监视 MDT 部署的详细信息,请参阅 查看 MDT 部署进度。
任务序列在当前操作系统中运行,以捕获用户状态迁移数据。 任务序列重启计算机,启动 Windows PE,然后启动新操作系统的安装。 最后,任务序列重新启动计算机,启动新的操作系统,还原用户状态迁移数据,安装任何包,安装任何应用程序,并执行任务序列中配置的任何其他操作。 目标计算机现已部署。
使用 Configuration Manager 替换计算机部署方案中将捕获的映像部署到目标计算机
“替换计算机”部署方案需要两个单独的步骤才能完成迁移。 首先,为创建的任务序列运行播发,以从现有目标计算机 (旧计算机) 捕获用户状态迁移数据。 其次,运行任务序列向导,将引用计算机的捕获映像部署到新目标计算机 (新计算机) 并还原进程前面保存的用户状态。
将引用计算机的捕获映像部署到目标计算机
按照使用 Configuration Manager保存现有目标计算机中的用户状态迁移数据中所述,保存现有目标计算机中的用户状态迁移数据。
将引用计算机的捕获映像部署到新的目标计算机,如使用 Configuration Manager 从现有计算机使用用户状态迁移数据将捕获的映像部署到新目标计算机中所述。
使用 Configuration Manager保存现有目标计算机中的用户状态迁移数据
通过运行 Configuration Manager 播发来启动 ZTI 部署过程,以捕获进程前面创建的用户状态迁移数据。 此任务序列在现有目标计算机上的当前操作系统中运行。
在“使用替换计算机部署方案”中将捕获映像部署到目标计算机Configuration Manager
运行Configuration Manager播发,以捕获之前在此过程中创建的刷新计算机部署方案。
(可选)使用 Deployment Workbench 中的“监视”节点或使用 Get-MDTMonitorData cmdlet 查看 MDT 部署过程。
有关监视 MDT 部署的详细信息,请参阅 查看 MDT 部署进度。
任务序列在当前操作系统中运行,以捕获用户状态迁移数据。 在任务序列结束时,现有目标计算机的用户状态迁移数据将保存到Configuration Manager状态迁移点。
使用 Configuration Manager 从现有计算机使用用户状态迁移数据将捕获的映像部署到新目标计算机
使用进程前面创建的 ZTI 可启动媒体或从 Windows 部署服务启动目标计算机。 ZTI 可启动媒体在目标计算机上启动 Windows PE 并启动 ZTI。 部署过程结束时,引用计算机的捕获映像部署在目标计算机上,并且用户状态迁移数据从Configuration Manager状态迁移点还原。
部署捕获的映像的部署方案
使用进程前面创建的 ZTI 可启动媒体或从 Windows 部署服务启动引用计算机。
Windows PE 启动,然后启动 Windows 部署向导。
完成任务序列向导,确保遵循表 120 中列出的向导页的配置设置,并选择其他向导页上的值以满足组织的要求。
注意
如果将 ZTI 配置为执行 PXE 启动并配置了强制播发,或者仅将一个任务序列播发到目标计算机,则不会显示此向导。
表 120. 有关使用 Configuration Manager部署捕获的映像的替换计算机部署方案的任务序列向导的信息
在此向导页上
执行操作
选择任务序列
在替换计算机部署方案中,选择为目标计算机部署创建的任务序列,将引用计算机的捕获映像部署到新的目标计算机。
向导启动,操作系统部署启动。
(可选)使用 Deployment Workbench 中的“监视”节点或使用 Get-MDTMonitorData cmdlet 查看 MDT 部署过程。
有关监视 MDT 部署的详细信息,请参阅 查看 MDT 部署进度。
部署新的目标计算机时,用户状态从现有目标计算机自动还原到新的目标计算机。
在 Configuration Manager 控制台中管理 ZTI 部署
可以通过 Configuration Manager 控制台使用 Configuration Manager 管理 ZTI 部署。 仅在 ZTI 部署中使用 Deployment Workbench 来配置 MDT DB。 用于配置 ZTI 的向导已集成到 Configuration Manager 控制台中。
通过以下方式在 Configuration Manager 控制台中管理 ZTI 部署:
使用创建 MDT 任务序列向导为 ZTI 部署创建新的任务序列,如使用 MDT 任务序列模板创建 ZTI 任务序列Configuration Manager
如在 Configuration Manager 中管理操作系统中所述,在 Configuration Manager 控制台中管理 ZTI 部署的操作系统
如在 Configuration Manager 中管理设备驱动程序中所述,在 Configuration Manager 控制台中管理 ZTI 部署的设备驱动程序
使用任务序列可启动媒体部署操作系统,如在 Configuration Manager 中使用任务序列可启动媒体部署操作系统中所述
如在 Configuration Manager 中创建任务序列可启动媒体中所述,为 ZTI 创建任务序列可启动媒体
使用 Microsoft 部署向导创建映像创建与 ZTI 配合使用的启动映像,如在 Configuration Manager 中创建 ZTI 启动映像中所述
按照在 Configuration Manager 中管理软件包中所述,在 Configuration Manager 控制台中管理 ZTI 的软件包
按照在 Configuration Manager中管理任务序列部署中所述,部署任务序列以引用或面向 ZTI 的计算机
手动将计算机添加到 ZTI 的站点数据库,如在 Configuration Manager 中手动将计算机添加到站点数据库中所述
按照在 Configuration Manager 中管理计算机集合中所述管理 ZTI 的计算机集合
按照管理 Configuration Manager 中的分发点中所述管理 ZTI 的分发点
按照在 Configuration Manager 中配置 ZTI 任务序列步骤中所述配置单个 ZTI 任务序列步骤
配置 ZTI 任务序列步骤,以执行服务器角色相关操作,如在 Configuration Manager 中配置 ZTI 服务器角色任务序列步骤中所述
在 Configuration Manager 中使用 MDT 任务序列模板创建 ZTI 任务序列
使用 Configuration Manager 控制台中的“创建 MDT 任务序列向导”在与 MDT 集成的Configuration Manager中创建任务序列。 MDT 包括可用于部署引用和目标计算机的任务序列模板。
通过以下方式使用 MDT 任务序列模板创建 ZTI 任务序列:
标识属于 MDT 的 ZTI 任务序列模板,如在 Configuration Manager 中标识 MDT 中的任务序列模板中所述
标识 MDT 任务序列模板所需的包和映像,如标识 MDT 任务序列模板Configuration Manager需要的包和映像中所述
按照在 Configuration Manager 中使用创建 MDT 任务序列向导创建 ZTI 任务序列中所述创建 ZTI 任务序列
在 Configuration Manager 中标识 MDT 中的任务序列模板
表 121 列出了 MDT for Configuration Manager 中包含的任务序列模板、每个模板的文件名以及模板的说明。 模板文件位于 install_folder\SCCM 文件夹中 (其中install_folder 是安装 MDT 的文件夹) 。
表 121. mdT for Configuration Manager 中包含的任务序列模板
模板
文件名
选择要的此模板
客户端任务序列
SCCM_Client.xml
将客户端操作系统部署到目标计算机,但 MDT 替换计算机部署方案除外。
客户端替换任务序列
SCCM_ClientReplace.xml
为 MDT 替换计算机部署方案从目标计算机捕获用户状态迁移数据。
Microsoft 部署自定义任务序列
SCCM_Custom.xml
创建可自定义以满足组织需求的任务序列。
标准服务器任务序列
SCCM_Server.xml
为所有方案将服务器操作系统部署到目标计算机。
用户驱动安装任务序列
SCCM_UDI.xml
使用 UDI 将操作系统部署到目标计算机。
用户驱动安装替换任务序列
SCCM_UDIReplace.xml
使用 UDI 从目标计算机捕获用户状态迁移数据,以实现 MDT 替换计算机部署方案。
注意
始终使用“创建 MDT 任务序列向导”导入任务序列模板。 尽管可以手动导入任务序列模板,但不建议这样做。
标识Configuration Manager MDT 任务序列模板所需的包和映像
表 122 列出了 MDT 中的任务序列模板所需的包和映像。 这些包和映像必须存在于 (或创建) ,才能在Configuration Manager中正确运行任务序列。
表 122. MDT 中包含的任务序列模板所需的包和映像Configuration Manager
此包或映像
包含
启动映像包
用于启动 ZTI 部署过程的启动映像,并在执行刷新计算机部署方案时在进程中间启动映像。
Microsoft 部署文件包
Configuration Manager的 MDT 任务序列模板所需的脚本和工具。
OS 映像包
要部署到目标计算机的目标操作系统的图像。
OS 安装包
使用 Windows Setup.exe) 安装操作系统 (所需的所有文件。
客户端包
Configuration Manager客户端安装文件。
USMT 包
用于捕获和还原用户状态的 USMT 文件。
自定义设置包
包含无人参与的文件和customsettings.ini。
注意
可以使用部署工作台在 ZTI 部署中生成的一般启动映像 (WIM 文件) 。 但是,不能 (部署工作台使用 Configuration Manager 在 ZTI 部署中生成的 WIM 文件) LTI LiteTouch 启动映像。
“创建 MDT 任务序列向导”可以自动创建这些包和映像,也可以使用现有的包和映像。 任务序列模板包含表 122 中列出的每个包和图像的占位符。 “创建 MDT 任务序列向导”将替换为任务序列模板中的占位符选择的包和图像。 完成向导后,新创建的任务序列将引用相应的包和映像。
除了任务序列模板所需的包和图像外,还请考虑在任务序列中创建并包含以下元素,以在 Deployment Workbench 中提供类似的功能:
软件分发包。 此包包括将作为操作系统部署的一部分安装的任何软件, (类似于 Deployment Workbench) 中的“应用程序”节点。 这些包在 Configuration Manager 中创建为包和程序。 有关如何创建这些包的详细信息,请参阅 Configuration Manager 文档库中的以下部分,Configuration Manager附带此部分:
“Configuration Manager中的内容管理”
“Configuration Manager中的应用程序管理”
Windows 包文件 (软件更新) 包。 这些包包括包含软件更新 (的任何 Windows 包文件,例如语言包、安全更新和服务包) ,这些更新将作为操作系统部署 (的一部分安装,类似于 Deployment Workbench) 中的 OS 包节点。 可以使用以下软件更新包:
无需修改,使用 Configuration Manager 中的软件汇报功能。 有关在软件汇报功能中使用这些包的详细信息,请参阅Configuration Manager文档库中的“Configuration Manager中的软件汇报”部分,该部分包含在 Configuration Manager 中。
由 ZTI 使用“安装汇报脱机”任务序列步骤类型直接安装。 有关基于此类型配置任务序列步骤的详细信息,请参阅在 Configuration Manager 中配置 ZTI 任务序列步骤。
Configuration Manager 中的自定义软件分发包。 有关如何创建这些包的详细信息,请参阅 Configuration Manager 文档库中的“Configuration Manager中内容管理的技术参考”部分,该部分包含在 Configuration Manager 中。
设备驱动程序包。 Configuration Manager使用驱动程序包来控制驱动程序到分发点的分发。 可以在 “自动应用驱动程序 ”任务序列步骤类型中指定设备驱动程序类别以限制安装的驱动程序,也可以使用 “应用驱动程序包 ”任务序列步骤类型安装所有设备驱动程序。 有关如何在操作系统映像中包含设备驱动程序的详细信息,请参阅 Configuration Manager 文档库中的“如何使用任务序列将设备驱动程序安装到计算机”部分,该部分包含在 Configuration Manager 中。
在 Configuration Manager 中使用创建 MDT 任务序列向导创建 ZTI 任务序列
Configuration Manager中的“创建 MDT 任务序列向导”将替换为任务序列模板中的占位符选择的包和图像。 完成向导后,新的任务序列将引用相应的包和映像。
注意
始终使用“创建 MDT 任务序列向导”基于 MDT 任务序列模板创建任务序列。 尽管可以手动导入任务序列模板,但不建议这样做。
在 Configuration Manager中使用“创建 MDT 任务序列向导”创建 ZTI 任务序列
单击“ 开始”,指向“ 所有程序”,然后指向 “Microsoft System Center 2012”。 指向Configuration Manager,然后单击“Configuration Manager控制台”。
在Configuration Manager控制台的导航窗格中,单击“软件库”。
在“软件库”工作区中,转到“概述/操作系统/任务序列”。
在功能区的“ 主页 ”选项卡上的“ 任务序列 ”组中,单击“ 创建 MDT 任务序列”。
“创建 MDT 任务序列向导”随即启动。
使用表 123 中的信息完成“创建 MDT 任务序列向导”。 除非另有指定,否则接受默认值。
表 123. 有关完成创建 MDT 任务序列向导的信息
在此向导页上
执行操作
选择模板
- 在 以下 SCCM 任务序列模板中,选择 “task_sequence_template (,其中 task_sequence_template 是从表 121) 中选择的任务序列模板。 - 单击“ 下一步”。
选择模板:常规
- 在“任务序列名称”中,键入task_sequence_name (,其中task_sequence_name是Configuration Manager控制台) 中显示的任务序列的名称。 - 在 任务序列注释中,键入 comment (其中 comment 是描述任务序列) 用途的描述性文本。 - 单击“ 下一步”。
选择模板:详细信息
a. 选择“ 加入工作组”。 b. 另一个选项是 加入域。 如果选择此选项,请在 “工作组”中键入 workgroup_name (,其中 “workgroup_name ”是要加入) 的工作组的名称。 c. 选择“ 加入域”。 另一个选项是 加入工作组。 如果选择此选项,请执行以下步骤: - 在 “域”中,键入 domain_name (,其中 domain_name 是要加入) 的工作组的名称。 - 单击“ 设置”。 此时会显示 “Windows 用户帐户 ”对话框。 - 在 “Windows 用户帐户 ”对话框的“ 用户名”中,键入 domain_name\user_name (其中 user_name 是用于将计算机加入域的用户帐户的名称 ,domain_name 是用户帐户所在的域的名称。此帐户必须是域中的“域管理员”组的成员,或者) 具有足够的委派权限。 - 在“密码”和“确认密码”中,键入密码 (,其中 password 是用户帐户) 的密码,然后单击“确定”。 d. 在 “用户名”中,键入 user_name (,其中 user_name 是 Windows 操作系统属性) 中显示的已注册用户的名称。 e. 在 “组织名称”中,键入 organization_name (,其中 organization_name 是 Windows 操作系统属性) 中显示的已注册组织的名称。 f. 在 “产品密钥” 中 ,键入product_key (,其中 product_key 是操作系统) 的产品密钥。 g. 单击下一个。
选择模板:捕获设置
a. 选择“ 此任务序列永远不会用于捕获和图像”。 另一个选项是 此任务序列可用于捕获和映像。 b. 选择“ 此任务序列可用于捕获和图像”。 另一个选项是 ,此任务序列永远不会用于捕获和图像。 如果选择此选项,请执行以下步骤: - 在 “捕获目标” 中 ,键入unc_path (,其中 unc_path 是 WIM 文件位置的完全限定 UNC 路径,包括 WIM 文件) 的名称。 - 单击“ 设置”。 此时会显示 “Windows 用户帐户 ”对话框。 - 在 Windows 用户帐户 对话框的“ 用户名”中,键入 domain_name\user_name (其中 user_name 是对 捕获目标 中指定的文件夹具有写入权限的用户帐户的名称, domain_name 是用户帐户所在的域的名称) 。 - 在“密码”和“确认密码”中,键入密码 (,其中 password 是用户帐户) 的密码,然后单击“确定”。 c. 单击“下一步”。
启动映像
a. 选择 “指定现有启动映像”。 另一个选项是 创建新的启动映像包。 如果选择此选项,请执行以下步骤: - 单击“ 浏览”。 此时将显示 “选择包 ”对话框。 - 在 “选择包 ”对话框中,单击“ package_name (,其中 package_name 是现有启动映像) 的名称,然后单击” 确定”。 b. 选择“ 创建新的启动映像包”。另一个选项是 创建新的启动映像包。 如果选择此选项,请在 要创建的包源中键入 unc_path (,其中 unc_path 是) 存储包源的文件夹位置的完全限定 UNC 路径。 Configuration Manager服务帐户必须有权修改此 UNC 路径的内容以更新启动映像。 确保 Configuration Manager 服务帐户对此网络共享文件夹具有相应的权限。 还可以单击“ 浏览 ”找到 UNC 路径。 c. 单击“下一步”。
启动映像:常规设置
仅当在启动映像向导页上选择“ 创建新的启动映像包 ”时,才会显示此 向导 页。 a. 在 “名称”中,键入 package_name (,其中 package_name 是要提供给启动映像包) 的名称。 b. 在 “版本”中,键入 version_number (,其中 version_number 是要分配给启动映像包) 的版本号。 c. 在 “注释”中,键入 comment_text (,其中comment_text 是有关启动映像包) 的描述性信息。 d. 单击下一个。
启动映像:组件
仅当在启动映像向导页上选择“ 创建新的启动映像包 ”时,才会显示此 向导 页。 a. 在“ 平台”中,单击“ 平台 (其中 平台 是启动映像的平台体系结构(x86 或 X64) )。 b. 如果要将 ADO 组件添加到启动映像(访问SQL SERVER数据库(如 MDT DB)时需要 ADO 组件,请选择或清除“ADO 检查”框。 默认情况下,此复选框处于选中状态。 如果检查框为: - 选中后,ADO 组件将添加到启动映像 - 清除后,ADO 组件不会添加到启动映像 脚本、超文本标记语言应用程序 (HTA) 、XML 和 WMI 支持始终添加到启动映像。 c. 选择或清除字体检查框 (其中字体是要添加的字体的名称,可以是中文 [ZH-CN]、中文 [ZH-HK]、中文 [ZH-TW]、日语 [JA-JP]或韩语 [KO-KR]) ,以添加对可选字体的支持。 d. 单击下一个。
启动映像:自定义
a. 选中或清除“添加预启动命令文件”以为此启动媒体启用部署向导检查框。 如果此检查框为: - 选中后,预启动命令文件将添加到启动映像。 在 “命令行”中,键入要运行的预启动命令脚本,该脚本默认为 ZTIMediaHook.wsf。 在“预启动命令文件的文件夹”中,键入unc_path (其中unc_path是可写文件夹) 的完全限定 UNC 路径。 或者,单击“ 浏览 ”以查找预启动命令文件所在的文件夹。 - 清除后,预启动命令文件不会添加到启动映像。 b. 选中或清除“将额外文件添加到新的启动映像检查”框。 如果此检查框为: - 选中后,额外的文件将添加到启动映像。 在 “路径”中,键入 路径 (,其中 path 是可写文件夹) 的完全限定或相对本地路径或 UNC 路径。 或者,单击“ 浏览 ”以查找额外文件所在的文件夹。 - 清除后,额外的文件不会添加到启动映像。 c. 在 “使用自定义后台位图文件 (UNC Path) ”中,键入 unc_path (其中 unc_path 是要用作背景) 的位图文件的完全限定 UNC 路径。 或者,单击“ 浏览 ”以查找位图文件。 d. 选中或清除“启用命令支持 (F8) 检查” 框。 如果此检查框为: e. 单击下一个。
启动映像:自定义
a. 选择 “指定现有的 Microsoft 部署工具包文件包”。 另一个选项是 创建新的 Microsoft 部署工具包文件包。 如果选择此选项,请执行以下步骤: - 单击“ 浏览”。 此时将显示 “选择包 ”对话框。 - 在“ 选择包 ”对话框中,单击“ package_name (,其中 package_name 是现有包) 的名称,然后单击” 确定”。 b. 选择“ 创建新的 Microsoft 部署工具包文件包”。 另一个选项是 指定现有的 Microsoft 部署工具包文件包。 如果选择此选项,请在 要创建的包源中键入 unc_path (,其中 unc_path 是) 存储包源的文件夹位置的完全限定 UNC 路径。 还可以单击“ 浏览 ”找到 UNC 路径。 c. 单击“下一步”。
MDT 包:MDT 详细信息
仅当在“MDT 包”向导页上选择“创建新的 Microsoft 部署工具包文件包”时,才会显示此向导页。 a. 在 “名称”中,键入 package_name (,其中 package_name 是要提供给 Microsoft Deployment Toolkit 文件包) 的名称。 b. 在 “版本”中,键入 version_number (,其中 version_number 是要分配给 Microsoft Deployment Toolkit 文件包) 的版本号。 c. 在 “语言”中,键入 语言 (其中 language 是 Microsoft 部署工具包文件包) 的语言。 d. 在 “制造商”中,键入 制造商 (其中 制造商 是 Microsoft 部署工具包文件包) 的制造商。 e. 在 “注释”中,键入 comment_text (,其中 comment_text 是有关 Microsoft 部署工具包文件包) 的描述性信息。 f. 单击下一个。
OS 映像
在此向导页上,可以选择 (或创建) OS 映像包或 OS 安装包。 OS 映像包是从分发媒体或已创建的自定义 WIM 文件中创建的 WIM 文件创建的。 OS 安装包包含安装操作系统所需的所有文件,例如 Windows DVD 的内容。 ZTI 任务序列模板始终配置 “应用操作系统映像 ”任务序列步骤,以部署等于 1 的映像索引。 如果要部署具有不同索引的映像,请更改 “应用操作系统映像 ”任务序列步骤的配置。 此外,如果选择的 SKU 不同于默认 SKU,请从“设置”包中的Unattend.xml中删除以下部分:
OS 映像:映像详细信息
仅当在“OS 映像”向导页上选择“ 创建新的 OS 映像 ”时,才会显示此 向导 页。 a. 在 “名称”中,键入 package_name (,其中 package_name 是要提供给包) 的名称。 b. 在 “版本” 中 ,键入version_number (,其中 version_number 是要分配给包) 的版本号。 c. 在 “注释”中,键入 comment_text (,其中 comment_text 是包) 的描述性信息。 d. 单击下一个。
OS 映像:安装源
仅当在“OS 映像向导”页上选择“创建新的 OS 安装包”时,才会显示此向导页。 a. 在 “名称”中,键入 package_name (,其中 package_name 是要提供给包) 的名称。 b. 在 “版本” 中 ,键入version_number (,其中 version_number 是要分配给包) 的版本号。 c. 在 “注释”中,键入 comment_text (,其中 comment_text 是包) 的描述性信息。 d. 单击下一个。
OS 映像:OS 映像索引
a. 在 所选操作系统映像 (WIM) 文件包含多个映像。指定要部署的映像,选择 image_index (其中 image_index 是包含要部署) 操作系统的映像的映像索引。 b. 单击下一个。
客户端包
a. 选择 “指定现有 ConfigMgr 客户端包”。 另一个选项是 创建新的 ConfigMgr 客户端包。 如果选择此选项,请执行以下步骤: - 单击“ 浏览”。 此时将显示 “选择包 ”对话框。 - 在“ 选择包 ”对话框中,单击“ package_name (,其中 package_name 是现有包的名称) ,然后单击” 确定”。 b. 选择“ 创建新的 ConfigMgr 客户端包”。 选择“ 创建新的 ConfigMgr 客户端包”。 另一个选项是 指定现有的 ConfigMgr 客户端包。 c. 单击“下一步”。
USMT 包
不能使用 Configuration Manager 指定在 ZTI CustomSettings.ini 文件中存储用户状态迁移数据的位置。 “请求状态存储”任务会自动确定用于存储用户状态迁移数据的状态迁移点。 有关详细信息,请参阅随 Configuration Manager 一起安装的 Configuration Manager 文档库中的“如何在 Configuration Manager 中管理用户状态”部分中的“如何捕获和还原用户状态”部分。 a. 选择 “指定现有 USMT 包”。 另一个选项是 创建新的 USMT 包。 如果选择此选项,请执行以下步骤:另一个选项是 创建新的 USMT 包。 如果选择此选项,请执行以下步骤: - 单击“ 浏览”。 此时将显示 “选择包 ”对话框。 - 在“ 选择包 ”对话框中,单击“ package_name (,其中 package_name 是现有包的名称) ,然后单击” 确定”。 b. 选择“ 创建新的 USMT 包”。 另一个选项是 指定现有的 USMT 包。 如果选择此选项,请执行以下步骤: - 在 USMT 可执行文件和相关路径中,键入 路径 (,其中 path 是 USMT 源文件所在的文件夹位置的完全限定路径) 。 还可以单击“ 浏览 ”找到路径。 - 在 要创建的包源中,键入 unc_path (,其中 unc_path 是) 存储包源的文件夹位置的完全限定 UNC 路径。 还可以单击“ 浏览 ”找到 UNC 路径。 c. 单击“下一步”。 USMT 只能备份和还原本地缓存的用户配置文件,不能备份和还原网络副本。 有关使用漫游配置文件的详细信息,请参阅文件夹重定向、脱机文件和漫游用户配置文件概述。
USMT 包:USMT 详细信息
只有在“ USMT 包向导 ”页上选择“创建新的 USMT 包 ”时,才会显示此向导页。 a. 在 “名称”中,键入 package_name (,其中 package_name 是要提供给包) 的名称。 b. 在 “版本” 中 ,键入version_number (,其中 version_number 是要分配给包) 的版本号。 c. 在 “语言”中,键入 语言 (其中 language 是包) 的语言。 d. 在 “制造商”中,键入 manufacturer_name (,其中 manufacturer_name 是包) 中的软件制造商的名称。 e. 在 “注释”中,键入 comment_text (,其中 comment_text 是包) 的描述性信息。 f. 单击下一个。
设置包
a. 选择 “指定现有设置包”。 另一个选项是 创建新的设置包。 如果选择此选项,请执行以下步骤: - 单击“ 浏览”。 此时将显示 “选择包 ”对话框。 - 在“ 选择包 ”对话框中,单击“ package_name (,其中 package_name 是现有包的名称) ,然后单击” 确定”。 b. 单击“ 创建新设置包”。 另一个选项是 “指定现有设置包”。 如果选择此选项,请在 要创建的包源中键入 unc_path (,其中 unc_path 是) 存储包源的文件夹位置的完全限定 UNC 路径。 还可以单击“ 浏览 ”找到 UNC 路径。 c. 单击“下一步”。
设置包:设置详细信息
仅当在 “设置包向导 ”页上选择“创建新设置包 ” 时,才会显示此向导页。 仅当在 “设置包向导 ”页上选择“创建新设置包 ” 时,才会显示此向导页。 a. 在 “名称”中,键入 package_name (,其中 package_name 是要提供给包) 的名称。 b. 在 “版本” 中 ,键入version_number (,其中 version_number 是要分配给包) 的版本号。 c. 在 “语言”中,键入 语言 (其中 language 是包) 的语言。 d. 在 “制造商”中,键入 manufacturer_name (,其中 manufacturer_name 是包) 中软件的制造商名称。 e. 在 “注释”中,键入 comment_text (,其中 comment_text 是包) 的描述性信息。 f. 单击下一个。
Sysprep 包
a. 选择“ 不需要 Sysprep 包”。
摘要
单击"下一步"。
“ 摘要 ”向导页显示一个状态栏,显示向导中定义的任务的进度。 创建任务序列时,“创建 MDT 任务序列向导”将关闭。
在 Configuration Manager 中管理操作系统
在“软件库”工作区的“操作系统”节点中管理操作系统。 操作系统包含在“操作系统”节点下的以下节点中并托管:
操作系统安装程序。 此节点包含用于部署引用计算机的操作系统,并且基于原始操作系统介质中的 install.wim 文件。
操作系统映像。 此节点包含从引用计算机捕获并部署到目标计算机的操作系统映像。
有关在 Configuration Manager 控制台中管理操作系统的详细信息,请参阅 Configuration Manager 文档库中的“为操作系统部署配置Configuration Manager”部分,该文档库中随 安装Configuration Manager。
在 Configuration Manager 中管理设备驱动程序
通过以下方式在 Configuration Manager Configuration Manager 控制台中管理设备驱动程序:
按照将驱动程序导入Configuration Manager中所述,将设备驱动程序导入Configuration Manager
创建包含设备驱动程序的新驱动程序包,如创建新的Configuration Manager驱动程序包中所述
按照将设备驱动程序添加到操作系统和启动映像中所述,将设备驱动程序和设备驱动程序包添加到操作系统和启动映像Configuration Manager
将特定设备驱动程序部署到 ZTI 部署的目标计算机,如在 Configuration Manager 中将特定设备驱动程序部署到目标计算机中所述
将驱动程序导入Configuration Manager
若要将驱动程序导入Configuration Manager,请使用导入新驱动程序向导。 有关此向导的信息,请参阅随 Configuration Manager 一起安装的 Configuration Manager 文档库中的“如何将 Windows 设备驱动程序导入驱动程序目录”部分。
创建新的Configuration Manager驱动程序包
驱动程序包包含与一个或多个设备驱动程序关联的内容。 必须先将设备驱动程序添加到驱动程序包,并将其复制到分发点,Configuration Manager客户端才能安装它们。 有关创建新驱动程序包的信息,请参阅随 Configuration Manager 一起安装的 Configuration Manger 文档库中的“如何创建新的驱动程序包”部分。
在 Configuration Manager 中将设备驱动程序添加到操作系统和启动映像
将设备驱动程序添加到驱动程序目录后,可以将它们添加到现有操作系统和启动映像。 驱动程序目录有助于管理在包含不同类型的计算机和设备的环境中部署操作系统的成本和复杂性。 将设备驱动程序存储在驱动程序目录中,而不是与每个单独的操作系统映像一起存储可大大减少所需的操作系统映像数。
有关管理驱动程序目录的信息,请参阅随 Configuration Manager 一起安装的 Configuration Manager 文档库中的“如何在 Configuration Manager 中管理驱动程序目录”部分。
在 Configuration Manager 中添加设备驱动程序到操作系统和启动映像
如在 Configuration Manager 中将设备驱动程序添加到操作系统中所述,将驱动程序目录中的设备驱动程序添加到现有操作系统。
如在 Configuration Manager 中将设备驱动程序添加到启动映像中所述,将驱动程序目录中的设备驱动程序添加到现有启动映像。
在 Configuration Manager 中将设备驱动程序添加到操作系统
使用任务序列编辑器将新的设备驱动程序添加到现有操作系统映像。 若要允许Configuration Manager在驱动程序目录中搜索新的设备驱动程序,请将自动应用驱动程序任务序列步骤添加到现有任务序列。
有关将设备驱动程序添加到操作系统的信息,请参阅随 Configuration Manager 一起安装的 Configuration Manager 文档库中的“如何使用任务序列将设备驱动程序安装到计算机”部分。
在 Configuration Manager 中将设备驱动程序添加到启动映像
可以将已导入驱动程序目录的 Windows 设备驱动程序添加到一个或多个启动映像。 应仅将大容量存储设备驱动程序和网络适配器设备驱动程序添加到启动映像,因为不需要其他类型的驱动程序,并且会增大启动映像的大小。 仅添加用于 Windows 8.1 的有效设备驱动程序,因为 Windows PE 版本基于Windows 8.1。
有关将设备驱动程序添加到启动映像的信息,请参阅随 Configuration Manager 一起安装的 Configuration Manager 文档库中的“如何添加和删除与驱动程序包和启动映像关联的设备驱动程序”部分。
将特定设备驱动程序部署到 Configuration Manager 中的目标计算机
默认情况下,使用 Configuration Manager 的 ZTI 会将所有设备驱动程序部署到目标计算机。 然后,目标操作系统使用即插即用 ID 来标识目标计算机上的设备所需的设备驱动程序。
若要更改此默认行为,请将 ZTI 部署过程配置为将特定驱动程序安装到目标计算机,如使用 Configuration Manager for ZTI 控制设备驱动程序部署中所述。 有关设备驱动程序管理策略的详细信息,请参阅 选择设备驱动程序管理策略。
在 Configuration Manager 中使用任务序列可启动媒体部署操作系统
若要从可启动媒体使用 Configuration Manager 启动 ZTI 部署,请使用可启动媒体启动目标计算机。 启动过程启动 Windows PE,然后启动 ZTI。 可以从 UFD、CD 或 DVD 启动目标计算机。
注意
也可通过从 Windows 部署服务启动目标计算机来启动使用 Configuration Manager 的 ZTI 部署过程。 但是,对于参考计算机,从可启动媒体启动 ZTI 部署过程可能更容易。
有关如何使用任务序列可启动媒体部署操作系统的详细信息,请参阅随 Configuration Manager 一起安装的 Configuration Manager 文档库中的“如何在 Configuration Manager 中使用媒体部署操作系统”部分。
在 Configuration Manager 中创建任务序列可启动媒体
若要使用Configuration Manager从可启动媒体启动 ZTI 部署过程,请通过创建任务序列可启动媒体磁盘,提供一种使用 Windows PE 启动计算机的方法和必要的软件。 使用 Configuration Manager 控制台中的任务序列媒体向导为 UFD、CD 或 DVD 上的存储创建可启动媒体。
注意
也可通过从 Windows 部署服务启动目标计算机来启动使用 Configuration Manager 的 ZTI 部署过程。 但是,对于参考计算机,从可启动媒体启动 ZTI 部署过程可能更容易。
有关如何创建任务序列可启动媒体的详细信息,请参阅随 Configuration Manager 一起安装的 Configuration Manager 文档库中的“如何创建可启动媒体”部分。
在 Configuration Manager 中创建 ZTI 启动映像
在某些情况下,需要你为 ZTI 进程创建新的启动映像,而无需运行“创建 MDT 任务序列向导”。 可以在 Configuration Manager 控制台的“启动映像”节点中使用 MDT 创建启动映像向导为 ZTI 创建新的启动映像。
在 Configuration Manager 中创建 ZTI 启动映像
单击“ 开始”,指向“ 所有程序”,然后指向 “Microsoft System Center 2012”。 指向Configuration Manager,然后单击“Configuration Manager控制台”。
在Configuration Manager控制台的导航窗格中,单击“软件库”。
在“软件库”工作区中,转到“概述/操作系统/启动映像”。
在功能区的“ 开始 ”选项卡上的“ 任务序列 ”组中,单击“ 使用 MDT 创建启动映像”。
使用 MDT 创建启动映像向导随即启动。
使用表 124 中的信息完成使用 MDT 创建启动映像向导。 除非另有指定,否则接受默认值。
表 124. 有关使用 MDT 向导完成创建启动映像的信息
在此向导页上
执行操作
包源
a. 在 “要 (UNC) 路径创建的包源文件夹”中,键入 unc_path (其中 unc_path 是要用作启动映像包) 源的文件夹的完全限定 UNC 路径。 Configuration Manager服务帐户必须有权修改此 UNC 路径的内容以更新启动映像。 确保 Configuration Manager 服务帐户对此网络共享文件夹具有相应的权限。 或者,单击“ 浏览 ”以查找网络共享文件夹。 b. 单击下一个。
常规设置
a. 在“名称”中,键入package_name (,其中package_name是Configuration Manager控制台) 中显示的描述性名称。 b. 在 “版本”中,键入 package_version (,其中 package_version 是要分配给包) 的版本号。 c. 在 “注释”中,键入 package_comments (,其中package_comments 是描述启动映像) 用途的文本。 d. 单击下一个。
常规设置:选项
a. 在“平台”中,单击“平台 (平台是启动映像的平台体系结构(x86 或 x64) )。 b. 在 “暂存空间”中,选择“ scratch_space (,其中 scratch_space 是在 ramdisk 模式下启动时 Windows PE 系统卷上可用的可写空间量,以 MB) 指定。 c. 单击“下一步”。
常规设置:组件
a. 在“平台”中,单击“平台 (平台是启动映像的平台体系结构(x86 或 x64) )。 b. 选择或清除组件检查框 (,其中组件是) 选择的组件的名称。 如果检查框为: - 选中后,组件将添加到启动映像 - 清除后,组件未添加到启动映像 脚本、HTA、XML 和 WMI 支持始终添加到启动映像。 c. 单击“下一步”。
自定义选项
a. 选中或清除“添加预启动命令文件”以为此启动媒体启用部署向导检查框。 如果此检查框为: - 选中后,预启动命令文件将添加到启动映像。 在 “命令行”中,键入要运行的预启动命令脚本,该脚本默认为 ZTIMediaHook.wsf。 在“预启动命令文件的文件夹”中,键入unc_path (其中unc_path是可写文件夹) 的完全限定 UNC 路径。 或者,单击“ 浏览 ”以查找预启动命令文件所在的文件夹。 - 清除后,预启动命令文件不会添加到启动映像。 b. 选中或清除“将额外文件添加到新的启动映像检查”框。 如果此检查框为: - 选中后,额外的文件将添加到启动映像。 在 “路径”中,键入 路径 (,其中 path 是可写文件夹) 的完全限定或相对本地路径或 UNC 路径。 或者,单击“ 浏览 ”以查找额外文件所在的文件夹。 - 清除后,额外的文件不会添加到启动映像。 c. 在 “使用自定义后台位图文件 (UNC Path) ”中,键入 unc_path (其中 unc_path 是要用作背景) 的位图文件的完全限定 UNC 路径。 或者,单击“ 浏览 ”以查找位图文件。 d. 选中或清除“启用命令支持 (F8) 检查” 框。 e. 单击下一个。
摘要
查看 详细信息中的信息,然后单击“ 下一步”。
确认
可以单击“ 保存输出 ”,将向导的输出保存到文件中。 还可以单击“查看脚本”以查看用于执行向导任务的Windows PowerShell脚本。 单击“关闭”。
使用 MDT 创建启动映像向导完成后,新的启动映像将显示在Configuration Manager控制台的预览窗格中。
在 Configuration Manager 中管理软件包
通过以下方式在 Configuration Manager 中管理 Configuration Manager 控制台中的软件包:
按照在 Configuration Manager 中添加语言包中所述添加语言包
按照在 Configuration Manager 中添加软件汇报中所述添加软件更新
在 Configuration Manager 中添加语言包
语言包是可以添加到脱机或联机Configuration Manager包的.cab文件。 但是,在添加语言包之前,请创建包含一个或多个语言包的Configuration Manager包。
添加到Configuration Manager包的语言包数量取决于要执行的部署类型。 部署语言包时,使用:
ZTI,在每个Configuration Manager包中放置一个或多个语言包。 这使你可以为组织捆绑必要的语言包,并将其包含在一个Configuration Manager包中。
如果将两个或多个语言包捆绑到Configuration Manager包中并部署该包,则将部署所有语言包。 如果要部署不同的语言包组合,请考虑在Configuration Manager包中捆绑一个语言包,并创建单独的条件任务序列步骤来部署每个不同的语言包。
UDI,在每个Configuration Manager包中只放置一个语言包。 这种一对一关系允许用户在 UDI 向导中根据需要选择单个语言包。
创建包含一个或多个语言包的Configuration Manager包
创建一个文件夹,其中包含语言包 (.cab 文件) 的包源。
注意
创建存储以前创建的包或可用空间的此文件夹。
在步骤 1 中为语言包 (.cab 文件) 创建的文件夹下创建子文件夹。
将从 Microsoft 下载的语言包 (.cab 文件) 添加到步骤 2 中创建的子文件夹中。
注意
可从 Microsoft 批量许可网站下载已采用.cab格式的语言包。
对要成为包一部分的每个语言包重复步骤 2 和 3。
在 Configuration Manager 控制台中运行“新建包向导”,确保在向导期间选择了以下选项:
在 “数据源 向导”页上,单击“ 此包包含源文件”,然后单击“ 设置 ”,将源目录设置为在步骤 1 中创建的文件夹。
在“数据源向导”页上,选中“启用二进制差异复制检查”框。
有关如何创建Configuration Manager包的详细信息,请参阅随 Configuration Manager 一起安装的 Configuration Manager 文档库中的“如何使用创建包和程序向导创建包和程序”部分。
将语言包脱机添加到 Windows
注意
与 MDT 一起使用时,“ 脱机” 一词意味着计算机已启动到 Windows PE,因此可以脱机修改映像,而不是在当前启动的操作系统中。
单击“ 开始”,指向“ 所有程序”,然后指向 “Microsoft System Center 2012”。 指向Configuration Manager,然后单击“Configuration Manager控制台”。
在Configuration Manager控制台的导航窗格中,单击“软件库”。
在“软件库”工作区中,转到“概述/操作系统/任务序列”。
在预览窗格中,单击“ task_sequence (其中 task_sequence 是要为其添加语言包的任务序列的名称) 。
在功能区的“ 开始 ”选项卡上的“ 任务序列 ”组中,单击“ 编辑”。
此时将打开 “task_sequence_name任务序列编辑器 ”对话框 (,其中 task_sequence_name 是要将语言包脱机添加到) 的任务序列的名称。
在 “task_sequence_name询问序列编辑器 ”对话框中的“ 安装后” 阶段下,转到 “设置 Windows 和 ConfigMgr ”任务。
单击此任务正上方的任务,以便新添加的任务将紧靠在 安装 Windows 和 ConfigMgr 任务之前。
在菜单栏上,依次单击“ 添加”、“ MDT”和“ 脱机安装语言包”。
将 “安装语言包脱机 ”任务序列步骤添加到任务序列。
在新添加的任务序列步骤的“ 属性 ”选项卡上,在“ 名称 ”和“ 说明 ”框中键入相关信息。
在新添加的任务序列步骤的“ 属性 ”选项卡上,单击“ 浏览”。
此时将显示 “选择包 ”对话框。
在“ 选择包 ”对话框中,选择“ language_package (,其中language_package 是包含要安装) 语言包的包的名称,然后单击” 确定”。
在 “task_sequence_name任务序列编辑器 ”对话框中,单击“ 确定”。
将语言包联机添加到 Windows
注意
在 MDT 中使用时,术语 “联机 ”表示计算机启动到操作系统,但以管理员用户身份运行,以便可以对正在运行的操作系统进行最终配置。
单击“ 开始”,指向“ 所有程序”,然后指向 “Microsoft System Center 2012”。 指向Configuration Manager,然后单击“Configuration Manager控制台”。
在Configuration Manager控制台的导航窗格中,单击“软件库”。
在“软件库”工作区中,转到“概述/操作系统/任务序列”。
在预览窗格中,单击“ task_sequence (其中 task_sequence 是要为其添加语言包的任务序列的名称) 。
在功能区的“ 开始 ”选项卡上的“ 任务序列 ”组中,单击“ 编辑”。
此时将打开 “task_sequence_name任务序列编辑器 ”对话框 (,其中 task_sequence_name 是要将语言包脱机添加到) 的任务序列的名称。
在“task_sequence_name任务序列编辑器”对话框中的“状态还原”组中,单击“收集”步骤 (,以便新添加的任务将紧跟在“状态还原”组中的“收集任务序列”步骤之后) 。
在菜单栏上,依次单击“ 添加”、“ MDT”和“ 安装语言包联机”。
将 “安装语言包联机 ”任务序列步骤添加到任务序列中。
在新添加的任务序列步骤的“ 属性 ”选项卡上,在“ 名称 ”和“说明 ”框中键入相关信息。
在新添加的任务序列步骤的“ 属性 ”选项卡上,单击“ 浏览”。
此时将显示 “选择包 ”对话框。
在“ 选择包 ”对话框中,选择“ language_package (,其中language_package 是包含要安装) 语言包的包的名称,然后单击” 确定”。
在 “task_sequence_name任务序列编辑器 ”对话框中,单击“ 确定”。
在 Configuration Manager 中添加软件汇报
使用Configuration Manager在任务序列期间添加更新(联机或脱机)。 使用配置为软件更新点的服务器管理Configuration Manager中的软件更新。 有关使用 Configuration Manager 进行软件更新的详细信息,请参阅随 安装Configuration Manager 文档库中的“在 Configuration Manager 中配置软件汇报”部分Configuration Manager。
使用部署包部署软件更新。 有关软件更新包的配置和部署的详细信息,请参阅随 Configuration Manager 一起安装的 Configuration Manager 文档库中的“下载软件汇报”部分。
若要联机安装操作系统更新,请将更新添加到 部署管理 项。 使用部署包向导创建部署 管理 项。 有关部署包和部署管理的详细信息,请参阅随 Configuration Manager 一起安装的 Configuration Manager 文档库中的以下部分:
“管理软件更新设置”。
“部署软件汇报”。
向 Windows 添加脱机更新
单击“ 开始”,指向“ 所有程序”,然后指向 “Microsoft System Center 2012”。 指向Configuration Manager,然后单击“Configuration Manager控制台”。
在Configuration Manager控制台的导航窗格中,单击“软件库”。
在“软件库”工作区中,转到“概述/操作系统/任务序列”
在预览窗格中,单击“ task_sequence (其中 task_sequence 是要为其添加语言包的任务序列的名称) 。
在功能区的“ 开始 ”选项卡上的“ 任务序列 ”组中,单击“ 编辑”。
此时将打开 “task_sequence_name任务序列编辑器 ”对话框 (,其中 task_sequence_name 是要将语言包脱机添加到) 的任务序列的名称。
在 “task_sequence_name任务序列编辑器 ”对话框中的“ 安装后” 阶段下,转到 “设置 Windows 和 ConfigMgr ”任务。
单击此任务正上方的任务,以便新添加的任务将位于 安装程序 Windows 和 ConfigMgr 任务正上方。
注意
使用“安装汇报脱机”任务序列类型仅支持 CAB 文件中的更新。 将忽略更新文件的其他格式,例如 MSI、MSP 或可执行文件 (.exe) 文件。
在菜单栏上,依次单击“添加”、“MDT”、“安装汇报脱机”。
“安装汇报脱机”任务序列步骤将添加到任务序列中。
在新添加的任务序列步骤的“ 属性 ”选项卡上,在“ 名称 ”和“ 说明 ”框中键入相关信息。
在新添加的任务序列步骤的“ 属性 ”选项卡上,单击“ 浏览”。 此时将显示 “选择包 ”对话框。
在“ 选择包 ”对话框中,选择“ update_package (,其中 update_package 是包含要) 安装的更新的包的名称,然后单击” 确定”。
在 “task_sequence_name任务序列编辑器 ”对话框中,单击“ 确定”。
向 Windows 添加联机更新
注意
MDT 中的任务序列模板包括安装软件汇报任务序列步骤,以执行联机更新。 仅当创建自定义任务序列时,才需要执行此步骤。
单击“ 开始”,指向“ 所有程序”,然后指向 “Microsoft System Center 2012”。 指向Configuration Manager,然后单击“Configuration Manager控制台”。
在Configuration Manager控制台的导航窗格中,单击“软件库”。
在“软件库”工作区中,转到“概述/操作系统/任务序列”。
在预览窗格中,单击“ task_sequence (其中 task_sequence 是要为其添加语言包的任务序列的名称) 。
在功能区的“ 开始 ”选项卡上的“ 任务序列 ”组中,单击“ 编辑”。
此时将打开 “task_sequence_name任务序列编辑器 ”对话框 (,其中 task_sequence_name 是要将语言包脱机添加到) 的任务序列的名称。
在“ task_sequence_name任务序列编辑器 ”对话框中的“ 状态还原 ”阶段下,转到 “重启计算机 ”任务。
单击此任务正上方的任务,以便新添加的任务位于 “重启计算机 ”任务的正上方。
在“任务序列编辑器”对话框中,依次单击“添加”、“常规”和“安装软件汇报”。
在菜单栏上,依次单击“添加”、“常规”和“安装软件汇报”。
将安装软件汇报任务序列步骤添加到任务序列。
在新添加的任务序列步骤的“ 属性 ”选项卡上,在“ 名称 ”和“ 说明 ”框中键入相关信息。
在新添加的任务序列步骤的“ 属性 ”选项卡上,单击以下选项之一:
必需的软件汇报。 此选项仅安装分类为必需软件更新。 此选项默认情况下处于选中状态。
所有软件汇报。 此选项安装所有软件更新,包括必需软件更新和可选软件更新。
在 “task_sequence_name任务序列编辑器 ”对话框中,单击“ 确定”。
注意
必须正确配置软件更新点角色和Windows Server Update Services (WSUS) 才能使用此任务序列步骤类型。
在 Configuration Manager 中管理任务序列部署
在使用 Configuration Manager 的 ZTI 部署中,必须使用部署软件向导将任务序列部署到目标计算机。 任务序列部署到包含引用计算机或目标计算机的集合。 有关部署任务序列的详细信息,请参阅随 Configuration Manager 一起安装的 Configuration Manager 文档库中“如何在 Configuration Manager 中管理任务序列”部分中的“如何部署任务序列”部分。
在 Configuration Manager 中手动将计算机添加到站点数据库
在使用 Configuration Manager 的 ZTI 部署中,计算机必须存在于 Configuration Manager 站点数据库中,然后才能将任务序列播发到计算机。 Configuration Manager包括自动将目标计算机添加到站点数据库的功能。 但是,对于引用计算机,可以更轻松地手动将引用计算机添加到站点数据库。
有关手动将计算机添加到站点数据库的详细信息,请参阅随 Configuration Manager 文档库一起安装的“如何在 Configuration Manager 中部署操作系统”部分中的“如何将计算机添加到Configuration Manager数据库”部分Configuration Manager。
在 Configuration Manager 中管理计算机集合
在使用 Configuration Manager 的 ZTI 部署中,任务序列必须播发到目标计算机的集合。 在Configuration Manager中,集合是一个或多个计算机的分组。 有关管理计算机集合的详细信息,请参阅随 Configuration Manager 一起安装的 Configuration Manager 文档库中的以下部分:
“Configuration Manager 中的集合简介”
“规划 Configuration Manager 中的集合”
“Configuration Manager 中集合的操作和维护”
“Configuration Manager 中集合的安全和隐私”
管理Configuration Manager中的分发点
在使用 Configuration Manager 的 ZTI 部署中,分发点是部署到引用计算机和目标计算机的文件的存储库。 你的组织可能有多个分发点。 为 MDT 使用的操作系统映像和软件包配置分发点,确保每个引用和目标计算机都具有与分发点的持久高速连接。
如果对 MDT 使用的操作系统映像和软件包进行任何更改,请更新存储这些映像和包的分发点。
有关管理分发点的详细信息,请参阅随 Configuration Manager 一起安装的 Configuration Manager 文档库中的“Configuration Manager 中内容管理的操作和维护”部分。
在 Configuration Manager 中配置 ZTI 任务序列步骤
使用 Configuration Manager 中的“创建 MDT 任务序列向导”创建 ZTI 任务序列后,可以使用 Configuration Manager 控制台对其进行自定义。 Configuration Manager控制台允许你:
添加新任务序列步骤
修改现有任务序列步骤
删除现有任务序列步骤
可以使用 Configuration Manager 控制台中提供的标准方法执行这些任务。 有关以下内容的详细信息:
使用 Configuration Manager 中的 Configuration Manager 控制台配置 ZTI 任务序列步骤,请参阅“如何在 Configuration Manager 中管理任务序列”部分的“如何编辑现有任务序列”部分,Configuration Manager 文档库,随 Configuration Manager 一起安装。
任务序列,请参阅随 Configuration Manager 一起安装的 Configuration Manager 文档库中的“在 Configuration Manager 中规划任务序列策略”部分。
在 Configuration Manager 中配置 ZTI 服务器角色任务序列步骤
ZTI 可帮助自动部署 Windows Server 中的服务器角色。 在 Configuration Manager 中配置 ZTI 任务序列步骤以部署受支持的服务器角色,其中包括:
AD DS
DNS 服务器
DHCP 服务器
配置服务器角色任务序列步骤的过程与 ZTI 和 LTI 类似。 有关在 Configuration Manager 中为 ZTI 配置服务器角色任务序列步骤的详细信息,请参阅配置服务器角色任务序列步骤。
执行 UDI 部署
使用 AD DS 域、Windows 工作组或可移动媒体中的 Configuration Manager 在 MDT 中执行 UDI 部署。
注意
如果不熟悉 UDI,请查看 MDT 文档 Microsoft 部署工具包参考中“UDI 概念”部分中的 UDI 术语和术语。 熟悉这些术语和术语将帮助你更成功地将本指南的其余部分应用到你的组织。
通过以下方式执行 UDI 部署:
查看 UDI 部署的概述信息,如 UDI 部署概述中所述
按照准备 UDI 部署环境中所述准备 UDI 部署环境
按照准备将 UDI 部署到引用计算机中所述, 准备将 UDI 部署到引用计算机
如使用 UDI 将引用计算机部署到 和捕获引用计算机的映像中所述,在 UDI 中部署和捕获引用计算机的映像
按照准备到目标计算机的 UDI 部署中所述,准备到目标计算机的 UDI 部署
使用 UDI 将捕获的映像部署到目标计算机,如使用 UDI 将捕获的映像部署到目标计算机中所述
UDI 部署概述
UDI 允许使用 Configuration Manager 以交互方式部署 Windows 操作系统和应用程序。 通常,在 MDT 中使用 Configuration Manager 和 ZTI 中的 OSD 功能部署操作系统时,必须提供部署操作系统所需的所有信息。 在执行部署之前,信息在配置文件或数据库 ((如 CustomSettings.ini 文件或 MDT DB) )中配置。 在 ZTI 部署过程中,ZTI 会将相应的配置设置转换为任务序列变量,MDT 任务序列将用于 UDI。 在启动部署之前,必须提供所有配置设置。
UDI 提供在目标计算机上运行的向导驱动接口,使你能够在操作系统和应用程序部署之前立即提供配置信息。 这允许创建通用 OSD 任务序列,然后让其他用户在部署时提供计算机特定信息,从而在部署过程中提供更大的灵活性。
注意
如果不熟悉 UDI,请查看 MDT 文档 Microsoft 部署工具包参考中“UDI 概念”部分中的 UDI 术语和术语。 熟悉这些术语和术语将帮助你更成功地将本指南的其余部分应用到你的组织。
在后续部分中查看有关 UDI 部署的概述信息:
MDT 部署方案中的 UDI 概述
内置 UDI 组件概述
表 135 列出了用于 UDI 管理和开发的其他内容资源。
表 135. 用于 UDI 管理和开发的其他内容资源
Resource
说明
UDI 管理概述
此内容概述了 UDI 管理。
配置 UDI 向导行为
此内容介绍如何使用 UDI 向导设计器配置 UDI 向导的行为。
查看 UDI 向导设计器用户界面
此内容概述了 UDI 向导设计器的 UI。
Microsoft 部署工具包参考中的“UDI 参考”部分
此内容提供 UDI 的参考资料,包括有关以下内容的信息: - OSDResults - AppInstaller - 内置的 UDI 阶段组和阶段 - UDI 任务 - UDI 验证程序 - UDI 向导页
用户驱动安装开发人员指南
此内容提供有关如何自定义和扩展 UDI 以满足组织需求的指南。
Microsoft 部署工具包参考中的“UDI 概念”部分
此内容提供 UDI 术语和术语的定义,以及有关 UDI 的概念信息。
MDT 部署方案中的 UDI 概述
UDI 支持标识部署方案中所述的新计算机、刷新计算机和替换计算机 MDT 部署方案。 UDI 使用 MDT 提供的Configuration Manager任务序列模板支持这些部署方案。 表 136 列出了 MDT 部署方案和用于执行部署方案的相应 UDI 任务序列模板。
表 136. 用于执行方案的 MDT 部署方案和 UDI 任务序列模板
部署方案
使用的 UDI 任务序列
新建计算机
运行使用 用户驱动安装任务序列 任务序列模板创建的任务序列。
刷新计算机
运行使用 用户驱动安装任务序列 任务序列模板创建的任务序列。
替换计算机
- 在现有计算机上运行使用 用户驱动安装替换任务序列 任务序列模板创建的任务序列。 - 在新计算机上运行使用 用户驱动安装任务序列 任务序列模板创建的任务序列。
UDI 向导由这些任务序列中的 UDI 向导 任务序列步骤在任务序列中的相应位置运行。 若要确定 UDI 如何执行每个 MDT 部署方案,请参阅后续部分:
新计算机部署方案中的 UDI
刷新计算机部署方案中的 UDI
替换计算机部署方案中的 UDI
有关 UDI 在每个 MDT 部署方案中如何运行的更多详细信息,请参阅 Microsoft 部署工具包参考中的“UDI 阶段参考”中的相应部分。
新计算机部署方案中的 UDI
对于“新建计算机部署向导”,操作系统映像可以位于以下位置:
在分发点上。 此方法使用 Configuration Manager 中的传统 OSD 部署方法。
在目标计算机上的本地磁盘上。 此方法利用Configuration Manager中的预留媒体功能。
使用 用户驱动安装任务序列 任务序列模板创建的任务序列会自动检测要使用的方法并相应地执行部署。 新计算机部署方案始终从运行 Windows PE 的目标计算机开始,这是任务序列了解新计算机部署方案和刷新计算机部署方案之间的差异的方式。 图 2 演示了如何在新计算机部署方案中使用 Configuration Manager 中的传统 OSD 部署方法使用 UDI,以及位于分发点上的操作系统映像。
图 2. 针对存储在分发点上的映像执行新计算机部署方案的 UDI 进程流
图 3 演示了如何使用 Configuration Manager 中的预留媒体功能在新计算机部署方案中使用 UDI,以及位于目标计算机上的本地磁盘上的操作系统映像。
图 3. 针对预留媒体执行新计算机部署方案的 UDI 进程流
刷新计算机部署方案中的 UDI
用于执行“刷新计算机”方案的任务序列使用与“新计算机”方案相同的任务序列模板,即 “用户驱动安装任务序列” 任务序列模板。 刷新计算机部署方案始终从运行现有 Windows 操作系统的目标计算机开始,这是任务序列了解刷新计算机部署方案和新计算机部署方案之间的差异的方式。 图 4 说明了如何在刷新计算机部署方案中使用 UDI。
图 4. 执行刷新计算机部署方案的 UDI 的进程流
替换计算机部署方案中的 UDI
“替换计算机”方案需要以下任务序列。
使用 用户驱动安装替换任务序列 任务序列任务序列模板创建的任务序列。 此任务序列首先在现有计算机上运行,用于将用户状态迁移数据捕获到网络共享文件夹或附加到现有计算机的 USB 磁盘。
使用 用户驱动安装任务序列 任务序列模板创建的任务序列。 此任务序列在替换计算机上运行第二个,用于安装操作系统、安装应用程序,以及还原任务序列运行在现有计算机上保存的用户状态迁移数据。
图 5 说明了如何在替换计算机部署方案中使用 UDI。
图 5. 执行替换计算机部署方案的 UDI 的进程流
内置 UDI 组件概述
UDI 附带内置Configuration Manager任务序列、阶段组、阶段、任务、验证器和向导页,无需开发人员帮助即可执行最常见的部署方案。 可以使用 UDI 向导设计器配置这些内置组件:
有关内置 UDI 组件的详细信息,请参阅 Microsoft 部署工具包参考中的以下部分:
“UDI 阶段参考”
“UDI 向导页参考”
“UDI 任务参考”
“UDI 验证程序引用”
除了这些内置组件,还可以使用 UDI 软件开发工具包 (SDK) 创建自定义向导页、向导页编辑器、任务和验证程序。 UDI SDK 随 MDT 一起安装,包含 Microsoft Visual Studio 2010 的示例解决方案。 有关使用 UDI SDK 扩展 UDI 的详细信息,请参阅 MDT 文档 用户驱动安装开发人员指南。
准备 UDI 部署环境
准备好 MDT 的必备基础结构后,即可为 UDI 准备 MDT 部署环境。
为 UDI 部署准备 MDT 部署环境
按照准备 UDI 部署的先决条件基础结构中所述准备必备基础结构。
在部署服务器上安装 MDT 的新实例,或将现有 MDT 实例升级到 MDT,如 安装或升级到 MDT for UDI 部署中所述。
如获取 UDI 部署过程所需的软件中所述,获取 UDI 所需的软件。
启用 Configuration Manager 控制台与 MDT 的集成,如为 UDI 启用 Configuration Manager 控制台集成中所述。
为 UDI 部署准备先决条件基础结构
UDI 部署要求在安装 MDT 和执行部署之前存在正确配置的Configuration Manager基础结构。 确保新的或现有的Configuration Manager基础结构专门针对操作系统部署功能进行优化。
注意
Windows PowerShell版本 2.0 或更高版本必须安装在安装了 MDT 的任何计算机上,以便管理 UDI 部署。
有关以下内容的详细信息:
Configuration Manager的硬件和软件要求,请参阅Configuration Manager支持的配置。
配置Configuration Manager基础结构以支持 UDI 部署,请参阅 MDT 文档“安装User-Driven快速入门指南”中的“步骤 1:准备先决条件基础结构”部分。
安装或升级到用于 UDI 部署的 MDT
执行 UDI 部署的第一步是在环境中运行至少一个 MDT 实例。 在安装了 Configuration Manager 控制台并且将用于创建或编辑 MDT 生成的任务序列的每台计算机上安装 MDT。 如果现有环境具有:
当前没有运行 MDT 或以前版本的 MDT 的计算机,请安装一个或多个 MDT 的新实例,如 安装 MDT 的新实例中所述。
运行以前版本的 MDT 的一台或多台计算机,如升级到 MDT 中所述,将这些实例 升级到 MDT。 升级过程完成后:
运行配置 ConfigMgr 集成向导。 必须在升级后运行此向导,以注册新组件并安装 UDI 新的任务序列模板。
确保为创建的任何新 UDI 任务序列创建新的 Microsoft 部署工具包文件包。 现有 Microsoft 部署工具包文件包可用于升级之前创建的任何 UDI 任务序列,但必须为新的 UDI 任务序列创建新的 Microsoft 部署工具包文件包。
确保升级之前创建的任何 UDI 任务序列都使用升级之前存在的 Microsoft 部署工具包文件包。 可以修改这些 UDI 任务序列,但不能使用任何新的 MDT 任务序列操作或步骤。 若要使用新的 MDT 任务序列操作或步骤,请创建新的 UDI 任务序列。
获取 UDI 部署过程所需的软件
收集 UDI 部署过程中所需的软件。 此软件将被导入或添加到部署共享,除非它已存在于部署共享中。
注意
UDI 需要Configuration Manager。
所需的软件包括:
要部署到引用和目标计算机的每台操作系统的操作系统源文件
操作系统的操作系统包,例如安全更新、功能包和语言包
未作为操作系统一部分包含的引用计算机和目标计算机的设备驱动程序
要作为操作系统映像的一部分或在部署引用映像期间安装的应用程序
用于创建部署到目标计算机的软件包以捕获用户状态迁移数据的 USMT 源文件
为 UDI 启用Configuration Manager控制台集成
在使用 MDT 的Configuration Manager集成功能之前,请运行配置 ConfigMgr 集成向导。 此向导将相应的Configuration Manager集成文件复制到Configuration Manager _root (,其中Configuration Manager _root是安装Configuration Manager控制台的文件夹) 。
向导还会为新的 MDT 自定义操作添加 WMI 类。 通过编译包含新类定义的 .mof 文件来添加这些类。
运行配置 ConfigMgr 集成向导
注意
执行此过程时,应关闭Configuration Manager控制台。
单击“ 开始”,然后指向“ 所有程序”。 指向 Microsoft 部署工具包,然后单击“ 配置 ConfigMgr 集成”。
“配置 ConfigMgr 集成向导”将启动。
使用表 137 中的信息完成配置 ConfigMgr 集成向导。 除非另有指定,否则接受默认值。
表 137. 有关完成配置 ConfigMgr 集成向导的信息
在此向导页上
执行操作
选项
1. 验证是否已选中“安装 System Center 2012 R2 Configuration Manager 检查 MDT 控制台扩展”框。 2. 验证是否已选中“将 MDT 任务序列操作添加到 System Center 2012 R2 Configuration Manager 服务器检查”框。 3. 在“站点服务器名称”中,键入ConfigMgr_server_name (,其中ConfigMgr_server_name是安装 MDT 集成) Configuration Manager服务器的名称。 4. 在“网站代码”中,键入 ConfigMgr_site_code (其中 ConfigMgr_site_code 是安装 MDT 集成) Configuration Manager站点代码。 5.单击“ 下一步”。 如果已打开一次Configuration Manager控制台,则“站点服务器名称”和“站点代码”字段将自动填充最新的连接详细信息。
确认
单击“完成”。
配置 ConfigMgr 集成向导完成,MDT 与 Configuration Manager 集成。
准备将 UDI 部署到引用计算机
无论使用 UDI 执行何种 MDT 部署方案,始终首先创建引用计算机,然后捕获该计算机的映像。 稍后在 MDT 部署过程中,会将引用计算机的捕获映像部署到相应的目标计算机。 此外,还可以使用 WIM 格式的现有操作系统映像。
为要创建的每个映像创建一个引用计算机,以便部署到目标计算机。 有关确定组织中所需的映像数 (以及随后) 所需的引用计算机数的详细信息,请参阅估计Configuration Manager分发点的存储要求。 有关在 MDT 部署中使用引用计算机的详细信息,请参阅 在 MDT 部署中使用引用计算机。
准备部署到引用计算机
使用 Configuration Manager 控制台中的“创建 MDT 任务序列向导”创建一个新的任务序列,将目标操作系统部署到引用计算机,如使用 MDT 任务序列模板创建 UDI 任务序列中所述。
提示
根据 MDT 中包含的User-Driven安装任务序列模板创建用于部署到引用计算机的任务序列。
将Configuration Manager配置为包含要部署到引用计算机的相应软件,其中包括:
按照在 Configuration Manager中管理软件包中所述配置应用程序和操作系统包,这与 UDI 和 ZTI 部署的过程相同。
按照在 Configuration Manager 中管理设备驱动程序中所述配置设备驱动程序,这与 UDI 和 ZTI 部署的过程相同。
确保新 UDI 任务序列使用的所有包(包括操作系统部署包)都正确分发到分配的分发点,如管理Configuration Manager中的分发点中所述,这与 UDI 和 ZTI 部署的过程相同。
注意
大多数生产网络有多个分发点。 在生产环境中执行此步骤时,请为网络选择适当的分发点。
根据组织的需要自定义 MDT 配置文件,如 配置 MDT 部署中所述。
重要
如果要捕获引用计算机的图像,则至少必须通过指定 DoCapture=YES 或 DoCapture=SYSPREP将 DoCapture 属性添加到任务序列的 CustomSettings.ini 文件中。
(可选)启用对 MDT 部署过程的监视,如 监视 MDT 部署中所述。
按照在 Configuration Manager 中配置 ZTI 任务序列步骤中所述,根据组织的需求自定义任务序列,这是 UDI 和 ZTI 部署的相同过程。
注意
UDI 部署过程无法在使用 BitLocker 驱动器加密进行加密的目标计算机上执行 Sysprep 操作。 不要在引用计算机上启用 BitLocker,并且仅在完全部署目标操作系统后才在目标计算机上启用 BitLocker。
使用 UDI 将部署到引用计算机并捕获引用计算机的映像
更新分发点后,将任务序列播发到引用计算机,并使用进程前面创建的可启动 Windows PE 映像启动引用计算机。 之前创建的任务序列会将目标操作系统、设备驱动程序、操作系统包和应用程序部署到引用计算机,然后捕获引用计算机的映像。
部署到引用计算机的映像并捕获引用计算机的映像
将引用计算机添加到 Configuration Manager 站点数据库,如在 Configuration Manager 中手动将计算机添加到站点数据库中所述,这与 UDI 和 ZTI 部署的过程相同。
创建包含引用计算机的集合,如在 Configuration Manager 中管理计算机集合中所述,这与 UDI 和 ZTI 部署的过程相同。
按照在 Configuration Manager 中管理任务序列部署中所述,将任务序列部署到引用计算机,这与 UDI 和 ZTI 部署的过程相同。
(可选)启用对 MDT 部署过程的监视,如 监视 MDT 部署中所述。
使用任务序列媒体向导创建任务序列可启动媒体磁盘,如在 Configuration Manager 中创建任务序列可启动媒体中所述,这与 UDI 和 ZTI 部署的过程相同。
使用任务序列可启动媒体磁盘启动引用计算机,如在 Configuration Manager中使用任务序列可启动媒体部署操作系统中所述,这与 UDI 和 ZTI 部署的过程相同。
准备将 UDI 部署到目标计算机
捕获引用计算机的映像后,将它们部署到目标计算机。 在准备将捕获的映像部署到目标计算机时,请创建一个或多个用于部署捕获的映像的任务序列,确保存在必要的部署资源,并自定义 MDT 部署过程。
准备针对目标计算机的 UDI 部署
按照准备 MDT 迁移资源中所述,准备网络共享以存储迁移数据和 MDT 部署日志。
(可选)准备 Windows 部署服务以启动相应的 Windows PE 映像,这些映像反过来又会启动到目标计算机的 UDI 部署过程,如 为 UDI 部署准备 Windows 部署服务中所述。
如管理Configuration Manager中的分发点中所述,创建其他分发点以帮助进行更大的部署,这与 UDI 和 ZTI 部署的过程相同。
为每个部署方案准备 UDI 任务序列、MDT 配置文件、UDI 向导配置文件和 MDT DB,如以下部分所述:
准备使用 UDI 面向计算机的新计算机部署方案
准备使用 UDI 将计算机部署方案刷新到目标计算机
准备使用 UDI 将计算机部署方案替换为目标计算机
根据组织中的目标计算机,可能需要这些部署方案的任意组合。 有关 MDT 部署方案的详细信息,请参阅 标识部署方案。
准备使用 UDI 面向计算机的新计算机部署方案
在新计算机部署方案中,将 Windows 操作系统的新安装部署到新计算机。 没有要保存和还原的用户迁移信息,也没有要保留的现有文件系统。 使用 User-Driven 安装任务序列模板将引用计算机的捕获映像部署到目标计算机。
准备使用 UDI 面向计算机的新计算机部署方案
使用 Configuration Manager 控制台中的“创建 MDT 任务序列向导”创建一个新的任务序列,将目标操作系统部署到引用计算机,如在 Configuration Manager 中使用 MDT 任务序列模板创建 ZTI 任务序列中所述,但请确保专门遵循表 138 中列出的向导页上的配置设置,并根据组织的要求在其他向导页上选择适当的值。
提示
根据 MDT 中包含的客户端任务序列任务序列模板创建用于部署到引用计算机的任务序列。
表 138. 有关完成使用 UDI 执行新计算机部署方案的“创建 MDT 任务序列向导”的信息
在此向导页上
执行操作
OS 映像
选择“ 创建新的 OS 映像”,并指定从引用计算机捕获的 WIM 映像的完全限定 UNC 路径。
部署方法
单击“执行”用户驱动器安装”。
配置应用程序和操作系统包以部署到引用计算机,包括:
按照在 Configuration Manager 中管理软件包中所述配置应用程序和操作系统包,这与 UDI 和 ZTI 部署的过程相同。
按照在 Configuration Manager 中管理设备驱动程序中所述配置设备驱动程序,这与 UDI 和 ZTI 部署的过程相同。
确保新 UDI 任务序列使用的所有包(包括操作系统部署包)都正确分发到分配的分发点,如管理Configuration Manager中的分发点中所述,这与 UDI 和 ZTI 部署的过程相同。
注意
大多数生产网络有多个分发点。 在生产环境中执行此步骤时,请为网络选择适当的分发点。
根据组织的需要自定义 MDT 配置文件,如 配置 MDT 部署中所述。
(可选)根据组织的需求自定义 MDT DB,如使用 MDT DB 执行部署中所述 (如果使用 MDT DB) 提供 MDT 配置信息。
按照在 Configuration Manager 中配置 ZTI 任务序列步骤中所述,根据组织的需求自定义任务序列,这是 UDI 和 ZTI 部署的相同过程。
根据组织的需要自定义 UDI 向导配置文件,如 配置 UDI 向导行为中所述。
(可选)启用对 MDT 部署过程的监视,如 监视 MDT 部署中所述。
确保新 UDI 任务序列使用的所有包(包括操作系统部署包)都正确分发到分配的分发点,如管理Configuration Manager中的分发点中所述,这与 UDI 和 ZTI 部署的过程相同。
注意
大多数生产网络有多个分发点。 在生产环境中执行此步骤时,请为网络选择适当的分发点。
更新分发点,以便正确分发对包所做的任何更改,如管理Configuration Manager中的分发点中所述,这与 UDI 和 ZTI 部署的过程相同。
注意
大多数生产网络有多个分发点。 在生产环境中执行此步骤时,请为网络选择适当的分发点。
准备使用 UDI 将计算机部署方案刷新到目标计算机
在“刷新计算机”部署方案中,会刷新计算机,包括必须重新映像才能实现映像标准化或解决问题的计算机。 存在要保存和还原的用户迁移信息,但没有要保留的现有文件系统。 使用 用户驱动安装任务序列 模板将引用计算机的捕获映像部署到目标计算机。
准备使用 UDI 针对计算机的刷新计算机部署方案
根据使用 MDT 任务序列模板创建 UDI 任务序列中所述,创建一个新的任务序列,该任务序列将使用Configuration Manager控制台中的“创建 MDT 任务序列向导”将目标操作系统部署到引用计算机,但请确保按照表 139 中列出的向导页上的配置设置进行操作,并在其他向导页上选择适当的值 组织的要求。
提示
根据 MDT 中包含的客户端任务序列任务序列模板创建用于部署到引用计算机的任务序列。
表 139. 有关使用 UDI 执行刷新计算机部署方案的创建 MDT 任务序列向导的信息
在此向导页上
具体操作
OS 映像
选择“ 创建新的 OS 映像”,并指定从引用计算机捕获的 WIM 映像的完全限定路径。
部署方法
单击“执行”用户驱动器安装”。
在 Configuration Manager 控制台中配置要部署到目标计算机的相应软件,包括:
按照在 Configuration Manager 中管理软件包中所述配置应用程序和操作系统包
按照在 Configuration Manager 中管理设备驱动程序中所述配置设备驱动程序
(可选)根据组织的需求自定义 MDT 配置文件或 MDT DB,如中所述:
配置 MDT 部署
使用 MDT DB 执行部署
按照在 Configuration Manager 中配置 ZTI 任务序列步骤中所述,根据组织的需求自定义任务序列,这是 UDI 和 ZTI 部署的相同过程。
根据组织的需求配置 UDI 向导的行为,如 配置 UDI 向导行为中所述。
(可选)启用对 MDT 部署过程的监视,如 监视 MDT 部署中所述。
确保新 UDI 任务序列使用的所有包(包括操作系统部署包)都正确分发到分配的分发点,如管理Configuration Manager中的分发点中所述,这与 UDI 和 ZTI 部署的过程相同。
注意
大多数生产网络有多个分发点。 在生产环境中执行此步骤时,请为网络选择适当的分发点。
更新分发点,以便正确分发对包所做的任何更改,如管理Configuration Manager中的分发点中所述,这与 UDI 和 ZTI 部署的过程相同。
注意
大多数生产网络有多个分发点。 在生产环境中执行此步骤时,请为网络选择适当的分发点。
准备使用 UDI 将计算机部署方案替换为目标计算机
在“替换计算机”部署方案中,一台计算机替换另一台计算机。 创建将现有目标计算机和新目标计算机关联的计算机关联记录。 现有用户状态迁移数据从现有目标计算机保存。 然后,将 Windows 的新安装部署到新计算机。 最后,用户状态数据将还原到新计算机。 没有要保留的现有文件系统。
重要
在对目标计算机执行部署之前,必须为每个现有目标计算机和每台新目标计算机建立计算机关联记录。
Use the:
用户驱动安装替换任务序列模板,用于保存现有目标计算机的用户状态迁移
重要
运行此任务序列,然后基于新目标计算机上的用户驱动安装任务序列模板运行任务序列。
客户端任务序列模板,用于将引用计算机的捕获映像部署到新的目标计算机并还原用户状态迁移数据
重要
在现有目标计算机上基于用户驱动的安装替换任务序列模板运行任务序列后运行此任务序列。
准备使用 UDI 针对计算机进行替换计算机部署方案
Configuration Manager 文档库中的“如何在 Configuration Manager 中部署操作系统”部分中所述,在现有目标计算机和新目标计算机之间创建计算机关联Configuration Manager。
创建一个新的任务序列,以保存现有目标计算机的用户状态迁移数据,如 使用 MDT 任务序列模板创建 UDI 任务序列中所述。
提示
根据 MDT 中包含的用户驱动安装任务替换序列模板,创建用于从目标计算机捕获用户状态迁移数据的任务序列。
创建一个新的任务序列,它将引用计算机的捕获映像部署到目标计算机,并还原用户 驱动安装替换任务序列 保存的用户状态迁移数据,如 使用 MDT 任务序列模板创建 UDI 任务序列中所述,但请确保专门遵循表 140 中列出的向导页上的配置设置,并在其他向导页上选择适当的值符合组织要求。
提示
根据 MDT 中包含的 ClientTask 序列模板创建用于部署到目标计算机的任务序列。
表 140. 有关完成用于使用 UDI 执行替换计算机部署方案的“创建 MDT 任务序列向导”的信息
在此向导页上
执行操作
OS 映像
选择“ 创建新的 OS 映像”,并指定从引用计算机捕获的 WIM 映像的完全限定 UNC 路径。
部署方法
单击“执行”用户驱动器安装”。
在 Configuration Manager 控制台中配置要部署到目标计算机的相应软件,包括:
按照在 Configuration Manager 中管理软件包中所述配置应用程序和操作系统包,这与 UDI 和 ZTI 部署的过程相同。
按照在 Configuration Manager 中管理设备驱动程序中所述配置设备驱动程序,这与 UDI 和 ZTI 部署的过程相同。
根据组织的需求自定义 MDT 配置文件或 MDT DB,如中所述:
配置 MDT 部署
使用 MDT DB 执行部署
根据组织的需求自定义任务序列,如在 Configuration Manager 中配置 ZTI 任务序列步骤中所述,这是 UDI 和 ZTI 部署的相同过程。
(可选)启用对 MDT 部署过程的监视,如 监视 MDT 部署中所述。
确保新 ZTI 任务序列使用的包和操作系统映像的分发点按管理 Configuration Manager 中的分发点中所述正确分布,这与 UDI 和 ZTI 部署的过程相同。
注意
大多数生产网络有多个分发点。 在生产环境中执行此步骤时,请为网络选择适当的分发点。
更新分发点,以便正确分发对包所做的任何更改,如管理Configuration Manager中的分发点中所述,这与 UDI 和 ZTI 部署的过程相同。
注意
大多数生产网络有多个分发点。 在生产环境中执行此步骤时,请为网络选择适当的分发点。
使用 UDI 将捕获的映像部署到目标计算机
对于使用 UDI 的每个 MDT 部署方案,将捕获的映像部署到目标计算机略有不同。 将引用计算机的捕获映像部署到组织中每个相应部署方案的目标计算机。
使用 UDI 将引用计算机的捕获映像部署到目标计算机
将目标计算机添加到Configuration Manager站点数据库:
手动,如在 Configuration Manager 中手动将计算机添加到站点数据库中所述,这与 UDI 和 ZTI 部署的过程相同。
如Configuration Manager文档库中的“如何在 Configuration Manager 中管理未知计算机部署”一节中所述,自动Configuration Manager,该库随 Configuration Manager 一起安装。
注意
如果Configuration Manager站点数据库中已存在目标计算机,则不需要执行此步骤。
按照在 Configuration Manager 中管理计算机集合中所述创建包含目标计算机的集合,这与 UDI 和 ZTI 部署的过程相同。
注意
为每个要执行的 MDT 部署方案创建一个集合,并确保该集合包括需要相应部署方案的目标计算机。
按照在 Configuration Manager 中管理任务序列部署中所述为目标计算机任务序列创建播发,这与 UDI 和 ZTI 部署的过程相同。
通过执行以下任意组合,提供用于启动目标计算机的方法:
使用任务序列媒体向导创建任务序列可启动媒体磁盘,如在 Configuration Manager 中创建任务序列可启动媒体中所述,这与 UDI 和 ZTI 部署的过程相同。
准备 Windows 部署服务以启动相应的 Windows PE 映像,这些映像将依次启动到目标计算机的 UDI 部署过程,如使用 Configuration Manager为 ZTI 部署准备 Windows 部署服务中所述,这与 UDI 和 ZTI 部署的过程相同。
将捕获的引用计算机映像部署到每个部署方案的目标计算机,如中所述:
使用 UDI 将捕获的映像部署到新计算机部署方案中的目标计算机
使用 UDI 在刷新计算机部署方案中将捕获的映像部署到目标计算机
在使用 UDI 替换计算机部署方案中将捕获的映像部署到目标计算机
根据组织中的目标计算机,可能需要部署方案的任意组合。 有关 MDT 部署方案的详细信息,请参阅 标识部署方案。
使用 UDI 将捕获的映像部署到新计算机部署方案中的目标计算机
使用进程前面创建的任务序列可启动媒体或从 Windows 部署服务启动目标计算机。 任一方法在目标计算机上启动 Windows PE 并启动 UDI 部署过程。 该过程结束时,引用计算机的捕获映像将部署在目标计算机上。
使用 UDI 将捕获映像部署到新计算机部署方案中的目标计算机
使用进程前面创建的任务序列可启动媒体或从 Windows 部署服务启动目标计算机。
任务序列向导将启动。
完成任务序列向导,确保专门遵循表 141 中列出的向导页上的配置设置,并在其他向导页上选择适合组织要求的值。
注意
如果将 UDI 配置为执行 PXE 启动并配置了强制播发,或者仅将一个任务序列播发到目标计算机,则不会显示此向导。
表 141. 有关使用 UDI 完成新计算机部署方案中的任务序列向导的信息
在此向导页上
执行操作
选择任务序列
选择为新计算机部署方案的目标计算机部署创建的任务序列。
向导启动,操作系统部署启动。 最终,任务序列将启动 UDI 向导。
(可选)使用 Deployment Workbench 中的“监视”节点或使用 Get-MDTMonitorData cmdlet 查看 MDT 部署过程。
有关监视 MDT 部署的详细信息,请参阅 查看 MDT 部署进度。
按照运行 UDI 向导中所述,在向导页上选择符合组织要求的相应值,完成 UDI 向导。
使用 UDI 在刷新计算机部署方案中将捕获的映像部署到目标计算机
通过运行Configuration Manager任务序列部署 (播发) 来开始此方案,以捕获在进程之前创建的用户状态迁移数据。 此任务序列在现有目标计算机上的当前操作系统中运行。
使用 UDI 刷新计算机部署方案中将捕获映像部署到目标计算机
在目标计算机上,运行Configuration Manager部署 (播发) ,以捕获在部署过程之前创建的刷新计算机部署方案。
任务序列将启动。 最终,任务序列将启动 UDI 向导。
按照运行 UDI 向导中所述,在向导页上选择符合组织要求的相应值,从而完成 UDI 向导。
(可选)使用 Deployment Workbench 中的“监视”节点或使用 Get-MDTMonitorData cmdlet 查看 MDT 部署过程。
有关监视 MDT 部署的详细信息,请参阅 查看 MDT 部署进度。
任务序列在 Windows PE 中运行,以捕获用户状态迁移数据。 任务序列重启计算机,启动 Windows PE,然后启动新操作系统的安装。 任务序列将重新启动计算机、启动新的操作系统、还原用户状态迁移数据、安装任何包、安装任何应用程序,并执行任务序列中配置的任何其他操作。 最后,OSD 结果程序(OSDResults.exe)运行并显示部署结果。 目标计算机现已部署。
在使用 UDI 替换计算机部署方案中将捕获的映像部署到目标计算机
“替换计算机”部署方案需要两个单独的步骤才能完成迁移。 首先,为创建的任务序列运行部署 (播发) ,以从现有目标计算机 (旧计算机) 捕获用户状态迁移数据。 其次,运行 UDI 向导,将引用计算机捕获的映像部署到新的目标计算机 (新计算机) ,并还原进程前面保存的用户状态。
使用 UDI 将引用计算机的捕获映像部署到替换计算机部署方案中的目标计算机
按照 使用 UDI 替换计算机部署方案中保存用户状态迁移数据中所述,保存现有目标计算机中的用户状态迁移数据。
按照 使用 UDI 替换计算机部署方案中的部署捕获的映像和用户状态迁移数据中所述,将引用计算机的捕获映像部署到新的目标计算机。
使用 UDI 在替换计算机部署方案中保存用户状态迁移数据
通过运行任务序列部署 (播发) 来捕获进程前面创建的用户状态迁移数据,开始此方案。 此任务序列在现有目标计算机上的当前操作系统中运行。
使用 UDI 替换计算机部署方案中保存现有目标计算机中的用户状态迁移数据
运行任务序列部署 (播发) ,以捕获之前在刷新计算机部署方案中创建的用户状态迁移数据。
(可选)使用 Deployment Workbench 中的“监视”节点或使用 Get-MDTMonitorData cmdlet 查看 MDT 部署过程。
有关监视 MDT 部署的详细信息,请参阅 查看 MDT 部署进度。
任务序列在当前操作系统中运行,以捕获用户状态迁移数据。 在任务序列结束时,现有目标计算机的用户状态迁移数据将保存到Configuration Manager状态迁移点。
使用 UDI 在替换计算机部署方案中部署捕获的映像和用户状态迁移数据
使用进程前面创建的 ZTI 可启动媒体或从 Windows 部署服务启动目标计算机。 ZTI 可启动媒体在目标计算机上启动 Windows PE 并启动 UDI 部署过程。 部署过程结束时,引用计算机的捕获映像部署在目标计算机上,并且用户状态迁移数据从Configuration Manager状态迁移点还原。
完成“替换计算机”部署方案中的 Windows 部署向导,以便使用 UDI 部署捕获的映像
使用进程前面创建的 ZTI 可启动媒体或从 Windows 部署服务启动引用计算机。
Windows PE 启动,然后启动 Windows 部署向导。
完成任务序列向导,确保遵循表 142 中列出的向导页的配置设置,并选择其他向导页上的值以满足组织的要求。
注意
如果将 ZTI 配置为执行 PXE 启动并配置了强制播发,或者仅将一个任务序列播发到目标计算机,则不会显示此向导。
表 142. 有关使用 UDI 替换计算机部署方案完成任务序列向导的信息
在此向导页上
执行操作
选择任务序列
在替换计算机部署方案中,选择为目标计算机部署创建的任务序列,将引用计算机的捕获映像部署到新的目标计算机。
任务序列将启动。 最终,任务序列将启动 UDI 向导。
按照运行 UDI 向导中所述,在向导页上选择符合组织要求的相应值,从而完成 UDI 向导。
(可选)使用 Deployment Workbench 中的“监视”节点或使用 Get-MDTMonitorData cmdlet 查看 MDT 部署过程。
有关监视 MDT 部署的详细信息,请参阅 查看 MDT 部署进度。
任务序列启动 Windows PE,然后启动新操作系统的安装。 任务序列将重新启动计算机、启动新的操作系统、还原用户状态迁移数据、安装任何包、安装任何应用程序,并执行任务序列中配置的任何其他操作。 最后,OSD 结果程序(OSDResults.exe)运行并显示部署结果。 目标计算机现已部署。
管理 UDI 部署
可以通过Configuration Manager控制台和 UDI 向导设计器管理 UDI 部署。 仅在 UDI 部署中使用 Deployment Workbench 来配置 MDT DB。 用于创建 UDI 任务序列的向导已集成到 Configuration Manager 控制台中。 可以使用 UDI 向导设计器配置 UDI 向导的行为。
通过以下方式管理 UDI 部署:
按照 UDI 管理概述中所述查看 UDI 管理过程
使用创建 MDT 任务序列向导为 UDI 部署创建新的任务序列,如 使用 MDT 任务序列模板创建 UDI 任务序列中所述
如在 Configuration Manager中管理操作系统中所述,在 Configuration Manager 控制台中管理 UDI 部署的操作系统,这与 UDI 和 ZTI 部署的过程相同
如在 Configuration Manager 中管理设备驱动程序中所述,在 Configuration Manager 控制台中管理 UDI 部署的设备驱动程序,这与 UDI 和 ZTI 部署的过程相同
使用任务序列可启动媒体部署操作系统,如在 Configuration Manager 中使用任务序列可启动媒体部署操作系统中所述,这与 UDI 和 ZTI 部署的过程相同
按照在 Configuration Manager 中创建任务序列可启动媒体中所述为 UDI 创建任务序列可启动媒体,这与 UDI 和 ZTI 部署的过程相同
按照在 Configuration Manager 中创建 ZTI 启动映像中所述,使用 Microsoft 部署向导创建用于 UDI 的启动映像,此过程与 UDI 和 ZTI 部署相同
按照在 Configuration Manager 中管理软件包中所述,在 Configuration Manager 控制台中管理 UDI 的软件包,这与 UDI 和 ZTI 部署的过程相同
按照在 Configuration Manager 中管理任务序列部署中所述管理 UDI 的播发,这与 UDI 和 ZTI 部署的过程相同
手动将计算机添加到用于 UDI 的站点数据库,如在 Configuration Manager 中手动将计算机添加到站点数据库中所述,这与 UDI 和 ZTI 部署的过程相同
按照在 Configuration Manager 中管理计算机集合中所述管理 UDI 的计算机集合,这是 UDI 和 ZTI 部署的相同过程
按照管理Configuration Manager中的分发点中所述管理 UDI 的分发点,这是 UDI 和 ZTI 部署的相同过程
配置单个 UDI 任务序列步骤,如在 Configuration Manager 中配置 ZTI 任务序列步骤中所述,这与 UDI 和 ZTI 部署的过程相同
通过自定义 UDI 向导配置文件来配置 UDI 向导行为,如配置 UDI 向导行为中所述
创建自定义向导页以收集其他部署信息,如使用生成自己的页面功能创建自定义向导页中所述
UDI 管理概述
UDI 管理的目标是在 UDI 向导中配置用户体验,并最终控制将 Windows 操作系统和应用程序部署到目标计算机。 通过使用 UDI 向导设计器并在Configuration Manager控制台中自定义用于 UDI 的Configuration Manager任务序列来配置 UDI 用户体验。
用于管理 UDI 的主要工具是 UDI 向导设计器。 UDI 向导设计器作为 MDT 的一部分安装,MDT 安装在 Configuration Manager 控制台上的同一台计算机上。 由于 UDI 内置于 Configuration Manager 中的 OSD 功能,因此你还将使用 Configuration Manager 控制台来管理 UDI 部署的特定方面。
图 6 演示了 UDI 管理过程的高级概述。
图 6. UDI 管理过程概述
如图 6 所示,UDI 管理过程执行如下:
基于 MDT 内置的任务序列模板创建 UDI 任务序列。
作为创建任务序列的一部分, “创建 MDT 任务序列” 向导会创建一个 MDT 工具包包,其中包含 installation_folder\Templates\Distribution 文件夹的内容 (其中 installation_folder 是安装 MDT) 的文件夹。 工具包包由 “使用工具包包 ”任务序列步骤引用。
有关 MDT 中的内置 UDI 任务序列模板的详细信息,请参阅 在 MDT 中标识 UDI 任务序列模板。
将 MDT 工具包包分发到Configuration Manager分发点。
包中包含 UDI 向导和 UDI 向导配置文件。 UDI 向导 (UDIWizard.exe) 位于包的 “工具” 文件夹中。 UDI 向导配置文件 (UDIWizard_Config.xml) 位于包的 “脚本” 文件夹中。
使用 UDI 向导设计器自定义 UDI 向导配置文件和应用程序信息文件。
UDI 向导配置文件 (UDIWizard_Config.xml) 和应用程序信息文件 (UDIWizard_Config.xml.app) 存储在 MDT 工具包包的 脚本 文件夹中。
使用已修改版本的 UDI 向导配置文件和 MDT 工具包包中的相应应用程序信息文件更新分发点。
目标计算机启动 UDI 任务序列,该任务序列在任务序列中的相应点运行 UDI 向导。
UDI 向导是使用 UDI 向导 任务序列步骤启动的。
UDI 向导运行,并从用户收集部署配置信息。
UDI 向导读取 UDI 向导配置文件,以确定要显示的向导页和页面的顺序。 用户通过提供必要的部署信息完成 UDI 向导。 UDI 向导根据提供的信息更新任务序列变量。 UDI 任务序列使用更新的任务序列变量来执行部署的平衡。
UDI 任务序列中的其余任务序列步骤已完成,部署结束时会显示 OSD 结果 对话框。 当用户首次使用 AppInstaller 登录时,将识别任务序列期间安装的任何应用程序。
AppInstaller 使Configuration Manager能够识别任务序列期间使用应用程序模型安装的任何应用程序。 这允许Configuration Manager使用监视功能等功能。
使用 MDT 任务序列模板创建 UDI 任务序列
使用 Configuration Manager 控制台中的“创建 MDT 任务序列向导”在与 MDT 集成的Configuration Manager中创建任务序列。 MDT 包括可用于部署引用和目标计算机的任务序列模板。
通过以下方式使用 MDT 任务序列模板创建 UDI 任务序列:
标识属于 MDT 的 UDI 任务序列模板,如标识 MDT 中的 UDI 任务序列模板中所述
标识 UDI 任务序列模板所需的包和图像,如标识 UDI 任务序列模板所需的包和图像中所述
按照使用创建 MDT 任务序列向导创建 UDI 任务序列中所述创建 UDI 任务序列
配置 UDI 任务序列以部署不同的操作系统,如配置 UDI 任务序列以部署不同的操作系统中所述
标识 MDT 中的 UDI 任务序列模板
MDT 包括用于在 Configuration Manager 中创建 MDT 任务序列的任务序列模板。 在 Configuration Manager 中标识 MDT 中的任务序列模板中介绍了 MDT 中包含的任务序列模板。
在 Configuration Manager 中标识 MDT 中的任务序列模板中所述的模板中,以下模板用于使用 UDI 的 MDT 部署方案:
客户端任务序列。 此任务序列模板用于 MDT 新计算机、刷新计算机和替换计算机部署方案。 此任务序列模板还用于生成和捕获引用计算机的映像。
用户驱动安装替换任务序列。 此任务序列模板是 MDT 替换计算机部署方案中两步过程的第一步,用于捕获用户状态迁移数据。 这两个步骤流程中的第二步是用户驱动的安装任务序列任务序列模板,用于:
部署目标应用程序和操作系统
还原过程第一步中的用户驱动安装替换任务序列任务序列模板期间保存的用户状态迁移数据
有关 MDT 部署方案的详细信息,请参阅 标识部署方案。
注意
始终使用“创建 MDT 任务序列向导”来创建任务序列。 尽管可以手动创建任务序列,但不建议这样做。
确定 UDI 任务序列模板所需的包和图像
UDI 任务序列模板需要与 ZTI 部署所需的包和映像相同的包和映像,如标识 MDT 任务序列模板Configuration Manager需要的包和映像中所述。
使用创建 MDT 任务序列向导创建 UDI 任务序列
“创建 MDT 任务序列向导”将替换为任务序列模板中的占位符选择的包和图像。 完成向导后,新的任务序列将引用相应的包和映像。
注意
始终使用“创建 MDT 任务序列向导”基于 MDT 任务序列模板创建任务序列。 尽管可以手动导入任务序列模板,但不建议这样做。
使用创建 MDT 任务序列向导创建 ZTI 任务序列的相同过程创建 UDI 任务序列,如使用创建 MDT 任务序列向导中的创建 ZTI 任务序列中所述Configuration Manager
根据要执行的部署方案选择适当的 UDI 任务序列模板。 有关 MDT 中的 UDI 任务序列模板的详细信息,请参阅 标识 MDT 中的 UDI 任务序列模板。
配置 UDI 任务序列以部署不同的操作系统
内置 UDI 阶段组中的 VolumePage 页允许你从 UDI 向导设计器中配置的任何操作系统映像中进行选择。 但是,“创建 MDT 任务序列”向导创建的任务序列仅引用“应用操作系统映像”任务序列步骤中的一个特定 操作系统映像 。
在 VolumePage 页上选择操作系统映像时,UDI 向导会将 OSDImageName 任务序列变量设置为所选映像名称的值。 OSDImageName 任务序列变量的值对应于Configuration Manager控制台中的操作系统映像或操作系统安装程序节点中操作系统映像的名称。
可以通过执行以下步骤来配置 UDI 任务序列以支持已添加到 VolumePage 页的操作系统:
重命名现有的 “应用操作系统映像 ”任务序列步骤,以反映要部署的操作系统映像的名称。
为现有 “应用操作系统映像 ”任务序列步骤配置一个条件,该步骤仅在 OSDImageName 任务序列变量等于要部署的操作系统映像的名称时运行该步骤。
对于已添加到 VolumePage 页的每个操作系统,请执行以下步骤:
添加新 的“应用操作系统映像 ”任务序列步骤,该步骤反映要部署的操作系统映像的名称。
为新的 “应用操作系统映像 ”任务序列步骤配置一个条件,该步骤仅在 OSDImageName 任务序列变量等于要部署的操作系统映像的名称时运行该步骤。
执行这些步骤后,当用户在 VolumePage 页上选择操作系统映像时,将运行相应的 “应用操作系统映像 ”任务序列步骤,并部署相应的操作系统映像。
配置 UDI 向导行为
User-Driven安装任务序列和User-Driven安装替换任务序列模板包括运行 UDI 向导的任务序列步骤。 当任务序列步骤运行 UDI 向导时,该步骤还会引用 UDIWizard_Config.xml 文件,该文件控制 UDI 向导的行为,并存储在 MDT 文件包的 Scripts 文件夹中。 可以使用 UDI 向导设计器自定义UDIWizard_Config.xml文件。
通过在 UDI 向导设计器中执行以下步骤来配置 UDI 向导行为:
按照查看 UDI 向导设计器概念中所述查看 UDI 向导设计器概念。
标识在执行 UDI 部署时使用的 UDI 组件以及这些组件之间的关系,如 标识 UDI 部署进程组件中所述。
查看 UDI 向导页、UDI 向导页编辑器和 UDI 向导配置文件之间的关系,如 查看 UDI 向导页之间的关系、向导页编辑器和 UDI 向导配置文件中所述。
按照查看 UDI 向导设计器用户界面中所述查看 UDI 向导设计器的 UI。
按照创建新的 UDI 向导配置文件中所述 创建新的 UDI 向导配置文件。
打开现有 UDI 向导配置文件中所述的现有 UDI 向导配置文件。
如保存 UDI 向导配置汇报中所述,将 UDI 向导设计器中的更改保存到 UDI 向导配置文件。
重写任务序列使用的 UDI 配置文件的位置和名称,如 重写 UDI 向导使用的配置文件中所述。
按照配置 UDI 向导标题和横幅映像中所述,配置要显示在 UDI 向导中的标题和横幅图像。
按照将向导页添加到阶段中所述,将 向导页添加到阶段。
从阶段中删除向导页,如 从阶段中删除向导页中所述。
更改阶段中向导页的顺序,如更改阶段中的 向导页序列流中所述。
允许或阻止用户在向导页上的控件中输入信息,如 允许或阻止用户在向导页上的控件中输入信息中所述。
按照配置向导页的 用户体验中所述,为向导页配置用户体验。
预览向导页和向导页序列如何流动 UDI 向导,如 预览向导页和向导页序列流中所述。
按照将向导页添加到页面库中所述,将 向导页添加到页面库。
如从页面库中删除向导 页中所述,从页面库中删除向导页。
更改阶段组或阶段组中阶段的顺序,如 更改阶段组或阶段的顺序中所述。
按照在 UDI 中准备语言包部署中所述,使用 UDI 向导准备语言包部署。
跳过 (从阶段中删除向导页) ,如 跳过向导页中所述。
查看 UDI 向导设计器概念
UDI 向导设计器是 MDT 中的控制台,可用于轻松配置 UDI 向导配置文件。 UDI 向导设计器可以更新现有的 UDI 向导配置文件或创建新的 UDI 向导配置文件。
注意
如果不熟悉 UDI,请查看“UDI 概念”中的 UDI 术语和术语。 熟悉这些术语和术语将有助于你更成功地将本指南应用于组织。
概括而言,UDI 向导设计器允许配置:
UDI 向导中显示的向导页的类型
向导页在 UDI 向导中显示的顺序
每个向导页的配置设置
有关可在 UDI 向导设计器中执行的任务的更多详细信息,请参阅配置 UDI 向导行为。
标识 UDI 部署过程组件
UDI 部署过程基于 MDT 中的 ZTI 部署,需要Configuration Manager。 UDI 进程作为任何其他 MDT 任务序列运行,但特定于 UDI 的任务序列在任务序列中的相应步骤运行 UDI 向导。
表 143 列出了 UDI 部署过程组件,并简要介绍了它们如何在 UDI 部署中协同工作。
表 143. UDI 部署过程组件
组件
说明
UDI 向导
UDI 向导是一种 UI,它允许根据向导中的配置设置自定义部署过程。 配置设置用于修改在操作系统和应用程序部署过程中使用的任务序列变量和无人参与安装文件。 UDI 向导由使用 UDI 任务序列模板创建的任务序列中的相应任务序列步骤启动。 UDI 向导中显示的向导页以及每个向导页处于活动状态的控件由 UDI 向导配置文件控制。
UDI 向导设计器
UDI 向导设计器用于自定义 UDI 向导配置文件。 可以使用 UDI 向导设计器: - 确定 UDI 向导中显示的向导页 - 确定 UDI 向导中显示的向导页的顺序 - 为向导页上的控件配置默认值 - 在向导页上启用或禁用单个控件
UDI 向导配置文件
UDI 向导读取 UDI 向导配置文件,以确定显示的向导页、向导页的顺序、控件的任何默认值,以及为用户交互启用或禁用控件。 UDI 向导配置文件是使用 UDI 向导设计器自定义的。 默认的 UDI 向导配置文件是名称UDIWizard_Config.xml,存储在 MDT 文件包的 Scripts 文件夹中。
UDI 任务序列
UDI 任务序列是使用 UDI 相关的 MDT 任务序列模板创建的。 UDI 任务序列模板包括任务序列步骤,用于在 UDI 部署过程中的适当时间运行 UDI 向导。 有关 UDI 任务序列模板的详细信息,请参阅 在 MDT 中标识 UDI 任务序列模板。
查看 UDI 向导页、向导页编辑器和 UDI 向导配置文件之间的关系
对于 UDI 向导中显示的每个向导页,都有一个相应的向导页编辑器,可用于使用 UDI 向导设计器配置该向导页。 UDI 向导配置文件 (UDIWizard_Config.xml) 用于存储每个向导页的配置设置。 图 7 说明了 UDI 向导页、UDI 向导页编辑器和 UDI 向导配置文件之间的关系。
图 7. UDI 向导页、UDI 向导页编辑器和 UDI 向导配置文件之间的关系
在 UDI 向导配置文件中,UDI 向导中显示的每个向导页都有单独的 Page XML 元素。 使用 UDI 向导设计器添加向导页时,将在 UDI 向导配置文件中创建相应的 Page XML 元素。 同样,删除向导页时,将删除相应的 Page XML 元素。
对于向导页的每个配置设置,每个 Page XML 元素都有子 XML 元素。 这些子 XML 元素也是使用 UDI 向导设计器中的向导页编辑器配置的。
有关 Page XML 元素的完整列表,请参阅“UDI 向导配置文件架构参考”。
注意
不要直接修改 UDI 向导配置文件。 请改用 UDI 向导设计器中的相应向导页编辑器。
查看 UDI 向导设计器用户界面
UDI 向导设计器用于自定义 UDI 向导中的用户体验,包括:
可以添加或删除 UDI 向导 (向导页)
向导页在 UDI 向导中显示的顺序
每个向导页上的控件,例如:
为用户交互启用控件
禁用控件进行用户交互
指定默认值
完成以下步骤,查看 UDI 向导设计器 UI:
查看 UDI 向导设计器高级 UI 元素,如 查看 UDI 向导设计器High-Level用户界面元素中所述。
查看 UDI 向导设计器中的 页面库 窗格 UI 元素,如在 UDI 向导设计器中查看页面库窗格中所述。
查看 UDI 向导设计器详细信息窗格中的“ 流 ”选项卡,如在 UDI 向导设计器中查看流选项卡中所述。
查看 UDI 向导设计器详细信息窗格中的“ 配置 ”选项卡,如 在 UDI 向导设计器中查看“配置”选项卡中所述。
查看 UDI 向导设计器High-Level用户界面元素
图 8 演示了 UDI 向导设计器高级 UI 元素。
图 8. UDI 向导设计器高级 UI 元素
表 144 列出了图 8 中所示的高级 UI 元素,并提供了每个元素的简要说明。
表 144. UDI 向导设计器High-Level UI 元素
UI 元素
说明
功能区
提供对可在 UDI 向导设计器中执行的基于任务的操作的访问。 操作合并到组中,例如 “文件菜单” 组或 “流设计器 ”组。
“页面库”窗格
包含可在 UDI 向导设计器中使用的向导页。 在 UDI 向导配置文件中使用每个页面的次数显示在向导页条目最右侧的部分。 例如, “语言 ”页使用三次,而 “扫描配置” 页则使用两次。
详细信息窗格
提供对要自定义的 UDI 向导配置文件的配置详细信息的访问权限。
查看 UDI 向导设计器中的“页面库”窗格
图 9 演示了 UDI 向导设计器的“页面库”窗格中的 UI 元素。
图 9. “页面库”窗格中的 UI 元素
表 145 列出了图 9 中所示的 UI 元素,并提供了每个元素的简要说明。
表 145. 页面库窗格中的 UI 元素
UI 元素
说明
页面实例
页面库中的每个向导页都是特定向导页类型的实例。 如 REF _Ref307996589 \h 图 9 所示,有两个 ConfigScanPage 向导页类型的实例,页面名称为 ConfigScanBareMetal 和 ConfigScanPage。 对页库中的向导页实例进行配置设置,并影响向导页添加到的所有阶段。
页面类型
页面类型定义可用于创建向导页类型的实例的模板。 “ 添加新页 ”对话框包含 UDI 向导设计器中可用的向导页类型的列表。
显示名称
这是向导页类型的实例的用户友好名称。 此值在页面库中不一定是唯一的。
页名称
这是向导页类型的实例的名称。 此值在页面库中必须是唯一的。
使用页的次数
此元素维护在各个阶段中使用向导页实例的次数的计数。 例如,如 REF _Ref307996589 \h 图 9 所示, ComputerPage 向导页实例在 UDI 向导配置文件中的两个不同位置使用。
查看 UDI 向导设计器中的“流”选项卡
图 10 演示了详细信息窗格中的“ 流 ”选项卡中的 UI 元素。 “ 流 ”选项卡用于配置:
将在 UDI 向导中显示的特定阶段组中特定阶段的向导页
向导页在 UDI 向导中显示的顺序
图 10. UDI 向导设计器中的“流”选项卡
表 146 列出了“ 流 ”选项卡上的 UI 元素(如图 10 所示),并提供了每个元素的简要说明。
表 146. UDI 向导设计器流选项卡 UI 元素
UI 元素
说明
阶段组
UDI 支持的部署方案(包括“新建计算机”、“刷新计算机”和“替换计算机 MDT”部署方案)使用 () 阶段的一组或多组向导页分组的集合。 阶段组在 UDI 中预定义。 不支持添加或删除阶段组。
阶段
阶段组中特定时间使用的一个或多个向导页的集合。 对于“新建计算机”阶段组,MDT 包括以下阶段: - NEWCOMPUTER。 此阶段用于新的计算机部署。 - NEWCOMPUTER。预留。 此阶段用于Configuration Manager中的预留媒体部署。 对于“替换计算机”阶段组,MDT 包括以下阶段: 1. 替换。 此阶段用于在目标计算机上运行的原始操作系统中执行的“替换计算机”阶段组的部分。 2. 替换。WinPE。 此阶段用于在 Windows PE 中执行的“替换计算机”阶段组的一部分。 阶段在 UDI 中预定义。 不支持添加或删除阶段。
向导页面
要在特定阶段组中特定阶段的 UDI 向导中显示的向导页。 向导页基于页库中向导页的实例。 向导页的实例可能显示在多个阶段和阶段组中。 向导页的配置设置会影响向导页实例,而不是阶段和阶段组中出现的单个页面。 在页面库中为要为特定类型的向导页管理的每组唯一配置设置创建向导页的唯一实例。
向导页序列
在特定阶段组中特定阶段的 UDI 向导中显示向导页的顺序。
查看 UDI 向导设计器中的“配置”选项卡
图 11 演示了详细信息窗格中“ 配置 ”选项卡中的 UI 元素。 使用“ 配置 ”选项卡在向导页上配置各个控件。
注意
对“ 配置 ”选项卡上的设置所做的任何更改都会影响页面库中该向导页的实例。 结果是包含该向导页的同一实例的任何阶段组或阶段也将反映配置设置中的更改。
图 11. UDI 向导设计器中的“配置”选项卡
表 147 列出了“ 流 ”选项卡上的 UI 元素(如图 11 所示),并提供了每个元素的简要说明。
表 147. UDI 向导设计器配置选项卡 UI 元素
UI 元素
说明
页面屏幕截图
展开以显示 UDI 向导中显示的向导页示例。
节
一个或多个用户控件的逻辑分组。
款
节中一个或多个用户控件的逻辑分组。 展开以显示配置详细信息中包含的用户控件。
如果展开子部分,可以看到该小节中的控件。 图 12 演示了子部分下方控件的 UI 元素。 子部分可能包含多个控件。
图 12. UDI 向导设计器中“配置”选项卡上控件的 UI 元素
表 148 列出了“ 配置 ”选项卡上控件的 UI 元素(如图 12 所示),并提供了每个元素的简要说明。
注意
向导页上的每个控件都是唯一的,并且具有不同的 UI 元素。 图 12 中所示的控件作为通用讨论的示例提供。
表 148. “配置”选项卡上控件的 UI 元素
UI 元素
说明
控制锁
允许启用 (解锁) 或禁用 (锁定) 控件,以允许或阻止用户在控件中输入信息。 按钮中的状态可以是以下值之一: - 已解锁。 用户能够与 UDI 向导中的 控件交互。 - 已锁定。 用户无法在 UDI 向导中与 控件交互。 如果禁用控件,则必须在控件、CustomSettings.ini 文件或 MDT DB 中将控件收集的信息作为默认值提供。
默认值
默认情况下在 控件中显示的值。 如果启用控件,则用户可以替代默认值。
关联的任务序列变量名称
与 控件关联的任务序列变量名称。 UDI 向导使用 UDI 向导中提供的值设置指定的任务序列变量。
友好名称
如果包含) ,则显示在 “摘要 ”向导页上的名称 (,并显示此控件收集的配置设置。
验证
对控件中输入的信息执行的验证检查列表。 可以在此列表中添加或删除验证检查。
有关在特定向导页上配置特定控件的详细信息,请参阅 MDT 文档 工具包参考中该向导页的相应部分。
创建新的 UDI 向导配置文件
UDI 向导根据任务序列中指定的 MDT 文件包的 Scripts 文件夹中的 UDIWizard_Config.xml 文件中指定的配置选项显示向导页。 使用 UDI 向导设计器创建新的 UDI 向导配置文件。
提示
为UDIWizard_Config.xml文件的每个唯一配置创建新的 MDT 文件包和相应的包源。
使用 UDI 向导设计器创建新的 UDI 向导配置文件
单击“ 开始”,然后指向“ 所有程序”。 指向 Microsoft 部署工具包,然后单击“ UDI 向导设计器”。
UDI 向导设计器启动。
在 UDI 向导设计器 控制台中,在功能区上的“ 文件菜单” 组中,单击“ 新建”。
在 UDI 向导设计器控制台中进行适当的更改。
在 UDI 向导设计器 控制台中,在功能区上的“ 文件菜单”组中,单击“ 另存为”。
将打开“另存为”对话框。
在“ 另存为 ”对话框中,转到 folder_path (其中 folder_path 是 MDT 文件包源) 中脚本文件夹的完全限定路径,在“ 文件名”中,键入 file_name (其中 file_name 是配置文件) 的文件名,然后单击“ 保存”。
创建新的 UDI 向导配置文件后,创建新的任务序列或修改现有任务序列步骤以使用相应的 MDT 文件包。 还需要使用修改后的 MDT 文件包更新分发点,如管理Configuration Manager中的分发点中所述,这与 UDI 和 ZTI 部署的过程相同。
打开现有的 UDI 向导配置文件
UDI 向导根据任务序列中指定的 MDT 文件包的 Scripts 文件夹中的 UDIWizard_Config.xml 文件中指定的配置选项显示页面。 使用 UDI 向导设计器打开现有的 UDI 向导配置文件。
使用 UDI 向导设计器打开现有 UDI 向导配置文件
单击“ 开始”,然后指向“ 所有程序”。 指向 Microsoft 部署工具包,然后单击“ UDI 向导设计器”。
UDI 向导设计器启动。
在 UDI 向导设计器 控制台中,在功能区上的“ 文件菜单” 组中,单击“ 打开”。
在“ 打开 ”对话框中,转到 folder_path (其中 folder_path 是 MDT 文件包源) 中脚本文件夹的完全限定路径 ,单击file_name (其中 file_name 是配置文件) 的文件名,然后单击“ 打开”。
保存 UDI 向导配置汇报
更新 UDI 向导配置后,需要保存对 UDI 向导配置文件所做的更改。 将 UDI 向导配置文件保存在任务序列中指定的 MDT 文件包的 Scripts 文件夹中。
使用 UDI 向导设计器保存 UDI 向导配置更新
单击“ 开始”,然后指向“ 所有程序”。 指向 Microsoft 部署工具包,然后单击“ UDI 向导设计器”。
UDI 向导设计器启动。
在 UDI 向导设计器 控制台中,在功能区上的“ 文件菜单” 组中,单击“ 打开”。
在“ 打开 ”对话框中,转到 folder_path (其中 folder_path 是 MDT 文件包源) 中脚本文件夹的完全限定路径 ,单击file_name (其中 file_name 是配置文件) 的文件名,然后单击“ 打开”。
在 UDI 向导设计器控制台中进行适当的更改。
在 UDI 向导设计器 控制台中,在功能区上的“ 文件菜单” 组中,单击“ 保存”。
此时会打开“ 文件保存 ”对话框,通知你“文件保存”操作已完成。
在“ 文件保存 ”对话框中,单击“ 确定”。
重写 UDI 向导使用的配置文件
UDI 向导默认使用 MDT 文件包的 Scripts 文件夹中的 UDIWizard_Config.xml 文件进行配置。 可以通过修改 UDI 向导任务序列步骤以使用 /definition 参数来替代向导使用的默认配置文件。
重写 UDI 向导使用的配置文件
在Configuration Manager控制台的导航窗格中,单击“软件库”。
在“软件库”中,转到“概述/操作系统/任务序列”。
在预览窗格中,单击“ task_sequence (,其中 task_sequence 是要编辑) 任务序列的名称。
在功能区的“ 开始 ”选项卡上的“ 任务序列 ”组中,单击“ 编辑”。
“task_sequencetask_sequence_name* TaskTask 序列编辑器”对话框 (打开,其中task_sequence是要编辑) 的任务序列的名称。
在“ task_sequence任务序列编辑器 ”对话框中, (task_sequence 是要编辑) 任务序列的名称,在任务序列层次结构中,转到 “状态捕获” 阶段。
在 “状态捕获 ”阶段下,单击 “UDI 向导” 任务序列步骤。
在“命令行”中 UDI 向导任务序列步骤的“属性”选项卡上,修改文本,如下所示 (其中 path 是配置文件的路径,相对于 Scripts 文件夹,file_name是配置文件的名称) :
cscript.exe "%DeployRoot%\Scripts\UDIWizard.wsf" /definition:
注意
上面的文本显示在一行上。 此处看到的换行是文档格式约束的结果。
重复步骤 3 和 4,将 状态捕获 替换为 预安装/仅限新计算机。
对运行 UDIWizard.wsf 的任何自定义任务序列步骤重复步骤 3 和 4。
单击“确定”。
配置 UDI 向导标题和横幅映像
UDI 向导在向导页面顶部显示标题和横幅。 可以在 UDI 向导设计器中为组织配置 UDI 向导标题和横幅映像。
使用 UDI 向导设计器配置 UDI 向导标题和横幅映像
单击“ 开始”,然后指向“ 所有程序”。 指向 Microsoft 部署工具包,然后单击“ UDI 向导设计器”。
UDI 向导设计器启动。
在 UDI 向导设计器 控制台中,在功能区上的“ 文件菜单” 组中,单击“ 打开”。
在“ 打开 ”对话框中,转到 folder_path (其中 folder_path 是 MDT 文件包源) 中脚本文件夹的完全限定路径 ,单击file_name (其中 file_name 是配置文件) 的文件名,然后单击“ 打开”。
在功能区的“ 开始 ”选项卡上的“ 文件菜单” 组中,单击“ 向导配置”。
此时将显示 “编辑向导设置 ”对话框。
执行以下步骤,完成 “编辑向导设置 ”对话框:
在 “向导标题”中,键入 wizard_title (,其中 wizard_title 是要显示在 UDI 向导) 顶部的标题。
在 “横幅图像” 中 ,键入image_name (其中 image_name 是包含要在 UDI 向导) 顶部显示的图像的文件的名称。
注意
自定义映像文件需要放置在 MDT 文件包源中的 Tools\x64、Tools\x86 和 Tools\OSDResults 文件夹中。
单击“确定”。
在 UDI 向导设计器控制台中进行其他适当的更改。
在 UDI 向导设计器 控制台中,在功能区上的“ 文件菜单” 组中,单击“ 保存”。
此时会打开“ 文件保存 ”对话框,通知你“文件保存”操作已完成。
在“ 文件保存 ”对话框中,单击“ 确定”。
关闭所有打开的窗口和对话框。
将向导页添加到阶段
UDI 向导显示一系列向导页,用于收集完成操作系统和应用程序部署所需的信息。 可以使用 UDI 向导设计器配置向导页和 UDI 向导中显示的向导页序列。
可用向导页的列表显示在“页面库”窗格中。 可以通过将向导页从“页面库”窗格拖动到详细信息窗格中的阶段,从“页面库”窗格添加页面。
使用 UDI 向导设计器将向导页添加到 UDI 阶段
在 UDI 向导设计器 控制台的详细信息窗格中,展开 阶段 (其中 阶段 是要自定义) 阶段。
在“页面库”窗格中,单击“ wizard_page”,然后将 wizard_page 拖动到详细信息窗格 (其中 wizard_page 是要添加) 的向导页。
向导页显示在详细信息窗格中,在该阶段中拖动它的位置。
提示
请记得在进行任何更改后保存 UDI 向导配置文件。
从阶段中删除向导页
UDI 向导显示一系列向导页,用于收集完成操作系统和应用程序部署所需的信息。 可以使用 UDI 向导设计器配置向导页和 UDI 向导中显示的向导页序列。 在此过程中,可以删除阶段中的向导页。 从阶段中删除向导页不会从“页面库”窗格中删除向导页。
注意
如果删除向导页,则必须为向导页配置的任务序列变量提供值。 有关详细信息,请参阅 MDT 文档 工具包参考中的相应向导页。
使用 UDI 向导设计器从阶段中删除向导页
在 UDI 向导设计器 控制台的详细信息窗格中,展开 阶段 (其中 阶段 是要自定义) 阶段。
在详细信息窗格中,单击“ wizard_page (,其中 wizard_page 是要删除) 的向导页。
在功能区的“ 开始 ”选项卡上的“ 流设计器 ”组中,单击“ 删除项”。
此时会显示 “删除项目确认 ”对话框。
在 “删除项目确认 ”对话框中,单击“ 是”。
在详细信息窗格中,向导页将从阶段中删除。
提示
请记得在进行任何更改后保存 UDI 向导配置文件。
更改阶段中的向导页序列流
UDI 向导显示一系列向导页,用于收集完成操作系统和应用程序部署所需的信息。 可以使用 UDI 向导设计器配置向导页和 UDI 向导中显示的向导页序列。 作为此过程的一部分,可以在一个阶段内对向导页进行排序。
使用 UDI 向导设计器更改阶段中的向导页序列流
在 UDI 向导设计器 控制台的详细信息窗格中,展开 阶段 (其中 阶段 是要自定义) 阶段。
在详细信息窗格中,单击“ wizard_page”,然后将 wizard_page 拖动到阶段流中希望页面显示的位置, (wizard_page是要 在阶段) 内移动的向导页。
向导页显示在详细信息窗格中,该页面将位于拖动到的位置。
提示
请记得在进行任何更改后保存 UDI 向导配置文件。
允许或阻止用户在向导页上的控件中输入信息
UDI 向导显示的每个向导页要么显示有关 UDI 部署过程的信息,要么收集 UDI 部署过程中要使用的信息。 然后,收集信息的向导页具有一个或多个用于收集信息的控件。
默认情况下,在所有向导页上启用所有控件。 使用 UDI 向导设计器,可以在每个向导页上禁用单个控件,以防止用户使用这些控件输入信息。 UDI 向导设计器具有显示以下状态的按钮:
已解锁。 此状态指示控件已启用,用户可以使用它输入信息。
已锁定。 此状态表示控件已禁用,用户无法使用它输入信息。
注意
如果禁用) 控件 (锁,则必须通过在 CustomSettings.ini 或 MDT DB 中配置 MDT 属性来提供控件收集的信息。 否则,UDI 向导不会收集必要的信息,并且 UDI 部署将失败。
允许或阻止用户使用 UDI 向导设计器在向导页上的控件中输入形式
在 UDI 向导设计器 控制台的详细信息窗格中,展开 阶段 (其中 阶段 是要自定义) 阶段。
在详细信息窗格中,单击“ wizard_page (,其中 wizard_page 是要删除) 的向导页。
在详细信息窗格中的“ 配置 ”选项卡上,展开 部分,转到 控件 (其中 节 是控件所在的部分, 控件 是要允许或阻止用户输入信息) ,然后单击具有以下状态指示器之一的相应按钮:
已解锁。 单击该按钮会将状态更改为 “已锁定 ”,并阻止用户在控件中输入信息。
已锁定。 单击该按钮会将状态更改为 “已解锁 ”,并允许用户在控件中输入信息。
提示
请记得在进行任何更改后保存 UDI 向导配置文件。
配置向导的用户体验页
每个向导页收集有助于配置 UDI 部署过程的唯一信息。 可以为每个向导页配置用户体验。
使用 UDI 向导设计器配置特定向导页的用户体验
在 UDI 向导设计器 控制台的详细信息窗格中,展开 阶段 (其中 stage 是包含要自定义) 向导页的阶段。
在详细信息窗格中的“ 流 ”选项卡上,单击 “wizard_page (,其中 wizard_page 是要自定义) 的向导页的名称。
在详细信息窗格中,单击“ 配置 ”选项卡。
在详细信息窗格中,根据所配置的向导页的类型配置用户体验。
有关为 MDT 中包含的每种类型的向导页配置用户体验的详细信息,请参阅 用户驱动安装开发人员指南中向导页的相应部分。
提示
请记得在进行任何更改后保存 UDI 向导配置文件。
预览向导页和向导页序列流
在为阶段创建按正确顺序排列的相应向导页后,可以使用 UDI 向导设计器中的预览功能预览页面在 UDI 向导中的显示方式。 预览功能允许你直观显示用户体验,并在执行实际部署之前对用户体验进行任何更改。
使用 UDI 向导设计器预览阶段的向导页和向导页面序列流
在 UDI 向导设计器 控制台的详细信息窗格中,展开 阶段 (其中 阶段 是要自定义) 阶段。
在功能区的“ 开始 ”选项卡上的“ 预览向导 ”组中,单击“ 预览”。
UDI 向导随即打开,并允许你在向导页) 浏览 (预览。 对于每个向导页,可以看到显示的控件以及控件是否已启用。
查看向导页后,关闭 UDI 向导。
还可以通过单击阶段中阶段上的“ 预览” 超链接来预览阶段的向导页和向导页面序列流。
将向导页添加到页面库
UDI 向导设计器中的页面库包含可添加到阶段的向导页列表。 页库中的每个向导页都维护在当前版本的 UDI 向导配置文件中使用向导页的实例数计数。
可以将向导页添加到页面库,以便将其添加到阶段。
使用 UDI 向导设计器将向导页添加到页面库
在 UDI 向导设计器 控制台中,在功能区的“ 主页 ”选项卡上的“ 页面库 ”组中,单击“ 添加页面”。
此时将显示“ 添加新页 ”对话框。
执行以下步骤,完成“ 添加新页 ”对话框:
在 “选择要添加的页面”中,单击“ page_type (,其中 page_type 是要添加到阶段) 的页面类型。
在 “页面名称”中,键入 unique_name (,其中 unique_name 是向导页) 的唯一名称。
提示
如果“页面名称”不唯一,则“显示名称”正上方会显示一条错误消息。
单击“确定”。
向导页显示在页库的向导页列表中。
提示
请记得在进行任何更改后保存 UDI 向导配置文件。
还可以通过在详细信息窗格中右键单击阶段中的任意位置,然后单击“ 添加页”来添加向导页。
从页面库中删除向导页
UDI 向导设计器中的页面库包含可添加到阶段的向导页列表。 页库中的每个向导页都维护在当前版本的 UDI 向导配置文件中使用向导页的实例数计数。
可以从页面库中删除向导页,以便无法再将其添加到阶段。
注意
不能从页面库中删除当前在任何阶段正在使用的向导页。 通过在页面库中查看正在使用计数,验证向导页是否未在任何阶段中使用。
使用 UDI 向导设计器从页面库中删除向导页
在 UDI 向导设计器 控制台的 “页面库”中,单击“ wizard_page (,其中 wizard_page 是要从页库) 中删除的向导页的名称。
在功能区的“ 主页 ”选项卡上的“ 页面库 ”组中,单击“ 删除页面”。
如果向导页为:
在任何阶段使用时,将显示“ 使用中的页面 ”对话框,通知你向导页当前正在使用中,无法删除。 在“ 页面使用 ”对话框中,单击“ 确定”。
未由任何阶段使用,将显示 “删除项目确认 ”对话框,确认要删除向导页。 在 “删除项目确认 ”对话框中,单击“ 是”。
向导页将从页面库中删除。
提示
请记得在进行任何更改后保存 UDI 向导配置文件。
更改阶段组或阶段的顺序
详细信息窗格包含 UDI 向导配置文件 (UDIWizard_Config.xml) 支持的阶段组和阶段的列表。 详细信息窗格中列出的每个阶段组都用于以下一个或多个 MDT 部署方案:
新建计算机
刷新计算机
替换计算机
可以在详细信息窗格中更改阶段组或阶段的顺序。
使用 UDI 向导设计器更改阶段组的顺序
在 UDI 向导设计器 控制台的详细信息窗格中 ,单击stage_group (,其中 stage_group 是要更改其序列) 的阶段组的名称。
在功能区的“ 主页 ”选项卡上的“ 流设计器 ”组中,单击以下选项之一:
上移 以使阶段组显示在方案列表的前面
下移 以使阶段组稍后显示在方案列表中
阶段组根据所选选项在阶段组列表中向上或向下移动。
还可以通过右键单击阶段组,然后根据所需结果单击“ 上移 ”或“ 下移 ”来更改阶段组的顺序。
提示
请记得在进行任何更改后保存 UDI 向导配置文件。
使用 UDI 向导设计器更改阶段组中阶段的顺序
在 UDI 向导设计器 控制台的详细信息窗格中,展开 stage_group,然后单击 阶段 (其中 stage_group 是包含阶段的阶段组的名称, 阶段 是要更改其序列) 阶段的名称。
在功能区的“ 主页 ”选项卡上的“ 流设计器 ”组中,单击以下选项之一:
上移 ,使阶段显示在阶段组中的阶段列表中的前面
向下移动 ,使阶段显示在阶段组中的阶段列表中
根据所选选项,阶段在阶段组中的阶段列表中向上或向下移动。
还可以通过右键单击阶段,然后根据所需结果单击“ 上移 ”或“ 下移 ”来更改阶段的顺序。
提示
请记得在进行任何更改后保存 UDI 向导配置文件。
准备在 UDI 中部署语言包
UDI 向导设计器的“页面库”中可用的 UDI 向导页类型之一是 LanguagePage 向导页类型。 LanguagePage 向导页类型允许你选择:
默认语言
区域设置) (时间和货币格式
键盘布局
时区
具体而言, LanguagePage 向导页允许你选择目标操作系统的默认语言。 但是,必须执行其他步骤来支持目标操作系统的语言包的选择和后续部署。
支持将多种语言部署为目标计算机的默认语言
如在 Configuration Manager 中添加语言包中所述,使用“脱机安装语言包”任务序列添加要在 UDI 中支持的语言包
对于在步骤 1 中创建 的“安装语言包脱机 ”任务序列步骤,请将任务序列步骤配置为在 UILanguage 任务序列变量等于步骤 1 中添加的语言包的情况下运行
提示
可以在任务序列步骤的“ 选项 ”选项卡上配置条件。 添加 任务序列变量 条件。
例如,如果添加日语语言包,则相应 安装语言包脱机 任务序列步骤的条件将为 UILanguage 任务序列变量等于 JA-JP。
有关 UDI 向导设计器中的 LanguagePage 向导页类型的详细信息,请参阅 用户驱动安装开发人员指南中的相应部分。
跳过向导页
在某些情况下,你可能希望通过跳过 (删除) 向导页来进一步控制和简化 UDI 向导体验。 通过跳过向导页,可以提供用户通常为向导页提供的配置值。 此外,跳过向导页比禁用 (锁定) 向导页上的所有控件更简单,也更少令人困惑。
跳过向导页
确定向导页在特定阶段中写入的变量。
若要标识由特定向导页编写的变量,请参阅“UDI 向导页参考”中向导页的相应部分。
在 CustomSettings.ini 或 MDT DB 中配置上一步中标识的变量。
使用流设计器组中功能区上的“删除项”操作,从阶段中删除向导页。
使用“生成自己的页面”功能创建自定义向导页
在某些情况下,你可能想要收集要在 UDI 中使用的其他部署信息。 必须使用自定义向导页在 UDI 向导中收集此附加信息。 可以使用以下命令创建自定义向导页:
生成自己的页面功能。 借助此功能,可以创建自定义向导页来收集部署信息,而无需编写代码或具备开发人员技能。 如果需要在没有高级用户交互的情况下收集基本信息,请使用此功能。 例如,无法使用此功能添加任何代码或自定义 UI 字体。
UDI SDK 和 Visual Studio。 如果要在 Visual Studio 中创建一个完全自定义的高级向导页来收集部署信息,请使用此 SDK。 尽管 UDI SDK 允许创建自定义向导页(例如添加自定义代码或更改字体),但此方法需要开发人员技能。
有关使用 UDI SDK 创建自定义向导页的详细信息,请参阅 用户驱动安装开发人员指南中的“创建自定义 UDI 向导页”。
通过执行以下任务,使用 UDI 中的“生成自己的页面”功能创建自定义向导页:
如创建新的自定义向导页中所述,在阶段组中创建新的 自定义向导页。
按照将控件添加到自定义向导页中所述, 将控件添加到自定义向导页。
如在自定义向导页上放置控件中所述,在 自定义向导页上放置控件。
更改自定义向导页上控件的大小,如更改自定义向导 页上的控件的大小中所述。
从自定义向导页中删除控件,如 从自定义向导页中删除控件中所述。
按照编辑自定义向导页控件属性中所述,在自定义 向导页上编辑控件的属性。
如显示或隐藏自定义向导页面网格线中所述,在 自定义向导页上显示或隐藏网格线。
按照验证和测试自定义向导页中所述,在创建自定义向导页后验证 并测试该向导页。
“新建自定义向导”页
使用“生成自己的页面”功能创建的 UDI 自定义向导页允许除了在其他 UDI 向导页上收集的信息外,还可以收集部署信息。 根据 “生成自己的 页面”向导页类型创建自定义向导页。 创建自定义向导页后,可以将控件添加到向导页,并配置控件设置的任务序列变量。
创建新的自定义向导页
单击“ 开始”,指向 “所有程序”,指向 “Microsoft 部署工具包”,然后单击“ UDI 向导设计器”。
UDI 向导设计器启动。
打开.xml文件
在功能区的“ 主页 ”选项卡上的“ 页面库 ”组中,单击“ 添加页面”。
此时将显示“ 添加新页 ”对话框。
在“ 添加新页 ”对话框的“ 页面类型 ”列中,单击“ 生成自己的页面”。
在 “显示名称”中,键入 display_name (其中 display_name 是向导页的用户友好名称,并显示在向导导航进度窗格中) 。
在 “页面名称”中,键入 page_name (,其中 page_name 是向导页的名称,并且必须在“页面库”) 中唯一,然后单击“ 确定”。
新的自定义向导页将显示在页面库中。
在详细信息窗格中,单击“ 流 ”选项卡。
在“ 流 ”选项卡上,展开 stage_group (其中 stage_group 是要向其添加新自定义向导页的阶段组的名称) 。
将显示阶段组中向导页的列表。
在“页面库”中,单击“ display_name”。 将页面拖到“流”选项卡上stage_group的相应位置 (其中display_name是向导页的用户友好名称,stage_group是要向其添加新自定义向导页的阶段组的名称) 。
将控件添加到自定义向导页
将新的 UDI 自定义向导页添加到阶段组后,必须将相应的控件添加到新的自定义向导页。 从“生成自己的页面”工具箱中添加这些控件,在 UDI 向导设计器的“ 配置 ”选项卡上查看自定义向导页时,会显示该工具箱。
表 149 列出了自定义向导页的控件类型,如图 13 所示。
表 149. UDI 生成自己的页面工具箱中的控件类型
控件类型
说明
复选框
此控件允许你选择或清除配置选项,并充当传统的 UI 检查 框。 此控件具有相应的标签,可用于描述检查框的用途。 选中“检查”框时,此控件的状态为 True,清除检查框时为 False。 检查框的状态存储在为此控件配置的任务序列变量中。 有关此控件的详细信息,请参阅 MDT 文档 工具包参考中的“复选框控件”。
组合框
此控件允许你从项列表中选择一个项,并充当传统的 UI 下拉列表。 此控件允许你在列表中添加或删除项,并提供将在为此控件配置的任务序列变量中设置的相应值。 有关此控件的详细信息,请参阅 MDT 文档 工具包参考中的“组合框控件”。
Line
此控件允许添加水平线,以将自定义向导页的一部分与另一部分分开。 此控件不收集任何配置值,而是用于直观地增强 UI。 有关此控件的详细信息,请参阅 MDT 文档 工具包参考中的“行控制”。
Label
此控件允许向向导页添加描述性只读文本。 此控件不收集任何配置值,而是用于直观地增强 UI。 有关此控件的详细信息,请参阅 MDT 文档 工具包参考中的“标签控件”。
无线电
此控件允许你从一组两个或多个选项中选择一个配置选项。 与传统单选按钮一样,可以将两个或多个这些控件组合在一起,然后用户可以选择单选按钮组中的选项之一。 将为每个选项分配唯一值。 分配给所选选项控件的值保存在为此控件配置的任务序列变量中。 有关此控件的详细信息,请参阅 MDT 文档 工具包参考中的“单选控制”。
位图
此控件允许将位图图形 (.bmp 文件) 添加到自定义向导页。 此控件不收集任何配置值,而是用于直观地增强 UI。 .bmp 文件的路径相对于 UDI 向导 (OSDSetupWizard.exe) 的位置。 有关此控件的详细信息,请参阅 MDT 文档 工具包参考中的“位图控件”。
Textbox
此控件允许你在自定义向导页上输入文本。 在此控件中键入的文本保存在为此控件配置的任务序列变量中。 有关此控件的详细信息,请参阅 MDT 文档 工具包参考中的“文本框控件”。
可以根据要收集的信息将这些控件的任意组合添加到自定义向导页。 此外,可以使用“显示网格线检查”框来显示或隐藏网格线,这些网格线可用于帮助直观地设计自定义向导页。
图 13 提供了自定义向导页和“生成自己的页面”工具箱的示例。
图 13. 自定义向导页示例
将控件添加到自定义向导页
在 UDI 向导设计器的“页面库”中,单击“ custom_wizard_page (,其中 custom_wizard_page 是要向其添加控件) 的自定义向导页的名称。
如果尚未根据“生成自己的页面”向导页类型向页面库添加自定义向导页,请添加自定义向导页。 有关如何根据“ 生成自己的 页面”向导页类型将自定义向导页添加到页面库的详细信息,请参阅 创建新的自定义向导页。
在详细信息窗格中,单击“ 配置 ”选项卡。
自定义向导页显示在详细信息窗格中。
在“生成自己的页面”工具箱中,单击“ toolbox_control (,其中toolbox_control 是要添加到自定义向导页的控件类型) ,然后将其拖动到自定义向导页。
控件将添加到自定义向导页。
将控件定位到自定义向导页上
将控件添加到自定义向导页后,可以通过执行以下任务之一来定位控件:
使用拖放将控件定位到自定义向导页上,如使用拖放将 控件置于自定义向导页上中所述。
使用控件属性在自定义向导页上放置控件,如使用控件属性在 自定义向导页上放置控件中所述。
使用拖放将控件定位到自定义向导页上
对于以下情况之一,可以使用拖放将控件定位到自定义向导页上:
最初将控件从“生成自己的页面”放置到自定义向导页
将控件移动到自定义向导页上的大致位置
若要更精确地定位控件,请在控件的布局属性上使用 X 和 Y 属性定位控件。 有关使用控件属性在自定义向导页上定位控件的详细信息,请参阅 使用控件属性在自定义向导页上定位控件。
使用拖放将控件定位到自定义向导页上
在 UDI 向导设计器的“页面库”中,单击“ custom_wizard_page (,其中 custom_wizard_page 是要将控件定位到) 的自定义向导页的名称。
如果尚未根据“ 生成自己的页面 ”向导页类型向页面库添加自定义向导页,请添加自定义向导页。 有关如何基于“ 生成自己的页面 ”向导页类型将自定义向导页添加到页面库的详细信息,请参阅 创建新的自定义向导页。
在详细信息窗格中,单击“ 配置 ”选项卡。
自定义向导页显示在详细信息窗格中。
在详细信息窗格中,单击“ toolbox_control (,其中toolbox_control 是要在自定义向导页上) 放置的控件,然后将其拖动到自定义向导页上的所需位置。
提示
可以使用自定义向导页顶部显示的 x 和 y 坐标位置来帮助定位控件。
使用控件属性在自定义向导页上放置控件
如果要控制控件的位置,以便所有控件精确对齐,请在自定义向导页上放置控件。 在控件的布局属性上使用 X 和 Y 属性定位控件。
若要大致定位控件(例如执行初始布局时),请使用拖放操作。 有关使用拖放将控件定位到自定义向导页上的详细信息,请参阅 使用拖放在自定义向导页上放置控件。
使用控件属性将控件定位到自定义向导页上
在 UDI 向导设计器的“页面库”中,单击“ custom_wizard_page (,其中 custom_wizard_page 是要将控件定位到) 的自定义向导页的名称。
如果尚未根据“ 生成自己的页面 ”向导页类型向“页面库”添加自定义向导页,则添加自定义向导页。 有关如何基于“ 生成自己的页面 ”向导页类型将自定义向导页添加到页面库的详细信息,请参阅 创建新的自定义向导页。
在详细信息窗格中,单击“ 配置 ”选项卡。
自定义向导页显示在详细信息窗格中。
在详细信息窗格中,单击“ toolbox_control (,其中toolbox_control 是你想要在自定义向导页上) 定位的控件,然后单击” 布局 “选项卡。
在“ 布局 ”选项卡上,根据希望控件所在的坐标配置表 150 中列出的属性的值。
表 150. 控件位置布局属性
属性
说明
X
此属性控制控件的水平位置。
Y
此属性控制控件的垂直位置。
配置属性后,控件将定位到这些属性指定的坐标处。
更改自定义向导页上控件的大小
更改自定义向导页上控件的大小,以便正确显示控件的内容。 使用控件的布局属性上的 Width 和 Height 属性更改控件的大小。
更改自定义向导页上控件的大小
在 UDI 向导设计器的“页面库”中,单击“ custom_wizard_page (,其中 custom_wizard_page 是要将控件定位到) 的自定义向导页的名称。
在详细信息窗格中,单击“ 配置 ”选项卡。
自定义向导页显示在详细信息窗格中。
在详细信息窗格中 ,单击toolbox_control (,其中toolbox_control 是你想要在自定义向导页上更改大小的控件) ,然后单击“ 布局 ”选项卡。
在“ 布局 ”选项卡上,根据希望控件的大小配置表 151 中列出的属性的值。
表 151. 控件大小布局属性
属性
说明
Width
此属性控制控件的宽度。 如果控件中显示的文本或图形宽度大于控件的宽度,则文本或图形将被剪裁而不显示。
Height
此属性控制控件的高度。 如果控件中显示的文本或图形高于控件的高度,则文本或图形将被剪裁且不显示。
配置属性后,控件的大小将反映这些属性中的值。
从自定义向导页中删除控件
当自定义向导页上不再需要控件时,从自定义向导页中删除控件。 从自定义向导页中删除控件后,也会删除与该控件关联的所有 布局 和 设置 属性。 删除控件并保存 UDI 向导配置文件后,无法撤消删除操作。
提示
如果要撤消删除控件的操作,请关闭 UDI 向导,而不保存更改。
从自定义向导页中删除控件
在 UDI 向导设计器的“页面库”中,单击“ custom_wizard_page (,其中 custom_wizard_page 是要从中删除控件) 的自定义向导页的名称。
在详细信息窗格中,单击“ 配置 ”选项卡。
自定义向导页显示在详细信息窗格中。
在详细信息窗格中 ,单击toolbox_control (,其中toolbox_control 是要从自定义向导页中删除的控件) ,然后单击控件右上角的红色 X 。
控件将从自定义向导页中删除。
编辑自定义向导页控件属性
放置在自定义向导页上的每个控件都有属性。 这些属性用于配置控件的外观以及 UDI 向导处理控件收集的信息的方式。
以下类型的属性可用于生成自己的页面工具箱控件:
布局属性。 使用这些属性来配置控件的 UI 特征。 每个控件都具有 布局 属性,例如 Y、 X、 Width 和 Height 属性。
有关特定控件的 布局 属性的详细信息,请参阅 MDT 文档 工具包参考中的“UDI 生成你自己的页面工具箱控件引用”中每个控件的相应部分。
设置属性。 使用这些属性可配置最初显示在控件中的数据, (默认值) 以及从用户那里收集的信息的保存位置。 只有收集信息的控件才具有“设置”属性,例如摘要页属性中可见的任务序列变量名称和友好显示名称。
有关特定控件 的设置 属性的详细信息,请参阅 MDT 文档 工具包参考中的“UDI 生成你自己的页面工具箱控件引用”中每个控件的相应部分。
编辑自定义向导页控件属性
在 UDI 向导设计器的“页面库”中,单击“ custom_wizard_page (,其中 custom_wizard_page 是要在其中放置控件) 的自定义向导页的名称。
在详细信息窗格中,单击“ 配置 ”选项卡。
自定义向导页显示在详细信息窗格中。
在详细信息窗格中,单击“ toolbox_control (,其中toolbox_control 是要放置在自定义向导页上的控件) 。
单击“ 布局 ”选项卡以配置 布局 属性。
有关特定控件的 布局 属性的详细信息,请参阅 MDT 文档 工具包参考中的“UDI 生成你自己的页面工具箱控件引用”中每个控件的相应部分。
单击 “设置” 选项卡以配置 “设置” 属性。
有关特定控件 的设置 属性的详细信息,请参阅 MDT 文档 工具包参考中的“UDI 生成你自己的页面工具箱控件引用”中每个控件的相应部分。
显示或隐藏自定义向导页面网格线
可以在自定义向导页上显示或隐藏网格线。 网格线有助于放置控件,以便它们彼此正确对齐。
显示或隐藏自定义向导页面网格线
在 UDI 向导设计器的“页面库”中,单击“ custom_wizard_page (,其中 custom_wizard_page 是要在其中放置控件) 的自定义向导页的名称。
在详细信息窗格中,单击“ 配置 ”选项卡。
自定义向导页显示在详细信息窗格中。
在详细信息窗格中,选择或清除“显示网格线检查框。
“显示网格线检查框确定网格线是否显示在自定义向导页上。 如果“显示网格线检查框为:
选中,然后显示网格线
清除,则不显示网格线
验证和测试自定义向导页
创建自定义向导页并配置相应的控件后,验证自定义向导页的行为是否按预期方式运行。 可以使用 UDI 向导设计器中的预览功能验证和测试自定义向导页。
预览功能允许你可视化用户体验,并在执行实际部署之前对用户体验进行任何更改。 可以像运行 UDI 向导的用户一样与自定义向导页进行交互。
有关如何预览向导页和向导页序列流的详细信息,请参阅 预览向导页和向导页序列流。
运行 UDI 向导
运行基于 UDI 的任务序列时,会自动启动 UDI 向导。 使用 Windows 部署服务自动启动基于 UDI 的任务序列,或者通过使用 Configuration Manager 客户端中) 播发的已部署 (任务序列手动启动。 (新计算机、刷新计算机或替换计算机) 的每个 MDT 部署方案使用不同的过程。 从 Windows 部署服务或使用任务序列可启动媒体启动部署。 部署过程会提示输入任何尚未指定的配置设置。
UDI 向导根据所选的 MDT 部署方案显示向导页,以及保存在 UDI 向导配置文件 (UDIWizard_Config.xml) MDT 文件包的 Scripts 文件夹中的配置选项。 启用的控件及其默认值也由 UDI 向导配置文件中保存的配置选项控制。
运行 UDI 向导
使用基于 UDI 的任务序列模板和以下方法之一启动创建的任务序列:
使用任务序列媒体向导的任务序列可启动媒体磁盘,如在 Configuration Manager 中创建任务序列可启动媒体中所述。
Windows 部署服务启动相应的 Windows PE 映像,依次启动到目标计算机的 UDI 部署过程,如 为 UDI 部署准备 Windows 部署服务中所述。
Windows PE 启动,然后启动任务序列向导。
通过选择适当的基于 UDI 的任务序列来完成任务序列向导。
在相应的任务序列步骤中,UDI 向导将启动。
根据所选的向导页和向导页的顺序完成 UDI 向导。
提示
在生产环境中执行部署之前,请确保使用 UDI 向导设计器中的预览功能在 UDI 向导中预览向导页的用户体验。
完成 UDI 向导后,将开始部署新操作系统。 部署过程完成后, OSD 结果 页将显示在第一个用户登录到目标计算机之前。 有关如何配置 OSD 结果 页的详细信息,请参阅 MDT 文档 工具包参考中的“OSDResults.exe.config文件元素值”部分。
配置 MDT 部署
通过以下方式配置 MDT 部署:
按照自定义 MDT 配置文件中所述自定义CustomSettings.ini和Bootstrap.ini文件
按照配置适当的 MDT 属性中所述自定义 MDT 属性
将 MDT 属性应用于计算机组,如将 MDT 属性应用于计算机组中所述
将 MDT 属性应用于单个计算机,如将 MDT 属性应用于单个计算机中所述
按照配置 MDT 处理规则中所述 配置 MDT 处理规则
按照在目标计算机上准备磁盘中所述,在 目标计算机上准备磁盘
使用 USMT 保存和还原用户状态迁移数据,如保存和还原用户状态信息中所述
将目标计算机加入 AD DS 域,如将目标计算机加入 AD DS 域中所述
按照将软件汇报部署到目标计算机中所述,将软件更新部署到目标计算机
如管理设备驱动程序中所述,在 MDT 部署中 管理设备驱动程序
从 MDT 运行 Microsoft System Center 2012 Orchestrator Runbook,如运行 Orchestrator Runbook 中所述
在任务序列中运行Windows PowerShell脚本,如在部署期间运行Windows PowerShell脚本中所述
使用 组策略 对象包应用安全性和符合性配置设置,如应用组策略对象包中所述
启用参与 CEIP 和 WER 中所述的 windows 客户体验改善计划 (CEIP) 和Windows 错误报告 (WER)
配置在目标计算机上配置 Windows 角色和功能的任务序列步骤,如配置角色和功能任务序列步骤中所述
按照配置服务器角色任务序列步骤中所述,在 MDT 部署中为 Windows Server 操作系统配置服务器角色
按照将内容复制到目标计算机中所述,将内容复制到 MDT 部署 的目标计算机
创建与 MDT 部署过程集成的自定义脚本,如为 MDT 创建自定义脚本中所述
自定义 MDT 配置文件
MDT 使用 MDT 配置文件灵活且高度可自定义。 以下部分包含演示如何自定义部署过程的配置示例。
通过以下方式自定义 MDT 配置文件:
标识 CustomSettings.ini 文件的语法,如标识CustomSettings.ini文件语法中所述
按照CustomSettings.ini文件中的节中所述标识 CustomSettings.ini文件的节
按照 CustomSettings.ini 文件中的属性中所述配置 CustomSettings.ini 文件中的属性
按照 CustomSettings.ini 文件中的子节中所述,在 CustomSettings.ini 文件中配置子节
配置 CustomSettings.ini 文件以使用 UserExit 指令运行用户退出脚本,如 CustomSettings.ini 文件中的用户退出脚本中所述
按照 LTI 部署的基本CustomSettings.ini文件中所述,为 LTI 部署配置 CustomSettings.ini 文件的基本配置设置
为 Configuration Manager 中 ZTI 部署的 CustomSettings.ini 文件配置基本配置设置,如使用配置管理器进行 ZTI 部署的基本CustomSettings.ini文件中所述
标识 BootStrap.ini 文件的语法,如标识BootStrap.ini文件语法中所述
标识CustomSettings.ini文件语法
CustomSettings.ini 文件的语法类似于许多.ini文件。 CustomSettings.ini文件包括:
Sections
属性
设置
清单 1 显示了针对 Configuration Manager 的 ZTI 自定义的CustomSettings.ini文件。 有关清单 1 中CustomSettings.ini文件的详细信息,请参阅本指南后面的 使用配置管理器进行 ZTI 部署的基本CustomSettings.ini文件。
列表 1. Configuration Manager的 ZTI 部署自定义CustomSettings.ini文件
[Settings]
Priority=Default, MACAddress
Properties=CustomProperty
[Default]
OSInstall=Y
ScanStateArgs=/v:5 /o /c
LoadStateArgs=/v:5 /c /lac
UserDataLocation=NONE
[00:0F:20:35:DE:AC]
CustomProperty=TRUE
[00:03:FF:FE:FF:FF]
CustomProperty=FALSE
CustomSettings.ini 文件中的节
节用方括号 ([]) 来标识,这些 [Settings] 括号 () 。 在清单 1 中,部分包括 [Settings]、 [Default]、 [00:0F:20:35:DE:AC]和 [00:03:FF:FE:FF:FF]。
CustomSettings.ini 文件中的节包括:
必需节中所述的 必需节
可选节中所述的 可选节
必需节
[Settings]只有 节是必需的。 所有其他部分都是可选的。 MDT 脚本需要 [Settings] CustomSettings.ini 中的 部分来查找保留属性 (优先级 和 属性) 。
可选节
使用 CustomSettings.ini 文件中的可选部分将一组配置设置分配到:
一组计算机。 在清单 1 中,部分的配置 [Default]设置应用于多台计算机。 有关详细信息,请参阅本指南后面的 将 MDT 属性应用于计算机组。
单个计算机。 在清单 1 中 [00:0F:20:35:DE:AC] ,和 [00:03:FF:FE:FF:FF] 部分中的配置设置将应用于相应的计算机 (在本例中,由目标计算机的媒体访问控制 [MAC] 地址) 标识。 有关详细信息,请参阅本指南后面的 将 MDT 属性应用于单个计算机。
CustomSettings.ini 文件中的属性
属性是必须向其分配值的变量。 属性后跟等号 (=) 。 脚本会扫描CustomSettings.ini文件以查找属性。
可用于部署目标计算机的属性类型包括以下属性:
在 ZTIGather.wsf 中自动声明。 这些预定义属性在 ZTIGather.wsf 代码中声明,并记录在 MDT 文档 工具包参考中。 此外,ZTIGather.wsf 文件会自动设置这些属性的值。 这些属性未在 CustomSettings.ini 中配置,应被视为只读。
在 ZTIGather.xml 文件中声明。 这些预定义属性列在 ZTIGather.xml 文件中,并记录在 MDT 文档 工具包参考中。 ZTIGather.wsf 文件通过扫描 ZTIGather.xml 文件来检索这些属性。 将此文件中的属性划分为以下属性:
ZTIGather.wsf 自动为其赋值。 ZTIGather.wsf 自动设置这些属性的值,这些属性必须被视为只读。
必须在 CustomSettings.ini中分配值 。 确保要使用的任何属性的值在 CustomSettings.ini 中设置,并且被视为可修改。
在 Properties 属性中声明。 这些是可以声明的自定义属性,它们是在 ZTIGather.wsf 和 ZTIGather.xml 中自动声明的属性的补充。
使用 ZTI 和 LTI 属性的方式是相同的。 但是,某些属性对 ZTI 或 LTI 部署是唯一的。 与 ZTI 部署一样,LTI 部署也有唯一的属性。 大多数特定于 LTI 的属性都与部署向导 (相关,例如 SkipAdministratorPassword、 SkipCapture 或 SkipUserData) 。 尽管这些属性使用与其他属性相同的语法,但保留属性在部署处理规则中执行特定功能。
注意
属性值必须以大写形式指定,以便部署脚本能够正确标识它们,例如 YES、TRUE 或 FALSE。 对于在 CustomSettings.ini 文件、BootStrap.ini 文件和 MDT DB 中指定的属性值,这是正确的。
通过以下方式配置 CustomSettings.ini 文件:
按 优先级 保留属性中所述配置 优先级保留属性
配置属性保留属性,如属性保留属性中所述
按照 CustomSettings.ini 文件中的值中所述配置属性的值
Priority Reserved 属性
Priority 保留属性确定可在其中查找配置值的顺序和节。 每个部分都按指定的顺序进行搜索。 找到属性值后,其余部分不用于该属性。 在清单 1 中 [Default] ,首先分析节,然后分析与本例中 (目标计算机的 MAC 地址对应的部分, [00:0F:20:35:DE:AC] 或 [00:03:FF:FE:FF:FF]) 。
表 152 列出了可以在 Priority 属性中引用的节的类型。
表 152. Priority 属性的节类型
类型
可以基于
MDT 属性
任何已知的 MDT 属性。 例如,指定 HostName 属性会导致 MDT 扫描具有目标计算机主机名的部分。 其他属性(如 MACAddress)可能会导致 (检查多个分区名称,因为计算机可以具有多个 MAC 地址) 。
文本部分名称
在 Priority 属性中指定的文本名称。 例如,如果 MySectionPriority 属性中包含 ,则 MDT 将搜索之前未在 节中找到 [MySection]的属性。
间接引用
引用节的文本名称,该节又引用其他节。 例如,如果 DefaultGateway 属性包含在 Priority 属性中,则 MDT 将搜索 部分 [DefaultGateway] 。 如果节 [DefaultGateway] 引用基于默认网关) 的 IP 地址 (的其他部分,则这是间接引用的示例。 有关使用 DefaultGateway 属性的间接引用示例,请参阅选择计算机分组方法中的“示例:由 Woodgrove Bank 选择 的计算机分组”。
属性保留属性
清单 1 中显示的 属性 保留属性 () 定义要在部署中使用的任何自定义的用户定义的属性。 这些用户定义的属性由 ZTIGather.wsf 脚本位于CustomSettings.ini文件 (或配置数据库) 。 这些属性是 MDT 中预定义属性的补充。
在清单 1 中, CustomProperty 是用户定义的属性, ScanStateArgs 是预定义的属性。 有关 MDT 中预定义属性的列表,请参阅 MDT 文档 工具包参考中的“属性”部分。
还可以通过添加数字后缀(如 ListProperty001、 ListProperty002 等)来定义可向其分配多个值的自定义属性。 通过在属性名称的末尾添加“”(*),可以创建这些类型的自定义属性。 例如, ListProperty (*) 将自定义属性定义为属性值列表,而不是单值属性。 请考虑定义 ListProperty (* ) 的 CustomSettings.ini 文件中的以下摘录:
[Settings]
Priority=Default
Property=CustomProperty, ListProperty(*)
[Default]
CustomProperty=TRUE
ListProperty001=New York City
ListProperty002=Chicago
CustomSettings.ini 文件中的值
值 是分配给属性的配置设置。 值前面有一个等号 (=) 。 脚本会扫描CustomSettings.ini文件以查找值。 在清单 1 中,分配给 LoadStateArgs 属性的值是:
/v:5 /c /lac
注意
CustomSettings.ini文件与传统的 INI 文件不同,即即使值包含空格,也不要在值周围加上引号。
CustomSettings.ini 文件中的子节
可以使用 Subsection 指令基于属性的值在 Customsettings.ini 文件中创建 子节 。 Subsection 指令的值可用于动态引用可用于对配置设置进行分组的子部分。
清单 2 演示了CustomSettings.ini文件的摘录,该文件使用 Subsection 指令基于计算机模型动态引用子节,该模型在 Model 属性中指定。
清单 2. 使用 Subsection 指令动态引用 CustomSettings.ini 文件中的子节
[Settings]
Priority=Make, Default
[Default]
[Contoso Computer Corporation]
Subsection=Contoso-%Model%
[Contoso-MDT 6600]
Packages001=XXX00009:Program9
Packages002=XXX0000A:Program10
[Contoso-MDT 2431]
Packages001=XXX00003:Program2
Packages002=XXX00003:Program4
在清单 2 中, Priority 行包含 Make 属性,该属性用于基于 Make 属性的值引用子部分。 当 Make 属性的值等于“Contoso Computer Corporation”时,将引用“Contoso Computer Corporation”子节。
“Contoso Computer Corporation”子节包含一个基于 Model 属性的值引用其他子部分的 Subsection 行。 在此示例中,MDT 将处理“Contoso-MDT 6600”和“Contoso-MDT 2431”部分,具体取决于 Model 属性的值。
CustomSettings.ini 文件中的用户退出脚本
用户退出脚本实际上是一个函数库,可以在使用 UserExit 指令处理 CustomSettings.ini 文件时调用它。 用户退出脚本包含一个或多个可在CustomSettings.ini文件过程中调用的函数。
通过指定 UserExit 指令并分配要调用的脚本的属性名称来调用用户退出脚本,例如, UserExit=TrimAssetTag.vbs。 用户退出脚本中的函数通过指定包含在字符中的 # 函数的名称来调用。 例如,如果用户退出脚本包含名为 TrimAssetTag () 的函数,则会通过指定 #TrimAssetTag () # 来调用它。
通过在调用函数时指定参数,可以按通常的方式将参数传递给用户退出脚本中的函数。 例如,若要将变量 %ASSETTAG% 传递给 函数 TrimAssetTag () ,将通过指定 #TrimAssetTag (“%ASSETTAG%”) # 来调用函数。
通过将函数分配给该变量,可以将函数返回的值分配给变量。 例如,若要获取计算机的资产标记并使用函数 TrimAssetTag () 对其进行剪裁,然后将剪裁的资产标记重新分配到变量 AssetTag,CustomSettings.ini文件将读取 AssetTag=#TrimAssetTag (“%ASSETTAG%”) #。
如何使用此方法的一个示例是,根据设置 TaskSequenceID 属性的规则来确定要运行的任务序列。 列表 3 是一个示例用户退出脚本,用于根据可用 RAM 量确定要运行的任务序列。 此脚本还使用 ZTIUtility 日志记录类。
列表 3. 示例用户退出脚本
Function UserExit(sType, sWhen, sDetail, bSkip)
UserExit = Success
End Function
Function SetTaskSequence(vMemory)
oLogging.CreateEntry "UserExit - Determining Task " & _
"Sequence to run based on available RAM", LogTypeInfo
If vMemory <= 2048 Then
SetTaskSequence = "Win7_X86"
oLogging.CreateEntry "UserExit - Available RAM: " & _
vMemory & ". Selecting Win7_X86 TS.", LogTypeInfo
Else
SetTaskSequence = "Win8_X86"
oLogging.CreateEntry "UserExit - Available RAM: " & _
vMemory & ". Selecting Win8_X86 TS.", LogTypeInfo
End If
End Function
用户退出脚本应放置在部署共享上的 Scripts 文件夹中, (例如 D:\Production Deployment Share\Scripts) 。
创建用户退出脚本
创建并测试要使用的自定义脚本。
找到 MDT 脚本文件夹 (例如 D:\Production Deployment Share\Scripts) 。
将自定义脚本复制到 Scripts 文件夹。
将用户退出脚本添加到部署共享 (在本例中为 Z-RAMTest.wsf) ,然后必须在部署共享的 CustomSettings.ini 文件中引用该脚本,以便在部署期间调用它。
从 CustomSettings.ini调用用户退出脚本
单击“ 开始”,然后指向“ 所有程序”。 指向 Microsoft 部署工具包,然后单击“ 部署工作台”。
在 Deployment Workbench 控制台树中,转到 Deployment Workbench/Deployment Shares/deployment_share (其中 ,deployment_share 是要配置) 的部署共享的名称。
在操作窗格中,单击“属性”。
单击“ 规则 ”选项卡以显示CustomSettings.ini文件。
将节添加到UserExit.vbs,以使用上一部分中所述的原则调用所需的功能。 清单 4 中显示了CustomSetting.ini文件的示例。
单击“ 确定” 提交更改。
在详细信息窗格中,单击“ deployment_share (,其中 deployment_share 是要配置) 的部署共享的名称。
在“操作”窗格中,单击“ 更新部署共享”。
“更新部署共享向导”将启动。
在 “选项” 页上,选择“ 优化启动映像更新过程”,然后单击“ 下一步”。
在 “摘要 ”页上,验证详细信息是否正确,然后单击“ 下一步”。
在“确认”页上,单击“完成”。
用户退出脚本的另一个常见用途是从已知的 MDT 属性(如 SerialNumber、 Model 或 Product)动态设置计算机名称。
列表 4. 调用用户退出脚本的示例CustomSettings.ini
[Settings]
Priority=Default
[Default]
OSInstall=Y
TaskSequenceID=#SetTaskSequence("%MEMORY%")#
UserExit=Z-RAMTest.vbs
UserDataLocation=NONE
SkipCapture=YES
SkipAdminPassword=NO
SkipProductKey=YES
LTI 部署的基本CustomSettings.ini文件
对于 LTI 部署,Deployment Workbench 使用 CustomSettings.ini 文件的模板版本 (存储在 installation_folder\Templates 中,其中 installation_folder 是安装 MDT 的文件夹,) 作为自定义版本的CustomSettings.ini的基础。 清单 5 中演示了CustomSettings.ini 文件的模板版本。 清单 5 中的模板版本不包含足够的设置,无法成功将 Windows 部署到目标计算机。 但是,将使用 Deployment Workbench 进一步自定义该文件。
列表 5. Templates 文件夹中未修改CustomSettings.ini文件
[Settings]
Priority=Default
Properties=MyCustomProperty
[Default]
OSInstall=Y
ScanStateArgs=/v:5 /o /c
LoadStateArgs=/v:5 /c /lac
Deployment Workbench 中的“新建部署共享向导”根据提供的响应修改CustomSettings.ini文件的此模板。 清单 6 显示完成“新建部署共享向导”后CustomSettings.ini 文件的自定义版本。
列表 6. 由部署工作台修改的自定义CustomSettings.ini文件
[Settings]
Priority=Default
Properties=MyCustomProperty
[Default]
OSInstall=Y
ScanStateArgs=/v:5 /o /c
LoadStateArgs=/v:5 /c /lac
UserDataLocation=NONE
SkipCapture=NO
SkipAdminPassword=YES
SkipProductKey=YES
清单 6 中的 CustomSettings.ini 文件包含使用此文件版本迁移的所有目标计算机的属性值。 此版本的文件不包含特定于特定目标计算机的值。 对于 LTI,在安装过程中手动提供特定于计算机的目标配置值。
表 153 说明了清单 6 中使用的属性和相应值。
表 153. 清单 6 中CustomSettings.ini属性的说明
CustomSettings.ini中的行
用途
[Settings]
指示节的 [Settings] 开头。
Priority=Default
建立进程分析子节以查找变量值的序列。 在此示例中,节 [Default] 是针对变量进行分析的唯一子节。
Properties=MyCustomProperty
指示要查找的任何其他属性。 此处列出的属性是ZTIGather.xml中列出的属性的补充。 ZTIGather.wsf 分析ZTIGather.xml以获取属性列表。
[Default]
指示节的 [Default] 开头。
OSInstall=Y
指示计算机应执行操作系统部署。
ScanStateArgs=/v:5 /o /c
传递给 USMT 中Scanstate.exe工具的参数。 这些参数在状态捕获期间传递给Scanstate.exe。
LoadStateArgs=/v:5 /c /lac
传递给 USMT 中Loadstate.exe工具的参数。 这些参数在状态还原期间传递给Loadstate.exe。
UserDataLocation=NONE
指示用户状态迁移数据的保存位置。 该值 NONE 指示不应保存用户状态迁移数据。 指示用户状态迁移数据的保存位置。 该值 NONE 指示不应保存用户状态迁移数据。
SkipCapture=YES
指示是否在部署向导中显示 “指定是否提示图像捕获 ”页。 如果 属性设置为“是”,则会跳过向导页,并且不显示该页。 指示是否在部署向导中显示 “指定是否提示图像捕获 ”页。 如果 属性设置为“是”,则会跳过向导页,并且不显示该页。
SkipAdminPassword=YES
指示是否显示部署向导中的 “允许用户设置管理员密码 ”页。 如果 属性设置为“是”,则会跳过向导页,并且不显示该页。
SkipProductKey=YES
指示是否显示“允许用户在部署向导中 指定产品密钥 ”页。 如果 属性设置为“是”,则会跳过向导页,并且不显示该页。
有关各个属性的详细信息,请参阅 MDT 文档 工具包参考中的相应参考部分。
使用配置管理器进行 ZTI 部署的基本CustomSettings.ini文件
对于使用 Configuration Manager 的 ZTI 部署,Deployment Workbench 使用模板版本的 CustomSettings.ini 文件 (存储在 installation_folder\Templates 中,其中 installation_folder 是安装 MDT 的文件夹) 作为自定义版本CustomSettings.ini的基础。 清单 7 说明了CustomSettings.ini文件的模板版本。 清单 7 中的模板版本不包含足够的设置,无法成功将 Windows 部署到目标计算机。 但是,将使用 Deployment Workbench 进一步自定义该文件。
清单 7. Templates 文件夹中未修改CustomSettings.ini文件
[Settings]
Priority=Default
Properties=MyCustomProperty
[Default]
OSInstall=Y
ScanStateArgs=/v:5 /o /c
LoadStateArgs=/v:5 /c /lac
Deployment Workbench 中的“新建部署共享向导”根据提供的响应修改CustomSettings.ini文件的此模板版本。 清单 8 显示完成“新建部署共享向导”后CustomSettings.ini文件的自定义版本。
清单 8. 由部署工作台修改的自定义CustomSettings.ini文件
[Settings]
Priority=Default
Properties=MyCustomProperty
[Default]
OSInstall=Y
ScanStateArgs=/v:5 /o /c
LoadStateArgs=/v:5 /c /lac
UserDataLocation=NONE
清单 8 中显示的CustomSettings.ini文件包含使用此文件版本部署的所有目标计算机的属性值。 此版本的文件不包含对特定目标计算机唯一的值。
对于使用 Configuration Manager 的 ZTI,“创建 MDT 任务序列向导”会复制CustomSettings.ini模板的未修改版本,且不对文件进行任何修改。 修改在包源文件夹中指定的包源文件夹中的模板版本,该版本将在“创建 MDT 任务序列向导”中的“MDT 任务序列向导”的“MDT 包”向导页上创建,如Configuration Manager中的“创建 ZTI 任务序列向导”中所述。
修改此版本的 CustomSettings.ini 文件,以包含特定于目标计算机的配置值。 修改文件后,更新 Microsoft 部署文件包的分发点,以便这些更改可用于任务序列。 清单 9 显示了 CustomSettings.ini 文件的修改版本,其中包括特定于目标计算机的设置。
列表 9. 具有目标计算机设置的自定义CustomSettings.ini文件
[Settings]
Priority=Default, MACAddress
Properties=MyCustomProperty
[Default]
OSInstall=Y
ScanStateArgs=/v:5 /o /c
LoadStateArgs=/v:5 /c /lac
UserDataLocation=NONE
[00:0F:20:35:DE:AC]
MyCustomProperty=TRUE
[00:03:FF:FE:FF:FF]
MyCustomProperty=FALSE
表 154 说明了清单 9 中使用的属性和相应值。
表 154. 清单 9 中CustomSettings.ini属性的说明
CustomSettings.ini中的行
用途
[Settings] [Settings]
指示节的 [Settings] 开头。
Priority=Default, MACAddress
建立进程分析子节以查找变量值的序列。 在此示例中, [Default] 首先分析节,然后分析与目标计算机的 MAC 地址对应的部分 (MACAddress) 。 目标计算机 ([00:0F:20:35:DE:AC]和 [00:03:FF:FE:FF:FF]) 部分包含特定于计算机的设置。 建立进程分析子节以查找变量值的序列。 在此示例中, [Default] 首先分析节,然后分析与目标计算机的 MAC 地址对应的部分 (MACAddress) 。 目标计算机 ([00:0F:20:35:DE:AC]和 [00:03:FF:FE:FF:FF]) 部分包含特定于计算机的设置。
Properties=MyCustomProperty
指示要查找的任何其他属性。 此处列出的属性是ZTIGather.xml中列出的属性的补充。 ZTIGather.wsf 分析ZTIGather.xml以获取属性列表。
[Default]
指示节的 [Default] 开头。
OSInstall=Y
指示目标计算机是否有权安装操作系统。
ScanStateArgs=/v:5 /o /c
传递给 USMT 中Scanstate.exe工具的参数。 这些参数在状态捕获阶段期间传递给Scanstate.exe。
LoadStateArgs=/v:5 /c /lac
传递给 USMT 中Loadstate.exe工具的参数。 这些参数在状态还原期间传递给Loadstate.exe。
UserDataLocation=NONE
指示用户状态迁移数据的保存位置。 该值 NONE 指示不应保存用户状态迁移数据。
[00:0F:20:35:DE:AC]
包含特定于具有匹配 MAC 地址的目标计算机的所有属性和设置的节。 在此示例中,目标计算机的 MAC 地址为 [00:0F:20:35:DE:AC]。
[00:03:FF:FE:FF:FF]
包含特定于具有匹配 MAC 地址的目标计算机的所有属性和设置的节。 在此示例中,目标计算机的 MAC 地址为 [00:03:FF:FE:FF:FF]。
有关各个属性的详细信息,请参阅 MDT 文档 工具包参考中的相应参考部分。
标识BootStrap.ini文件语法
在 LTI 部署中,在访问 CustomSettings.ini 文件之前,使用 BootStrap.ini 文件指定属性设置。 使用 BootStrap.ini 文件提供分发点信息、登录凭据和 Windows PE 键盘区域设置。 BootStrap.ini中配置的属性可帮助 MDT 脚本找到相应的 MDT 分发共享。
BootStrap.ini 文件的语法与 CustomSettings.ini 文件相同。 BootStrap.ini 文件包含CustomSettings.ini中使用的属性的子集,如下所示:
DeployRoot
注意
确保在 BootStrap.ini 文件中指定 DeployRoot 属性,因为 LTI 部署过程将无法在部署共享中找到 CustomSettings.ini 文件。 如果未正确配置,则运行部署向导时会显示错误和警告。
SkipBDDWelcome
UserDomain
UserID
UserPassword
KeyboardLocale
有关其中每个属性的详细信息,请参阅 MDT 文档 工具包参考中的相应部分。
在创建部署共享时,Deployment Workbench 会创建 BootStrap.ini 文件。 在初始创建后,手动进行所有进一步的自定义。
列表 10 显示 Deployment Workbench 自动为部署共享创建的 BootStrap.ini 文件。 可能需要自定义清单 10 中的BootStrap.ini文件。
列表 10。 BootStrap.ini由部署共享的 Deployment Workbench 创建的文件
[Settings]
Priority=Default
[Default]
DeployRoot=\\NYC-MDT-01\Distribution$
配置相应的 MDT 属性
MDT 使用向导来创建和管理配置文件。 有关标准 MDT 配置文件(CustomSettings.ini和BootStrap.ini)的详细信息,请参阅 自定义 MDT 配置文件。 但是,可以自定义配置文件以满足组织的需求。
在配置部署过程之前,请从预定义或用户定义的属性中选择要引用的属性。 所选属性必须包括部署过程中提供的所有配置设置。
对于使用 Configuration Manager 的 ZTI 部署,请提供部署目标操作系统所需的所有配置设置。 对于 LTI 部署,请提供自动提供的配置设置的子集;可以在部署过程中手动提供其余设置。
MDT 过程发生在 TS.xml 文件中定义的阶段中。 任务序列程序分析TS.xml文件,以确定执行部署过程的相应顺序。 TS.xml 文件中定义的阶段包括:
验证阶段。 执行验证检查以确保操作系统安装可以继续;专门阻止在服务器操作系统上进行安装。
状态捕获阶段。 从配置文件、数据库和本地计算机收集信息,以确定映像安装过程应如何进行,包括是否有足够的空间来执行本地 USMT 状态备份。 脚本还会根据需要调用 USMT Scanstate.exe 命令。
预安装阶段。 确认在刷新计算机方案的状态捕获阶段中收集了必要的信息。 在“新建计算机”和“替换计算机”方案中,脚本收集此阶段的必要信息,因为这些方案不执行状态捕获阶段。 此外,还可以为“刷新计算机”方案选择性地执行计算机备份。
安装阶段。 在目标计算机上安装目标操作系统。
安装后阶段。 使用基于要部署的操作系统的先前自定义操作中收集的信息汇报Unattend.xml。
状态还原阶段。 调用 USMT Loadstate.exe 命令以还原以前备份的用户状态。
TS.xml文件根据每种类型的部署方案标识每个阶段中的相应步骤, (刷新计算机、替换计算机和新计算机) 。 选择部署过程的每个阶段所需的属性。
有关每个阶段中使用的每个属性的详细信息,请参阅 MDT 文档 工具包参考中的“属性”部分。
将 MDT 属性应用于计算机组
尽可能使用基于组的规则来应用大多数计算机配置设置。 基于组的规则允许将相同的配置设置应用于一组客户端计算机。 应用基于组的规则后,可以使用基于计算机的规则提供特定于计算机的配置设置。
通过执行以下步骤,将属性应用于计算机组:
选择对多台计算机进行分组的方法,如 选择计算机分组方法中所述。
按照将属性应用于组中所述,将 属性应用于计算机的分组。
选择用于对计算机进行分组的方法
可以使用不同的方法对客户端计算机进行分组。 确定如何对计算机进行分组后,选择适当的属性来帮助对计算机进行分组。
使用 MDT 中的处理规则,根据可能应用于一组计算机的任何属性对计算机进行分组, (例如 Make、 Model 或 DefaultGateway) 。 表 155 列出了对计算机进行分组的方法、方法的说明以及可用于对计算机进行分组的属性。
表 155. 用于对计算机进行分组的方法
分组方法
说明
属性
地理
根据地理区域中的资源 ((例如地理区域中的计算机上的共享文件夹)对配置设置进行分组) 。
DefaultGateway
目标计算机硬件属性
根据硬件属性对配置设置进行分组 (,例如目标计算机) 的计算机或处理器体系结构。
建筑CapableArchitectureMake
目标计算机软件属性
基于硬件属性 ((例如目标计算机的操作系统版本) )对配置设置进行分组。
OSVersion
默认属性
当属性不在其他部分中时,将配置设置应用于所有目标计算机。
默认
在大多数情况下,计算机分组可以嵌套。 例如,可以使用 DefaultGateway 属性指定计算机驻留在某个地理位置中的 IP 子网。 使用 部分中的用户定义的属性 [DefaultGateway] 定义位置,如清单 11 中所示。
注意
可以使用各种方法按硬件配置对计算机进行分组,脚本将搜索替换的值。 例如,如果指定 Priority=Make,则脚本将替换为 Make 的值,该值通过 Windows Management Instrumentation (WMI) 调用确定,并将查找相应的部分,例如 [Dell Computer Corporation]。
示例:Woodgrove Bank 选择的计算机分组
清单 11 显示了虚构公司 Woodgrove Bank 如何用于 [DefaultGateway] 指定特定位置的配置设置的示例。 (172.16.0.3、172.16.1.3 和 172.16.2.3 的三个子网) 驻留在 NYC 位置。 单独的部分 [NYC]包括特定于 NYC 位置的配置设置。 达拉斯和华盛顿位置存在类似的部分。 这是一种特殊情况,它允许多个默认网关指向同一部分。 在许多环境中,部分和相应部分之间 [DefaultGateway] 可能需要一对一映射。
列表 11. 使用 [DefaultGateway] 指定Location-Specific配置设置
[Settings]
Priority=DefaultGateway
[DefaultGateway]
172.16.0.3=NYC
172.16.1.3=NYC
172.16.2.3=NYC
172.16.111.3=DALLAS
172.16.112.3=DALLAS
172.16.116.3=WASHINGTON
172.16.117.3=WASHINGTON
[NYC]
UDShare=\\NYC-AM-FIL-01\MigData
SLShare=\\NYC-AM-FIL-01\Logs
Packages1=NYC00010-Install
Packages2=NYC00011-Install
Administrator1=WOODGROVEBANK\NYC Help Desk Staff
[DALLAS]
UDShare=\\DAL-AM-FIL-01\MigData
SLShare=\\DAL-AM-FIL-01\Logs
Administrator1=WOODGROVEBANK\DAL Help Desk Staff
将属性应用于组
确定如何对配置设置进行分组后,确定要应用于每个组的属性和相应的配置设置。 可分组的属性是可应用于多台计算机的属性。
通常应用于计算机组的属性的一些示例包括:
BackupDir
BackupShare
CaptureGroups
ComputerBackupLocation
包
SLShare
UDDir
UDShare
UDProfiles
未应用于计算机组的属性是特定于特定计算机的属性。 不适合应用于计算机组的属性示例包括:
OSDAdapter0IPAddress
OSDNewMachineName
示例:Woodgrove Bank 选择的基于组的配置设置
清单 11 显示了 Woodgrove Bank 选择基于组的配置设置的示例:
在 NYC 和 DALLAS 位置中, UDShare为每个位置指定 、 SLShare和 Administrator1 。
(NYC-AM-FIL-01和SLSShareDAL-AM-FIL-01) 引用的服务器UDShare位于每个相应位置内。
(WOODGROVEBANK\NYC Help Desk Staff和WOODGROVEBANK\DAL Help Desk Staff) 引用的管理员帐户Administrator1对每个位置都是唯一的。
在 NYC 中,位置特定的包由 Packages1 和 Packages2指定。
将 MDT 属性应用于单个计算机
确定要应用于每个组的目标计算机的分组和配置设置后,确定用于标识单个计算机的方法以及要分配给每台计算机的配置设置。 目标计算机的规则允许基于基于计算机的规则的优先级替代或扩充基于组的处理规则。
有关确定处理规则优先级的详细信息,请参阅本指南前面的 优先级保留属性。
请尽可能对大多数客户端计算机配置设置使用基于组的规则。 基于组的规则允许将相同的配置设置应用于一组计算机。 应用基于组的规则后,可以使用基于计算机的规则应用特定于计算机的配置设置。
与对计算机进行分组时一样,可以使用多种方法来标识单个计算机。 选择用于标识单个目标计算机的方法后,选择适当的属性。
处理规则允许基于可能应用于计算机 (个人(例如 AssetTag、 MACAddress、 UUID 等)) 的任何属性来标识计算机。
表 156 列出了标识单个计算机的方法、方法的说明,以及可用于标识各个计算机的属性。
表 156. 用于标识单个计算机的方法
标识方法
说明
属性
目标计算机硬件属性
使用硬件配置标识目标计算机。
AssetTag、 MACAddress、 SerialNumber、 UUID、 Product、 Make 和 Model
目标计算机软件属性
使用软件或固件配置标识目标计算机。
OSVersion、 IsServerOS 和 OSSKU
目标计算机用户定义属性
使用分配给计算机但不是硬件或软件配置的一部分的属性来标识目标计算机。
AssetTag SerialNumber
示例:Woodgrove 选择的计算机标识方法
列表 12 显示了 Woodgrove Bank 如何识别基于计算机的配置设置的示例。 在此实例中,Woodgrove 使用计算机的 MAC 地址来标识计算机 (的相应配置设置,例如, 00:03:FF:CB:4E:C2) 00:0F:20:35:DE:AC 。 每台计算机的配置设置紧接在对应于计算机的 MAC 地址的 节后面。
列表 12. Woodgrove 如何识别客户端计算机
[00:03:FF:CB:4E:C2]
ComputerName=WasW2K
OverRideProductKey=TTTTT-VVVVV-WWWWW-XXXXX-YYYYY
[00:0F:20:35:DE:AC]
ComputerName=HPD530-1
OverRideProductKey=AAAAA-BBBBB-CCCCC-DDDDD-EEEEE
[00:03:FF:FE:FF:FF]
ComputerName=BVMXP
OverRideProductKey=11111-22222-33333-44444-55555
示例:Woodgrove 选择的基于计算机的配置设置
清单 12 还显示了 Woodgrove Bank 选择的基于计算机的配置设置。 表 157 列出了应用于每台计算机的计算机特定配置设置。
表 157. Woodgrove 客户端计算机和相应的配置设置
目标计算机
设置和说明
[00:03:FF:CB:4E:C2]
ComputerName 是部署后计算机的名称,在本例中为 WasW2K。OverRideProductKey 是要分配给计算机的产品密钥,在本例中为 TTTTT-VVVVV-WWWWW-XXXXX-YYYYYYY。
[00:0F:20:35:DE:AC]
ComputerName 是部署后计算机的名称,在本例中为 HPD530-1。OverRideProductKey 是要分配给计算机的产品密钥,在本例中为 AAAAA-BBBBB-CCCCC-DDDD-EEEEE。
[00:03:FF:FE:FF:FF]
ComputerName 是部署后计算机的名称,在本例中为 BVMXP。 OverRideProductKey 是要分配给计算机的产品密钥,在本例中为 11111-22222-33333-44444-55555。
配置 MDT 处理规则
MDT 脚本根据存储在 CustomSettings.ini 文件或 MDT DB 中的规则和配置设置来配置计算机设置。 通过完成以下任务来配置 MDT 处理规则:
按照在 CustomSettings.ini 文件中配置规则中所述配置处理规则。
按照在 MDT DB 中配置规则中所述配置处理规则。
在 CustomSettings.ini 文件中配置规则
在 CustomSettings.ini 文件中配置规则。 CustomSettings.ini 文件的模板版本以及组织的规则将成为自定义CustomSettings.ini文件。
对于 LTI 部署,配置基于组的设置可能就足够了,因为在 MDT 安装过程中可以提供特定于计算机的设置。 对于使用 Configuration Manager 的 ZTI 部署,请添加特定客户端计算机特有的配置设置,因为 ZTI 假定部署所需的所有配置设置都是预先配置的。 这些配置设置可以是基于组的规则的补充或而不是。
在 MDT DB 中配置规则
使用 Deployment Workbench 在 MDT DB 中配置 LTI 和 ZTI 部署的规则。 使用 MDT DB 的好处包括:
它具有 CustomSettings.ini的更通用版本 。 将配置设置存储在 MDT DB 中会从 CustomSettings.ini 文件中删除大部分详细信息。 此更改有助于使 CustomSettings.ini 文件更通用,以便在多个部署共享中使用相同的文件。
它是所有属性配置设置的集中式存储库。 集中所有属性设置的配置可确保所有部署共享之间的一致性。
有关 MDT DB 及其用于执行部署的信息,请参阅 使用 MDT DB 执行部署。
在目标计算机上准备磁盘
在目标计算机上部署目标操作系统之前,MDT 部署过程会准备目标计算机上的磁盘以供部署。 磁盘准备过程包括以下步骤:
在目标计算机上的一个或多个驱动器上创建分区。
在目标计算机上设置一个或多个分区的格式。
在目标计算机上为 BitLocker 准备磁盘。
在 MDT 部署过程中的状态捕获和预安装阶段进行磁盘准备。 在状态捕获阶段中完成的磁盘准备步骤是禁用目标计算机上的 BitLocker。 预安装阶段中完成的磁盘准备步骤会在目标计算机上创建分区并设置分区格式。
在 MDT 中准备目标计算机上的磁盘
查看 MDT 创建的默认分区配置,如查看 MDT 创建的默认分区配置中所述。
使用本机启动准备部署到虚拟硬盘 (VHD) ,如 使用本机启动准备部署到虚拟硬盘中所述。
根据配置创建 VHD 磁盘任务序列步骤类型中所述,根据创建虚拟硬盘 任务序列步骤类型配置任务序列步骤。
部署到支持统一可扩展固件接口规范的计算机,如 使用 UEFI 部署到计算机中所述。
查看用于保存和还原用户状态信息的任务序列步骤,如 配置磁盘准备任务序列步骤中所述。
配置用于保存和还原用户状态信息的 MDT 属性,如 配置磁盘准备属性中所述。
查看 MDT 创建的默认分区配置
MDT 部署过程会自动创建必要的磁盘分区,以充分利用目标计算机和操作系统提供的功能。 默认情况下,MDT 为基于 BIOS 的计算机创建分区配置,如表 158 中所述。
表 158. MDT 为基于 BIOS 的计算机创建的默认分区配置
Partition
文件系统
Size
说明
BDEDrive
Ntfs
512 MB
用于启动 Windows 的未加密分区,也称为 系统分区。 此分区最初用于启动 Windows,直到加载 BitLocker 并读取操作系统驱动器。 此分区也可以与恢复分区共享。
OSDisk
Ntfs
剩余空间
Windows 所在的分区,也称为 操作系统驱动器。 如果使用 BitLocker,则这是加密的分区。
默认情况下,MDT 为基于 UEFI 的计算机创建分区配置,如表 159 中所述。
表 159. MDT 为基于 UEFI 的计算机创建的默认分区配置
Partition
文件系统
Size
说明
说明
FAT32
512 MB
用于启动 Windows 的未加密分区。 有关详细信息,请参阅 使用 UEFI 部署到计算机。 此分区也可以与恢复分区共享。
Msr
未格式化
128 MB
Microsoft 保留分区 (MSR) 是数据存储设备上的分区,其标记的 GUID 等于 E3C9E316-0B5C-4DB8-817D-F92DF00215AE。 包含的存储设备必须使用新的 GUID 分区表 (GPT) 格式,而不是传统的主启动记录 (MBR) 分区表格式。每个 GPT 磁盘上都需要一个 MSR 分区,并且应在磁盘最初分区时创建。 它应位于 EFI 系统分区 (ESP) 和任何 OEM 服务分区之后,但最重要的是,第一个数据分区必须紧随其后。
OSDisk
Ntfs
剩余空间
Windows 所在的分区,也称为 操作系统驱动器。 如果使用 BitLocker,则这是加密的分区。
除了默认 MDT 分区配置之外,还可以创建自定义分区配置。 例如,默认 MDT 分区配置不包括其他实用工具分区或恢复映像。 有关详细信息,请参阅 了解磁盘分区。
准备使用本机启动部署到虚拟硬盘
本机启动允许 VHD 在没有 VM 或虚拟机监控程序的计算机上运行。
注意
只有 LTI 支持通过本机启动部署到 VHD。
本机 VHD 启动具有以下依赖项:
本地磁盘必须至少有两个分区:一个系统分区,其中包含 Windows 启动环境文件和启动配置数据 (BCD) 存储和一个用于存储 VHD 文件的分区。
包含 VHD 文件的本地磁盘分区必须有足够的可用磁盘空间,以便将动态 VHD 扩展到其最大大小,以及用于启动 VHD 时创建的页面文件。 页面文件是在 VHD 文件外部创建的,与 VM 中不同,该 VM 中的页面文件包含在 VHD 中。
可以基于以下 LTI 任务序列模板创建 LTI 任务序列,以通过本机启动部署到 VHD:
部署到 VHD 客户端任务序列。 选择此 LTI 任务序列模板以在具有本机启动的 VHD 中部署 Windows。
部署到 VHD 服务器任务序列。 选择此 LTI 任务序列模板以在具有本机启动的 VHD 中部署 Windows Server。
这些任务序列包含以下任务序列步骤,用于执行到 VHD 的部署:
创建 VHD 磁盘。 此步骤在创建物理分区并设置其格式后创建 VHD 文件。 有关此任务序列步骤的详细信息,请参阅 配置创建 VHD 磁盘任务序列步骤类型。
格式化和分区 VHD。 此步骤格式化 .vhd 文件,并使用 格式化和分区磁盘 任务序列步骤类型生成。 有关任务序列步骤类型的详细信息,请参阅 配置磁盘准备任务序列步骤。
清除 OSDDiskIndexVariable。 此步骤清除在“创建 VHD 磁盘”任务序列步骤中设置的 OSDDiskIndexVariable 任务序列变量。 清除 OSDDiskIndexVariable 任务序列变量允许将其他磁盘分区和格式化为任务序列的一部分。
有关具有本机启动的 VHD 的详细信息,请参阅 了解具有本机启动的虚拟硬盘。
配置创建 VHD 磁盘任务序列步骤类型
“创建 VHD 磁盘”任务序列步骤类型创建一个 .vhd 文件,以准备执行到具有本机启动支持的 VHD 的部署。 表 160 介绍了如何配置 “创建 VHD 磁盘” 任务序列类型。
表 160. 配置创建 VHD 磁盘任务序列步骤类型
Setting
说明
VHD 文件名路径
指定要在其中创建 .vhd 文件的文件夹的路径,并且可以包含以下值之一: - 随机。 此值指定任务序列步骤将自动创建唯一的文件夹和 .vhd 文件名。 任务序列步骤会自动将 .vhd 文件放在 文件夹中。 - vhd_path。 在这种情况下, vhd_path 是要任务序列步骤在其中创建 .vhd 文件(包括 .vhd 文件的名称)的文件夹的路径。 此设置的默认值为 Random。
差异文件名
指定差异 VHD 文件的文件名: - 随机。 此值指定任务序列步骤将自动为差异 .vhd 文件创建唯一的文件夹和文件名。 - vhd_path。 在这种情况下, vhd_path 是你希望任务序列步骤在其中创建差异 .vhd 文件(包括 .vhd 文件的名称)的文件夹的路径。 - 空白。 在这种情况下,不会创建差异 .vhd 文件。 此设置的默认值为 空,表示未创建任何差异 .vhd 文件。
VHD 大小
指定 .vhd 文件的容量,该文件可以指定为兆字节或可用磁盘空间的百分比。
动态扩展
此选项创建一个动态扩展的 .vhd 文件,随着 .vhd 文件中存储的更多数据,该文件在物理上会增大大小。 另一个选项是 固定大小。 此设置为默认选项。
固定大小
此选项创建一个固定大小的 .vhd 文件,该文件创建为 VHD 大小中指定的大小,并且不会自动增加大小。 另一个选项是 动态扩展,这是默认选择。
从变量检索 VHD 文件的目标驱动器
这将指定用于指定任务序列变量的目标驱动器的任务序列变量名称。 可以在此设置中指定任何有效的任务序列变量。 默认值为 VHDTargetDisk 任务序列变量。 有关 VHDTargetDisk 任务序列变量的详细信息,请参阅 MDT 文档工具包参考中的 中的 VHDTargetDisk 属性。
将从 VHD 创建的磁盘索引分配给变量
此设置指定用于指定要在部署操作系统时使用的磁盘索引的任务序列变量名称。 可以在此设置中指定任何有效的任务序列变量。 默认值为 OSDDiskIndex 任务序列变量。 有关 OSDDiskIndex 任务序列变量的详细信息,请参阅 MDT 文档工具包参考中的 中的 OSDDiskIndex 属性。
使用 UEFI 部署到计算机
UEFI 是定义操作系统和平台固件之间的软件接口的规范。 UEFI 是较旧的 BIOS 固件接口的更安全的替代品,它存在于某些个人计算机中,它们容易受到恶意软件的攻击,这些恶意软件在启动或开机期间进行自测试 (POST) 进程。
Windows 操作系统支持在 64 位平台上和 Intel Itanium 平台上基于 UEFI 2.0 或更高版本规范的固件修订。 Windows 还支持基于 Intel Itanium 平台上 EFI 版本 1.10 规范的固件修订。
Windows 支持 UEFI 2.0 规范中定义的一部分功能。 Windows 实现不会针对更高版本的固件显式检查。 如果操作系统包含对 Windows 的必要支持,则操作系统支持更高版本的固件。
注意
必须使用 FAT32 文件系统格式化 UEFI 分区。 UEFI 启动不支持 NTFS 文件系统。
默认情况下,MDT 会创建适当的分区来支持 UEFI。 如果创建自定义分区配置,请确保遵循 查看 MDT 创建的默认分区配置 部分中所述的建议。
有关详细信息,请参阅以下资源:
Windows 操作系统的 UEFI 支持和要求
建议的UEFI-Based Disk-Partition配置
配置磁盘准备任务序列步骤
MDT 包括 LTI 和 ZTI 部署的任务序列模板。 这些任务序列模板包括表 161 中列出的任务序列步骤,这些步骤用于执行磁盘准备步骤。
表 161. 磁盘准备任务序列步骤
任务序列步骤
说明
将磁盘转换为动态
将物理磁盘从基本磁盘类型转换为动态磁盘类型;仅在 ZTI 任务序列中可用
启用 BitLocker
在目标计算机上配置 BitLocker;适用于 LTI 和 ZTI 任务序列
格式化和分区磁盘
在目标计算机上创建分区并格式化磁盘;适用于 LTI 和 ZTI 任务序列
禁用 BitLocker
在当前操作系统驱动器或特定驱动器上禁用 BitLocker;仅在 ZTI 任务序列中可用
禁用 BDE 保护程序
禁用目标计算机上的 BitLocker 保护程序;仅在 LTI 任务序列中可用
创建虚拟硬盘 (VHD)
创建一个 .vhd 文件,准备将 Windows 部署到具有本机启动支持的 VHD。
配置磁盘准备属性
表 162 列出了控制目标计算机上磁盘准备的 MDT 属性。 可以在 CustomSettings.ini 或 MDT DB 中配置这些属性。 有关表 162 中属性的详细信息,请参阅 MDT 文档 工具包参考中每个属性的相应部分。
表 162. 磁盘准备属性
属性
说明
BDEDriveLetter
未使用 BitLocker 加密的分区的驱动器号,也称为 SYSVOL
BDEDriveSize
BitLocker 系统分区的大小(以兆字节为单位)
BDEInstall
正在执行的 BitLocker 安装类型
BDEInstallSuppress
指示部署过程是否应跳过 BitLocker 安装
BDEKeyLocation
用于存储 BitLocker 恢复密钥和启动密钥的位置
BDEPin
配置 BitLocker 和 BDEInstall 或 OSDBitLockerMode 属性时要分配给目标计算机的 PIN 设置为 TPMPin 值。 此属性可以包含基于 BDEAllowAlphaNumericPin 属性的值的仅数值或字母数字值。
BDERecoveryKey
一个布尔值,指示进程是否为 BitLocker 创建恢复密钥
BDEWaitForEncryption
指示在 BitLocker 完成所有指定驱动器的加密过程之前是否不应继续部署过程
DestinationDisk
映像将部署到的磁盘编号
DestinationLogicalDrive
映像将部署到的逻辑驱动器
DestinationPartition
映像将部署到的磁盘分区
OSDPartitions
定义的分区配置数 (可以配置的最大分区数为 2 个;默认值为 none.)
OSDPartitionsxBootable
应设置为可启动 (默认第一个分区设置为 bootable.)
OSDPartitionsxFileSystem
分区的文件系统类型 (有效值为 NTFS 或 FAT32.)
OSDPartitionsxQuickFormat
指示是否应快速格式化分区 (默认值为 TRUE.)
OSDPartitionsxSize
分区的大小
OSDPartitionsxSizeUnits
用于指定分区大小的度量单位 (有效值为 MB、 GB 或 %。默认值为 MB.)
OSDPartitionsxType
要创建的分区的类型
OSDPartitionsxVolumeLetterVariable
要分配给分区的驱动器号
OSDPartitionsxVolumeName
将分配给分区的卷名称
WipeDisk
指示是否应擦除磁盘
保存和还原用户状态信息
用户状态信息由用户配置文件信息、Internet Explorer 收藏夹、数据文件以及存储在目标计算机上的其他用户特定数据组成。 MDT 部署过程可以在目标计算机上自动捕获和还原用户状态信息。
MDT 部署过程使用 USMT 来保存和还原用户状态信息。 在 MDT 部署过程中的状态捕获阶段期间,USMT 将用户状态信息保存到所需位置。 稍后,在状态还原阶段,USMT 会还原此用户状态信息。
在 MDT 中保存和还原目标计算机上的用户状态信息
查看用于保存和还原用户状态信息的任务序列步骤,如 查看用户状态信息任务序列步骤中所述。
配置用于保存和还原用户状态信息的 MDT 属性,如 配置用户状态信息属性中所述。
按照 配置用户状态迁移 XML 控制文件中所述自定义 USMT XML 控制文件。
配置 MDT 以在 Windows PE (脱机) 或现有操作系统 (联机) 中执行用户状态捕获,如 配置 USMT 脱机用户状态迁移中所述。
查看用户状态信息任务序列步骤
MDT 包括适用于 Configuration Manager 的 LTI 和 ZTI 部署的任务序列模板。 这些任务序列模板包括表 163 中列出的任务序列步骤,用于保存和还原用户状态信息。
表 163. 用户状态信息任务序列步骤
任务序列步骤
说明
生成应用程序迁移文件
生成一个 XML 文件,该文件用于标识安装在目标计算机上的应用程序创建的文档
捕获用户状态
根据生成应用程序迁移文件任务序列步骤生成的 应用程序迁移文件和 CustomSettings.ini 或 MDT DB for LTI 部署中的用户状态信息属性捕获用户状态信息
捕获组
根据 CustomSettings.ini 或 MDT DB 中的用户状态信息属性捕获目标计算机上本地组的组成员身份
还原用户状态
还原 捕获用户状态 任务序列步骤保存到目标计算机的用户状态信息
还原组
还原 捕获组 任务序列步骤保存到目标计算机的组成员身份信息
脱机用户状态捕获
在 Windows PE 中运行时捕获用户状态信息, (脱机) 而不是联机) (操作系统。 此任务序列步骤运行 ZTIUserState.wsf 脚本,并在满足以下条件时运行: - _SMSTSMediaType 属性不等于“OEMMedia”。 - OSDDiskPart 属性不等于“TRUE”。 此任务序列步骤是脱机 USMT 组的一部分,当 USMTOfflineMigration 等于 “TRUE”时运行该组。
配置用户状态信息属性
表 164 列出了控制保存和还原用户状态信息的 LTI 部署的 MDT 属性。 可以在 CustomSettings.ini 文件或 MDT DB 中配置这些属性。 有关表 164 中的属性的详细信息,请参阅 MDT 文档 工具包参考中每个属性的相应部分。
表 164. LTI 部署的用户状态信息属性
属性
说明
LoadStateArgs
传递给Loadstate.exe工具的参数列表
ScanStateArgs
传递给Scanstate.exe工具的参数列表
UserDataLocation
指示用户状态迁移数据的保存位置
UDDir
存储用户状态迁移数据的文件夹 (此文件夹位于 UDShare 属性中指定的网络共享文件夹下。)
UDProfiles
以逗号分隔的用户配置文件列表,Scanstate.exe工具在状态捕获阶段必须保存这些配置文件
UDShare
在其中存储用户状态迁移数据的网络共享
USMTOfflineMigration
指示是否应执行 USMT 脱机迁移。 在 Windows PE 中启动计算机时,将执行脱机迁移,而不是目标计算机上当前安装的操作系统。
重要
默认情况下,除非显式排除,否则 USMT 将捕获所有本地和域用户帐户。 默认情况下,任何捕获的本地帐户都将包含在还原过程中。 在某些情况下,如果没有包含 /lae 参数来设置这些本地帐户的密码,还原步骤将失败。
配置用户状态迁移 XML 控制文件
除非指示自定义 XML 控制文件的路径,否则 USMT 使用迁移 XML 文件的默认版本。 通过执行以下任务,自定义 USMT 的用户状态迁移 XML 控制文件:
如为 LTI 部署配置用户状态迁移 XML 控制文件中所述, 为 LTI 部署配置 USMT 的 XML 控制文件。
为 ZTI 部署配置用户状态迁移 XML 控制文件中所述,为 ZTI 部署配置 USMT 的 XML 控制文件。
为 LTI 部署配置用户状态迁移 XML 控制文件
对于 LTI 部署,请在包含要指定的每个 USMT 迁移 XML 控制文件的 USMTMigFiles 属性的 CustomSettings.ini 文件中插入一行或多行。 需要将 XML 文件复制到分发共享中的 USMT 文件夹或 Scripts 文件夹中。
对以下行使用以下格式:
USMTMigFiles1=MigApp.xml
USMTMigFiles2=MigUser.xml
USMTMigFiles3=MigSys.xml
USMTMigFiles4=MigCustom.xml
USMTConfigFile=Config.xml
注意
有关配置设置的详细信息,请参阅 MDT 文档 工具包参考 。
为 ZTI 部署配置用户状态迁移 XML 控制文件
对于Configuration Manager的 ZTI 部署,请在 CustomSettings.ini 文件中插入一行,其中包含要指定的 USMT 迁移 XML 控制文件的 OSDMigrateConfigFiles 任务序列变量。 如果指定 OSDMigrateConfigFiles 属性,请插入另一行,将 OSDMigrateMode 任务序列变量设置为 Advanced。
对以下行使用以下格式:
OSDMigrateMode=Advanced
OSDMigrateConfigFiles=MigApp.xml,MigUser.xml
XML 控件文件的路径相对于当前文件夹,该文件夹将是 USMT 包的位置。 如果将 XML 控件文件保留在 USMT 包中,请在每次修改任何 XML 控件文件时更新此包。 否则,可以将 XML 控制文件存储在单独的包或网络共享文件夹中,并指定包或网络共享文件夹的完全限定 UNC 路径。
配置 USMT 脱机用户状态迁移
USMT 可以从计算机执行用户状态的脱机迁移。 在脱机迁移中,捕获在 Windows PE 中执行,而不是在现有操作系统中执行。 执行脱机用户状态迁移的优点是:
无需登录到要捕获用户状态的计算机。
ScanState 和其他 USMT 工具更容易访问硬件资源和文件。
在硬件资源有限和大量软件应用程序的旧计算机上,性能可能会提高。
这样做有助于避免文件被其他应用程序或服务使用时发生冲突。
如果计算机不再正常启动,则可以使用脱机迁移来恢复文件和设置。
执行脱机用户状态迁移的缺点是,某些用户设置不会捕获,而只能在目标操作系统中运行 USMT 时捕获。 有关执行脱机用户状态捕获时未捕获的设置的列表,请参阅 USMT 迁移的内容?
可以在 MDT 中执行 USMT 脱机用户状态迁移:
在使用 LTI、ZTI 或 UDI 的刷新计算机部署方案中, USMTOfflineMigration 属性的值设置为 “TRUE”
在使用 LTI 的新计算机部署方案中,如果 USMTOfflineMigration 属性的值设置为“TRUE”,则为部署向导中的“移动数据和设置”向导页
注意
无法使用 ZTI.8 在 MDT 新计算机部署方案中执行 USMT 脱机用户状态迁移
将目标计算机加入 AD DS 域
完成目标操作系统部署到目标计算机的最后步骤之一是将计算机加入 AD DS 域。 尽管可以手动完成此过程,但 MDT 支持以下自动方法将目标计算机加入 AD DS 域:
按照使用部署向导 加入域中所述使用部署向导
按照通过修改CustomSettings.ini 文件加入域中所述修改CustomSettings.ini
按照通过修改Unattended.xml 文件加入域中所述修改Unattended.xml
使用从域加入失败的恢复任务序列步骤类型,如使用从域加入失败的加入域失败任务序列步骤类型中所述
使用 Windows 脱机域加入功能,如使用脱机域加入域中所述
使用部署向导加入域
对于 LTI 部署,MDT 中的 Windows 部署向导中的“ 将计算机加入域或工作组 ”向导页允许你以交互方式提供加入域所需的配置设置。 表 165 列出了此向导页上用于加入域的配置设置。
表 165. 用于加入域的“将计算机加入域或工作组”向导页上的配置设置
Setting
说明
加入域
选择此选项可将部署向导配置为将目标计算机加入域。
域
指定要加入目标计算机的域。 仅当选择“ 加入域”时,才会启用此文本框。
用户名
指定要用于将目标计算机加入域中指定的 域的帐户。 仅当选择“ 加入域”时,才会启用此文本框。
Password
指定在 “用户名”中指定的帐户的密码。 仅当选择“ 加入域”时,才会启用此文本框。
域
指定 “用户名” 中指定的帐户所在的域。 仅当选择“ 加入域”时,才会启用此文本框。
组织单位
指定将在域中指定的域中创建计算机帐户的 OU。 仅当选择“ 加入域”时,才会启用此文本框。
有关在 Windows 部署向导中完成将 计算机加入域或工作组 向导页的详细信息,请参阅 完成部署向导。
通过修改CustomSettings.ini文件加入域
可以通过修改 MDT 部署过程中使用的 CustomSettings.ini 文件中表 166 中列出的属性,自动执行 LTI 或 ZTI 部署的域加入过程。
表 166. 要修改以加入域的 CustomSettings.ini 中的属性
属性
说明
DomainAdmin
用于将目标计算机加入 JoinDomain 中指定的域的用户帐户凭据;指定为 域\user_name 或 user_name@domain.com
DomainAdminDomain
DomainAdmin 中指定的用户凭据所在的域
DomainAdminPassword
用于在 DomainAdmin 属性中指定的域管理员帐户以将计算机加入域的密码
JoinDomain
目标计算机在部署目标操作系统后加入的域 (这是在其中创建目标计算机的计算机帐户的域。 JoinDomain 属性可以包含字母数字字符、连字符 [-] 和下划线 [_]。 JoinDomain 属性不能为空或包含 spaces.)
MachineObjectOU
目标域中的 AD DS OU,目标计算机帐户在其中创建
通过修改Unattended.xml文件加入域
可以通过修改 MDT 部署过程中使用的 Unattended.xml 文件中表 167 中列出的设置,自动执行 LTI 或 ZTI 部署的域加入过程。
表 167. 要修改的 Unattended.xml 中的设置以加入域
Setting
说明
Username
用于将目标计算机加入 JoinDomain 中指定的域的用户帐户凭据
域
用户名中指定的用户凭据所在的域
Password
用于在 “用户名” 设置中指定的域管理员帐户的密码,用于将计算机加入域
JoinDomain
目标计算机在部署目标操作系统后加入的域
MachineObjectOU
目标域中的 AD DS OU,目标计算机帐户在其中创建
有关这些设置的详细信息,请参阅 Microsoft-Windows-UnattendedJoin。
使用从域加入失败恢复任务序列步骤类型加入域
基于 “从域加入失败 ”任务序列步骤类型的任务序列步骤使用CustomSettings.ini中指定的配置信息重试域加入过程。 可以使用以下方法之一将 “从域加入失败中恢复” 任务序列步骤类型配置为恢复:
自动恢复 (重新运行加入域) 。 此方法自动重试域加入过程,无需干预。 如果希望 MDT 进程自动重试域加入过程,请选择此方法。
手动恢复 (允许用户) 加入域 。 此方法允许运行部署向导的用户重试域加入过程。 如果希望 MDT 进程允许用户重试域加入过程,请选择此方法。
No Recover (停止脚本执行) 。 如果计算机未成功加入域,此方法会自动终止任务序列。 如果希望 MDT 在计算机未成功加入域时停止运行任务序列,请选择此方法。
基于“从域加入失败中恢复”任务序列步骤类型配置任务序列步骤
单击“ 开始”,然后指向“ 所有程序”。 指向 Microsoft 部署工具包,然后单击“ 部署工作台”。
在 Deployment Workbench 控制台树中,转到 Deployment Workbench/Deployment Shares/deployment_share/Task Sequences (其中 ,deployment_share 是将在其中配置任务序列) 的部署共享的名称。
在详细信息窗格中,单击“ task_sequence_name (,其中 task_sequence_name 是要配置) 的任务序列的名称。
在操作窗格中,单击“属性”。
“ task_sequence_name属性 ”对话框将打开 (,其中 task_sequence_name 是要配置) 的任务序列的名称。
在“ 任务序列 ”选项卡上的任务序列层次结构中,转到 “task_sequence_step”,然后单击“ 属性 ”选项卡。
在“ 属性 ”选项卡上,根据组织的要求配置表 168 中列出的设置,然后单击“ 确定”。
表 168. “从域加入失败”任务序列步骤类型的“属性”选项卡上的配置设置
Setting
说明
类型
包含任务序列类型,该类型始终设置为 “从域加入失败中恢复”
名称
包含任务序列中显示的任务序列步骤的名称
注释
提供有关任务序列步骤的描述性信息
自动恢复 (重新运行加入域)
选择此选项可将任务序列步骤配置为自动重试域加入过程,而无需干预
手动恢复 (允许用户加入域)
选择 以配置任务序列步骤,以允许用户重试域加入过程
无恢复 (停止脚本执行)
选择 以配置任务序列步骤,以在计算机未成功加入域时停止任务序列
使用脱机域加入加入域
脱机域加入是一个无需联系域控制器即可加入域的过程。 通过此过程,可以将计算机加入到未连接到公司网络的位置的域。
使用脱机域加入,目标计算机在安装目标操作系统后最初启动时可以加入域。 完成加入域过程不需要其他重启,这可以显著减少大规模 VM 部署所需的总时间。
脱机加入域是通过修改 Unattend.xml 文件来加入域的变体。 Unattend.xml文件包括 Microsoft-Windows-UnattendJoin/Identification/Provisioning 部分,其中包括用于执行域加入的配置设置。
有关以下内容的详细信息:
脱机域加入过程,请参阅脱机域加入 (Djoin.exe) 分步指南
配置 Unattended.xml 文件以执行脱机加入,请参阅脱机域加入 (Djoin.exe 中的“使用无人参与的操作系统安装执行脱机域加入”部分) 分步指南
将软件汇报部署到目标计算机
除了目标操作系统、应用程序、设备驱动程序和其他软件组件之外,你可能需要对所有这些软件组件应用软件更新。 需要这些软件更新才能确保所有目标计算机的配置基线一致。
通过以下方式将软件更新部署到 MDT 中的目标计算机:
按照选择软件更新部署策略中所述,选择用于部署软件更新的相应 策略
使用基于 Windows 更新 代理的技术为 LTI 部署软件更新,如使用 Windows 更新 Agent for LTI 部署部署软件汇报中所述
使用用于 LTI 部署的部署工作台部署软件更新,如使用适用于 LTI 部署的部署工作台部署软件汇报中所述
使用 Configuration Manager 为 ZTI 部署软件更新,如使用 ZTI 部署Configuration Manager部署软件汇报中所述
选择软件更新部署策略
软件更新部署策略基于安装软件更新的时间。 可以安装软件更新:
作为部署到目标计算机的映像的一部分
将目标操作系统部署到目标计算机后
使用用于 LTI 部署的 Windows 更新 代理部署软件汇报
在 LTI 部署中,可以使用运行 ZTIWindowsUpdate.wsf 脚本的任务序列步骤从 Windows 更新 或 WSUS 安装软件更新。 MDT 中提供的一些 LTI 任务序列模板包括Windows 更新 (预应用程序安装) 任务序列步骤和Windows 更新 (应用程序后安装) 任务序列步骤。
还可以基于运行以下命令行的 “运行命令行” 任务序列步骤类型创建自定义任务序列步骤:
Cscript.exe "%SCRIPTROOT%\ZTIWindowsUpdate.wsf"
使用适用于 LTI 部署的 Deployment Workbench 部署软件汇报
在 LTI 部署中,可以使用基于“安装汇报脱机任务序列”步骤类型的任务序列步骤,在 Deployment Workbench 的“包”节点中安装适用于 Windows 的软件更新。 MDT 中提供的一些 LTI 任务序列模板包括应用修补程序任务序列步骤,该步骤基于安装汇报脱机任务序列步骤类型。
可以使用选择配置文件控制通过此方法部署到目标计算机的软件更新。 使用“安装汇报脱机”任务序列步骤可以指定选择配置文件,以便指定要部署的软件更新。 如果要基于多个选择配置文件部署软件更新,请为每个选择配置文件创建一个任务序列步骤,然后在任务序列步骤中指定相应的选择配置文件。
有关创建选择配置文件的详细信息,请参阅 在 Deployment Workbench 中创建新的选择配置文件。
使用适用于 ZTI 部署的 Configuration Manager 部署软件汇报
在使用 Configuration Manager 的 ZTI 部署中,可以根据安装软件汇报任务序列步骤类型,使用任务序列步骤启动软件更新。 使用安装软件汇报任务序列类型,可以使用表 169 中列出的配置选项之一,在单个任务序列步骤中仅安装必需或所有软件更新。
表 169. 安装软件汇报类型任务序列步骤的“属性”选项卡上的配置设置
Setting
说明
Name
配置任务序列层次结构中显示的任务序列步骤的名称
说明
配置任务序列步骤的说明文本
必需软件汇报
选择 将任务序列步骤配置为仅安装必需的软件更新
所有软件汇报
选择 将任务序列步骤配置为安装所有软件更新,包括必需的软件更新
有关安装软件汇报任务序列类型的详细信息,请参阅Configuration Manager文档库中的“Configuration Manager中的任务序列步骤”部分中的“安装软件汇报”部分,Configuration Manager。
管理设备驱动程序
设备驱动程序管理是将操作系统部署到目标计算机的关键组件。 必须向 Windows PE 和目标操作系统提供适当的设备驱动程序才能成功部署。
通过以下方式使用 MDT 管理设备驱动程序:
按照选择设备驱动程序管理策略中所述,选择用于管理 设备驱动程序的适当策略
使用用于 LTI 部署的部署工作台管理设备驱动程序,如控制 LTI 的设备驱动程序部署中所述
使用 Configuration Manager 管理 ZTI 部署的设备驱动程序,如使用 ZTI Configuration Manager 控制设备驱动程序部署中所述
按照解决设备驱动程序签名问题中所述 解决设备驱动程序签名问题
选择设备驱动程序管理策略
下面是用于执行设备驱动程序管理的高级策略:
包括所有设备驱动程序。 这是 LTI 和 ZTI 部署的默认行为。 在此策略中,所有驱动程序都部署到目标计算机。 然后,Windows PE 和目标操作系统使用即插即用 ID 来标识目标计算机上的设备所需的设备驱动程序。
仅包括目标计算机专门所需的设备驱动程序。 在此策略中,仅将特定于目标计算机的设备驱动程序部署到目标计算机。 这要求配置 ZTI 和 LTI 进程,以控制将哪些设备驱动程序部署到目标计算机。
表 170 列出了这些设备驱动程序管理策略的优点和缺点。
表 170. 设备驱动程序管理策略的优点和缺点
策略
优点
缺点
包括所有设备驱动程序
- 需要较少的初始时间和精力来识别适当的驱动程序。 - 当要管理的设备驱动程序较少时,效果良好。
- 图像较大。 - 映像需要更频繁的版本更新。 - 映像中的设备驱动程序的持续管理需要更多工作,因为映像中存在更多驱动程序。 - 如果要管理大量设备驱动程序,则无法正常工作。
仅包括目标计算机专门所需的设备驱动程序
- 映像中持续管理设备驱动程序所需的工作量更少,因为映像中的驱动程序较少。 - 图像较小。 - 映像需要不太频繁的版本更新。 - 当需要管理大量设备驱动程序时,效果良好。
- 需要更多初始时间和精力来识别适当的驱动程序。 - 当要管理的设备驱动程序较少时,可能会引入不必要的管理开销。
如果采取极端措施,这两种策略中的任何一种都可能导致问题。 尝试管理数以万计的设备驱动程序时,“包括所有设备驱动程序”策略可能会导致问题,因为下载大小较大,检测到错误的设备驱动程序的可能性较高。 “仅包括目标计算机所需的设备驱动程序”策略中使用的复杂管理结构对于仅包含两到三种不同类型的计算机的小型环境来说可能过于复杂,导致你提前花费大量不必要的时间。
在大多数情况下,请选择一个设备驱动程序管理策略,该策略是这些策略的混合,最适合你的组织。
控制 LTI 的设备驱动程序部署
管理 LTI 部署的设备驱动程序的目标是帮助确保仅将适当的设备驱动程序部署到目标计算机,而不会造成不必要的工作量和管理开销。 使用用于 LTI 部署的 Deployment Workbench 管理设备驱动程序的高级方法如下:
在 Deployment Workbench 的“现成驱动程序”节点中创建文件夹结构,以组织设备驱动程序,如 创建文件夹以组织 LTI 部署的设备驱动程序中所述。
根据在上一步中创建的文件夹结构创建用于选择设备驱动程序部署的选择配置文件,如 创建选择配置文件以选择用于 LTI 部署的设备驱动程序中所述。
配置任务序列以在选择配置文件中部署设备驱动程序,如 配置任务序列以在 LTI 部署的选择配置文件中部署设备驱动程序中所述。
创建文件夹以组织 LTI 部署的设备驱动程序
在 Deployment Workbench 的“现装驱动程序”节点中创建文件夹结构,以提供所需的控制级别,以便将设备驱动程序部署到目标计算机。 文件夹结构对设备驱动程序进行分组或分类,以便你可以使用选择配置文件选择特定的组或驱动程序类别。
选择以下方法的任意组合来创建文件夹结构:
目标操作系统。 选择此方法可基于各自的目标操作系统仅将设备驱动程序部署到目标计算机。
目标计算机的处理器体系结构。 选择此方法,仅根据 32 位或 64 位) (处理器体系结构将设备驱动程序部署到目标计算机。
制造商 (生成目标计算机的) 和型号。 选择此方法可基于目标计算机的相应制造和型号将设备驱动程序部署到目标计算机。
提示
如果文件夹的名称与 BIOS 为 make 和 model 返回的值匹配,则可以在该过程中稍后根据任务序列变量选择适当的文件夹结构。
创建的文件夹结构的复杂性取决于部署设备驱动程序所需的精度级别。 所需的精度越多,文件夹结构就越复杂。
还可以根据可能遇到的特定问题选择一种创建文件夹结构的方法,或者用于缓解现有问题。 例如,你可能有或预期会出现以下问题之一:
正在为错误的操作系统选择设备驱动程序。 在这种情况下,可以通过基于操作系统在 Deployment Workbench 中的“现装驱动程序”节点中创建以下文件夹结构来组织设备驱动程序,然后将设备驱动程序放在相应的文件夹中:
Windows 7
Windows Server 2008 R2
Windows Server 2012
Windows 8
正在为错误的处理器体系结构选择设备驱动程序。 在这种情况下,可以通过在基于处理器体系结构的 Deployment Workbench 中的“现装驱动程序”节点中创建以下文件夹结构来组织设备驱动程序,然后将设备驱动程序置于相应的文件夹中:
x86
x64
正在为目标计算机的错误型号和型号选择设备驱动程序。 在这种情况下,可以通过基于目标计算机的制造和型号,在部署工作台的“现成驱动程序”节点中创建以下文件夹结构来组织设备驱动程序,然后将设备驱动程序置于相应的文件夹中:
make_01\
...\model_01
...\model_02
...\model_03
make_02\
...\model_aa
...\model_ab
make_03\
...\model_xx
...\model_xy
示例:LTI 的 Woodgrove Bank 设备驱动程序文件夹结构
Woodgrove Bank 已决定保持对部署到目标计算机的设备驱动程序的精确控制。 因此,其 IP 专业人员在 Deployment Workbench 的“现成驱动程序”节点中创建一个文件夹结构,该文件夹结构按制造和模型、操作系统和处理器体系结构组织设备驱动程序:
make\model\operating_system\architecture
图 14 演示了 Woodgrove Bank 创建的文件夹结构。
图 14. Woodgrove Bank 创建的设备驱动程序文件夹结构
创建选择配置文件以选择 LTI 部署的设备驱动程序
创建选择配置文件,根据在 Deployment Workbench 的“现装驱动程序”节点中创建的文件夹结构,确定要部署到特定目标计算机的设备驱动程序组合。 LTI 部署过程使用选择配置文件来确定在 注入驱动程序 任务序列步骤类型、CustomSettings.ini和 MDT DB 中部署的设备驱动程序。
默认情况下,选择配置文件在所选文件夹和子文件夹中部署设备驱动程序。 根据要对部署的设备驱动程序的控制级别创建选择配置文件。 如果在文件夹上创建选择配置文件:
在文件夹结构中,包含更多设备驱动程序,并且你对部署的设备驱动程序的精细控制较少
在文件夹结构中较低,包含的设备驱动程序更少,并且你可以更精细地控制已部署的设备驱动程序
提示
使用选择配置文件名称,以便轻松识别设备驱动程序中包含的设备驱动程序,例如 Windows 7 32 位和 64 位设备驱动程序、Windows 8 64 位设备驱动程序或 Fabrikam - 型号 A532- 32 位设备驱动程序。
示例:用于 LTI 部署的 Woodgrove Bank 设备驱动程序选择配置文件
Woodgrove Bank 已决定保持对部署到目标计算机的设备驱动程序的精确控制。 因此,其 IT 专业人员为以下文件夹结构中的每个叶级文件夹创建一个选择配置文件:
make\model\operating_system\architecture
Woodgrove Bank 根据文件夹结构命名选择配置文件,格式如下:
make-model-operating_system-architecture
下面是 64 位设备驱动程序的 Woodgrove Bank 选择配置文件命名约定的示例,适用于在以“Fabrikam”为 make 和“FK5323”作为模型的计算机上运行的Windows 8:
“Fabrikam–FK5323–Win8–x64”
配置任务序列以在 LTI 部署的选择配置文件中部署设备驱动程序
修改任务序列的配置以引用选择配置文件并将相应的设备驱动程序部署到目标计算机。 选择配置文件以下列方式向 LTI 部署过程公开:
可在 Deployment Workbench、CustomSettings.ini 文件或 MDT DB 中配置的选择配置文件
可在 CustomSettings.ini 文件或 MDT DB 中配置的设备驱动程序组
选择配置文件和设备驱动程序组是累加的。 LTI 部署过程基于选择配置文件和设备驱动程序组的并集创建要部署的设备驱动程序列表,这可能会导致不可预测的结果,因为默认选择配置文件和默认设备驱动程序组包括所有设备驱动程序。 例如,如果指定仅包含 64 位设备驱动程序的选择配置文件并保留默认设备驱动程序组,则结果将包括所有设备驱动程序。
若要更改此行为,请指定:
CustomSettings.ini 文件中的Nothing 设备驱动程序组或 MDT DB 允许选择配置文件控制部署到目标计算机的设备驱动程序
“注入驱动程序”任务序列步骤中的“无 ”选择配置文件、CustomSettings.ini文件或 MDT DB 允许设备驱动程序组控制部署到目标计算机的设备驱动程序
选择配置文件和设备驱动程序组的特定设备驱动程序集,以便部署一组已知的设备驱动程序
下面是用于配置任务序列以控制 LTI 部署的设备驱动程序部署的策略:
对于单个选择配置文件,请修改大多数 LTI 任务序列模板中的 “注入驱动程序 ”任务序列步骤,以使用选择配置文件。
对于有限数量的选择配置文件,请为每个选择配置文件添加 注入驱动程序 任务序列步骤,然后使用相应的选择配置文件配置每个任务序列步骤。
在任务序列中配置单个注入驱动程序任务序列步骤,然后使用 CustomSettings.ini 文件或 MDT DB 中的 DriverSelectionProfile 任务序列变量替代“注入驱动程序”任务序列步骤中指定的选择配置文件。
注意
在 DriverSelectionProfile 任务序列变量中指定的选择配置文件将替代任务序列中的所有 注入驱动程序 任务序列步骤。 如果任务序列中有多个 所有注入驱动程序 任务序列步骤,它们都将被重写。
在任务序列 (配置单个 注入驱动程序 任务序列步骤,该步骤已存在于大多数 LTI 任务序列模板) 中,但指定要使用 DriverGroup 任务序列变量添加的其他设备驱动程序。 由于选择配置文件和设备驱动程序组是累加的,因此除了选择配置文件中的设备驱动程序之外,还会部署 DriverGroup 任务序列变量中指定的设备驱动程序。
若要使用 DriverGroup 任务序列变量与 MDT 的早期版本向后兼容,请将 注入驱动程序 任务序列步骤配置为使用 Nothing 选择配置文件。
注意
还可以使用 DriverPaths 属性指定包含要部署的设备驱动程序的文件夹的 UNC 路径。 但是,提供此方法是为了与 MDT 的早期版本向后兼容。 请改用选择配置文件或 DriverGroup 任务序列变量。
示例:用于 LTI 部署的 Woodgrove Bank 设备驱动程序任务序列配置
Woodgrove Bank 已决定保持对部署到目标计算机的设备驱动程序的精确控制。 其 IT 专业人员创建了设备驱动程序文件夹结构和选择配置文件策略,允许对设备驱动程序进行详细控制。
IT 专业人员使用其任务序列中的 “注入驱动程序 ”任务序列步骤配置其任务序列,并采用其组织中最常见的配置,然后使用 CustomSettings.ini 文件和 MDT DB 中的 DriverSelectionProfile 任务序列变量来根据需要替代 在“注入驱动程序 ”任务序列步骤中指定的选择配置文件。
IT 专业人员在 DriverSelectionProfile 任务序列变量的 CustomSettings.ini 文件中添加了以下行:
DriverSelectionProfile =%MAKE%-%MODEL%-Win8-%ARCHITECTURE%
注意
操作系统是 DriverSelectionProfile 任务序列变量的静态值,因为任务序列将仅部署一个操作系统。
使用 Configuration Manager for ZTI 控制设备驱动程序部署
Configuration Manager 中的 ZTI 部署使用 Configuration Manager 中的驱动程序目录作为设备驱动程序的中央存储库。 将设备驱动程序导入驱动程序目录后,可以通过以下方式对其进行组织:
设备驱动程序包。 与软件包一样,设备驱动程序包会分发到分发点,以便目标计算机可以访问它们。 可以创建多个设备驱动程序包,对要部署到目标计算机的设备驱动程序进行分组,例如目标计算机的制造和型号。 可以使用 “应用 驱动程序包”任务序列步骤控制基于设备驱动程序包部署的设备驱动程序。
设备驱动程序类别。 设备驱动程序类别允许你为导入到驱动程序目录中的每个设备驱动程序指定一个类别。 类别允许基于设备驱动程序的常见特征(例如,所有网络适配器驱动程序或处理器体系结构)进行分组。 可以使用“自动应用驱动程序”任务序列步骤,根据设备驱动程序类别控制部署到目标计算机的 设备驱动程序 。
使用 MDT 任务序列模板创建的大多数 ZTI 任务序列都包含 “自动应用驱动程序” 任务序列步骤。 默认情况下,此步骤将任务序列配置为将所有设备驱动程序部署到目标计算机,允许目标操作系统选择所需的设备驱动程序。
下面的列表提供了用于配置任务序列以在 Configuration Manager 中控制 ZTI 部署的设备驱动程序部署的策略:
创建在多个自动应用驱动程序任务序列步骤中配置的多个设备 驱动程序 类别。 通过执行以下步骤控制设备驱动程序的部署:
根据控制要部署的设备驱动程序时所需的粒度级别创建设备驱动程序类别。
根据要部署的组合类别的数量添加多个 自动应用驱动程序 任务序列步骤。
使用“将驱动程序匹配限制为仅考虑所选类别中的驱动程序”列表框,将“自动应用驱动程序”任务序列步骤配置为使用设备驱动程序类别的正确组合。
根据设备驱动程序包的内容配置任务序列步骤条件。
例如,如果设备驱动程序包基于目标计算机的 make 和 model,请将任务序列步骤配置为在 Make 和 Model 任务序列变量等于设备驱动程序包的 make 和 model 时运行。
创建在多个应用驱动程序包任务序列步骤中配置的多个设备 驱动程序包 。 通过执行以下步骤控制设备驱动程序的部署:
根据限制要部署的设备驱动程序的条件创建设备驱动程序包。
对于每个设备驱动程序包,请为每个类别添加 “应用驱动程序包 ”任务序列步骤。
将 “应用驱动程序包 ”任务序列步骤配置为使用相应的设备驱动程序包。
根据设备驱动程序包的内容配置任务序列步骤条件。
例如,如果设备驱动程序包基于目标计算机的 make 和 model,请将任务序列步骤配置为在 Make 和 Model 任务序列变量等于设备驱动程序包的 make 和 model 时运行。
在任务序列中配置单个自动应用驱动程序任务序列步骤,然后使用 CustomSettings.ini 文件或 MDT DB 中的 OSDAutoApplyDriverCategoryList 任务序列变量替代自动应用驱动程序任务序列步骤中指定的选择配置文件。 通过执行以下步骤控制设备驱动程序的部署:
根据控制要部署的设备驱动程序时所需的粒度级别创建设备驱动程序类别。
在任务序列中添加新的或现有的 “自动应用驱动程序” 任务序列步骤。
使用“将驱动程序匹配限制为仅考虑所选类别中的驱动程序”列表框,将“自动应用驱动程序”任务序列步骤配置为使用任何设备驱动程序类别。
注意
你选择的设备驱动程序类别并不重要,因为 OSDAutoApplyDriverCategoryList 任务序列变量将覆盖该类别。
确定每个设备驱动程序类别的 GUID,方法是运行以下脚本,将 strSiteCode 替换为站点代码,将 strServer 替换为Configuration Manager站点服务器,使用创建的设备驱动程序类别的名称替换 strDriverCatName:
strSiteCode = "NYC"
strServer = "CMSERVER"
strDriverCatName = "Fabrikam"
set objWMIService= GetObject("winmgmts:{impersonationlevel=impersonate}!\\" & strServer & "\root\sms\site_" & strSiteCode)
set DriverGUIDS = objWMIService.ExecQuery("select CategoryInstance_UniqueID from CMDB_categoryinstance where LocalizedCategoryInstanceName = '" & strDriverCatName & "'")
For each DriverGuid in DriverGuids
wscript.echo DriverGuid.CategoryInstance_UniqueID
Next
按如下所示修改CustomSettings.ini文件,将 SECTION 替换为在上一步中检索到的 GUID (节的名称,例如 [Default]) 和 GUID :
[Settings]
Properties=OSDAutoAPplyDriverCategoryList
[SECTION]
OSDAutoApplyDriverCategoryList=DriverCategories:GUID
使用独立媒体执行部署时,请使用 “应用驱动程序包 ”任务序列步骤,因为 “自动应用驱动程序” 任务序列需要连接到管理点,而独立媒体不会尝试连接到管理点。
解决设备驱动程序签名问题
数字签名指示设备驱动程序是否由合法发布者提供。 Windows 功能利用代码签名技术,并且操作系统中的安全性要求强制对某些类型的代码使用数字签名。
在许多情况下,供应商的设备驱动程序已签名。 但是,在某些情况下,你修改了设备驱动程序中包含的文件,并且需要再次对设备驱动程序进行签名。 例如,可能需要修改设备驱动程序的 INF 文件,然后对设备驱动程序进行签名。
查看以下资源以帮助你解决设备驱动程序签名问题:
Windows 的驱动程序签名要求
设备管理和安装分步指南:在 Windows 7 和 Windows Server 2008 R2 中对设备驱动程序进行签名和暂存
运行 Orchestrator Runbook
System Center 2012 Orchestrator 可以使用 Runbook Designer 图形用户界面将不同的任务和过程捆绑在一起,以便在 IT 环境中创建可靠、灵活且高效的端到端解决方案。
可以使用 Orchestrator 执行以下任务:
自动化数据中心中的流程,而不考虑硬件或平台。
自动化 IT 运营并标准化最佳做法,以提高运营效率。
连接来自不同供应商的不同系统,而无需知道如何使用脚本和编程语言。
Orchestrator Runbook 是协调计算机和网络上操作的活动序列。 可以使用执行 Runbook 任务序列步骤类型在 MDT 中启动 Orchestrator Runbook 。
注意
执行 Runbook 任务序列步骤不包括任何 MDT 任务序列模板。 必须将 执行 Runbook 任务序列步骤添加到创建的任何任务序列。
配置“执行 Runbook”任务序列步骤类型以运行 Orchestrator Runbook
编辑 task_sequence_name (,其中 task_sequence_name 是要为其添加任务序列步骤) 的任务序列的名称:
配置任务序列属性任务序列选项卡中所述的 LTI
使用 Configuration Manager 的 ZTI,如在 Configuration Manager 中配置 ZTI 任务序列步骤中所述
根据 执行 Runbook 任务序列类型添加一个新的任务序列步骤:
“ 任务序列 ”选项卡上的 LTI (在任务序列层次结构中,依次单击“ 添加”、“ 常规”和“ 执行 Runbook”。)
任务序列层次结构中的 ZTI (单击“ 添加”,指向 “MDT”,然后单击“ 执行 Runbook.)
在“ 属性 ”选项卡上,根据组织的要求配置表 171 中列出的设置,然后单击“ 确定”。
表 171. “执行 Runbook 任务序列步骤类型”的“属性”选项卡上的配置设置
Setting
说明
Name
键入任务的名称。
说明
键入任务的说明,例如, runbook_name (,其中 runbook_name 是此任务序列步骤将) 运行的 Orchestrator Runbook 的名称。
Orchestrator 服务器
键入 Orchestrator Web 服务的 URL,其中包括服务器名称。 业务流程协调程序 Web 服务可以使用超文本传输协议 (HTTP) 或 HTTP over Secure Sockets Layer (HTTPS) 。 Orchestrator Web 服务默认为端口 81。 Orchestrator Web 服务支持多个 Runbook 服务器。 默认情况下,Runbook 可以在任何 Runbook 服务器上运行。 可以将 Runbook 配置为指定应使用哪些 Runbook 服务器来运行 Runbook。 Orchestrator Web 服务支持在特定 Runbook 服务器上运行 Runbook 的功能。 MDT 不支持此功能。 使用以下任一格式指定 URL: - servername。 使用此格式时,URL 默认为: https://
Runbook
单击“ 浏览”,然后选择此任务序列应运行的 Orchestrator Runbook 的名称。 若要成功浏览 Orchestrator Runbook,请安装适用于 Windows 7 和 Windows Server 2008 R2 .NET Framework 3.5 SP1 的 ADO.NET Data Services 更新。
自动提供 Runbook 参数值
选择此选项可自动提供 Orchestrator Runbook 输入参数值 (该参数值假定 runbook 参数值是任务序列变量) 。 例如,如果 Runbook 具有名为 OSDComputerName 的输入参数,则 OSDComputerName 任务序列变量值将传递给 Runbook。 此选项仅适用于有效任务序列变量名称且不包含空格或其他特殊字符的输入参数。 尽管支持将空格和其他特殊字符作为 Orchestrator 参数名称,但它们不是有效的任务序列变量名称。 如果需要将值传递给具有空格或其他特殊字符的参数,请使用 “指定显式 Runbook 参数 ”选项。 另一个选项是 指定显式 Runbook 参数。 为 Orchestrator Web 服务的 Runbook 输入参数提供的值的格式设置为 XML。 传递包含或类似于 XML 格式的数据的值可能会导致错误。
指定显式 Runbook 参数
选择此选项可显式提供 Orchestrator Runbook 输入参数。 必须为 Orchestrator Runbook 所需的每个输入参数配置以下设置: - 名称。 这是输入 Runbook 参数的名称。 如果更改现有 Orchestrator Runbook 的参数,则需要浏览 (再次为 Runbook 重新选择) ,因为 MDT 仅在最初添加 Orchestrator Runbook 时检索参数列表。 - 值。 这可以是常量或变量,例如任务序列变量或环境变量。 例如,可以指定 %OSDComputerName%的值,这将 OSDComputerName 任务序列变量的值传递给 Runbook 输入参数。
等待 Runbook 完成,然后再继续
此检查框控制任务序列步骤是否在继续下一个任务序列步骤之前等待 Runbook 完成。如果此检查框为: - 选中后,任务序列步骤将等待 Runbook 完成,然后继续下一个任务序列步骤。 选中此检查框后,任务序列步骤将轮询 Orchestrator Web 服务,以便 Runbook 完成。 轮询之间的时间从 1 秒开始,然后在每次投票之间增加到 2、4、8、16、32 和 64 秒。 时间达到 64 秒后,任务序列步骤继续每 64 秒轮询一次。 - 清除后,任务序列步骤不会等待 Runbook 完成,然后再继续下一个任务序列步骤。 如果 Runbook 返回输出参数,则必须选择此检查框。
如果 Orchestrator Runbook 返回参数,则返回参数的值将设置为相应的任务序列变量名称。 如果 Orchestrator Runbook 返回的参数名称包含空格,则 ZTIExecuteRunbook.wsf 脚本将在创建相应的任务序列变量名称时从参数名称中去除空格。
注意
如果 Runbook 返回参数名称包含其他特殊字符,则返回参数可能会被忽略或生成错误。
例如,如果 Runbook 返回参数的名称为 OSD 计算机名称,则相应的任务序列变量名称 OSDComputerName 和返回参数中的值将保存在 OSDComputerName 任务序列变量中。
注意
如果 Runbook 返回输出参数,则必须选择“等待 Runbook 完成再继续检查”框。
在部署期间运行Windows PowerShell脚本
MDT 支持在部署过程中运行Windows PowerShell脚本。 可以开发Windows PowerShell脚本来帮助自动执行部署过程,然后在 MDT 任务序列中运行这些脚本。
使用使用运行 PowerShell 脚本任务序列步骤类型创建的任务序列步骤运行Windows PowerShell脚本。 可以根据 LTI、ZTI 或 UDI 中的任务序列 的运行 PowerShell 脚本 任务序列步骤类型添加任务序列步骤。
注意
对于Configuration Manager任务序列,请在运行“运行 PowerShell 脚本”任务序列步骤之前运行“使用工具包包”任务序列步骤。
在任务序列中运行Windows PowerShell脚本
创建Windows PowerShell脚本。
有关创建用于 MDT 任务序列的Windows PowerShell脚本的详细信息,请参阅创建用于 MDT 的Windows PowerShell脚本。
将 Windows PowerShell 脚本放在脚本子文件夹中:
LTI 的部署共享
适用于 ZTI 和 UDI 的 MDT 文件包
根据 运行 PowerShell 脚本 任务序列步骤类型,将新的任务序列步骤添加到任务序列。
在新创建任务序列步骤的 PowerShell 脚本文本框中,script_name (script_name是Windows PowerShell脚本) 的完全限定路径。
如果指定:
仅脚本名称,假设脚本存在于脚本子文件夹中
完全限定的路径和脚本名称,然后确保任务序列有权访问在其中存储脚本的文件夹 (例如,如果脚本存储在网络共享文件夹上,请确保在运行 script 之前与该服务器建立现有连接。)
应用组策略对象包
部署操作系统和应用程序使其符合安全性和法规标准是任何部署工作的重要组成部分。 MDT 允许使用 组策略 对象 (GPO) 包部署操作系统和应用程序后,将安全性和合规性配置模板应用到这些模板。
GPO 包是通过在 Microsoft 安全合规性管理器中导出 GPO 备份创建的。 这些 GPO 包由 应用本地 GPO 包 任务序列步骤应用于使用 MDT 任务序列模板创建的任务序列。 “应用本地 GPO 包”任务序列步骤运行 ZTIApplyGPOPack.wsf 脚本,该脚本负责将 GPO 包应用于目标计算机。
注意
GPO 包仅用于为 Windows 操作系统配置安全性和符合性配置设置,而不用于在操作系统上运行的应用程序。 例如,安全合规性管理器中的 Internet Explorer 或 Microsoft Office 安全性和合规性配置设置不能用作 GPO 包。
以下 MDT 任务序列模板包括“应用本地 GPO 包” 任务序列步骤:
ZTI 中 LTI 中的标准客户端任务序列
LTI 和 ZTI 中的标准服务器任务序列
在 LTI 中部署到 VHD 客户端任务序列
在 LTI 中部署到 VHD 服务器任务序列
注意
应用 GPO 包会影响系统行为和功能,因为 GPO 包可以配置的安全要求增加。 结果是,应用 GPO 包后,可能会丢失某些功能。
如果安全合规性管理器 GPO 包提供的安全配置设置过于严格,请执行以下任务之一:
修改现有 GPO 模板以降低其限制。
提供已创建的自定义 GPO 模板,该模板的限制性较低。
在任务序列中禁用 “应用本地 GPO 包” 任务序列步骤。
例如,Windows 7 的 GPO 包可以强制实施服务器消息块 (SMB) 配置设置,这些设置可能会阻止 Windows 7 与运行通用 Internet 文件系统 (CIFS) 或 SAMBA 的其他设备通信。
通过执行以下步骤来应用 GPO 包模板:
标识或创建组织所需的 GPO 包,如 标识或创建 GPO 包中所述。
按照将 GPO 包置于适当的 MDT 文件夹中中所述 ,将 GPO 包置于相应的 MDT 文件夹中。
配置 MDT 以部署 GPO 包,如 配置 MDT 以部署 GPO 包中所述。
标识或创建 GPO 包
可以使用以下 GPO 包:
从安全合规性管理器生成。 安全合规性管理器可以导出可用作 GPO 包的 GPO 备份。 可以将这些 GPO 包复制到 MDT 文件文件夹,并在部署过程中应用它们。
由你自定义。 可以根据组织的要求创建自己的自定义 GPO 包。 可以从安全合规性管理器中的安全性和符合性配置设置开始,然后为组织自定义这些设置。 然后,可以将安全性和符合性配置设置导出为 GPO 备份以及随后的 GPO 包。
将 GPO 包放在相应的 MDT 文件夹中
确定或创建组织所需的 GPO 包后,将 GPO 包放在模板\GPOPacksfolder 的子文件夹中:
LTI 的部署共享
适用于 ZTI 和 UDI 的 MDT 文件包
配置 MDT 以部署 GPO 包
可以使用表 172 中列出的属性配置 “应用本地 GPO 包” 任务序列步骤。 可以使用 CustomSettings.ini 文件或 MDT DB 配置这些属性。
表 172. 用于配置应用本地 GPO 包任务序列步骤的属性
属性
说明
ApplyGPOPack
此属性用于确定是否执行 “应用本地 GPO 包” 任务序列步骤。 如果值设置为: - 是,然后执行任务序列步骤 - 否,则不执行任务序列步骤 默认值为 YES。 可以在 CustomSettings.ini 文件或 MDT DB 中设置 ApplyGPOPack 属性。 有关配置 ApplyGPOPack 属性的详细信息,请参阅 MDT 文档工具包参考中的 ApplyGPOPack 属性。
GPOPackPath
此属性用于覆盖所有 GPO 包的根文件夹的默认路径。 此属性中指定的路径相对于 Templates\GPOPacks 文件夹。所有 GPO 包的根文件夹的默认路径是 Templates\GPOPacks 文件夹。 有关配置 GPOPackPath 属性的详细信息,请参阅 MDT 文档工具包参考中的 GPOPackPath 属性。
注意
根据要部署的操作系统选择相应的 GPO 包。 如果未找到匹配的 GPO 包,则不会应用 GPO 包。
启用参与 CEIP 和 WER
MDT 包括一个新的任务序列步骤,用于自动配置参与 Windows 客户体验改善计划 (CEIP) 和 ( WER) Windows 错误报告。 选择加入 CEIP 和 WER 任务序列步骤用于自动执行此参与。
注意
尽管你可以使用 MDT 任务序列为 Windows 操作系统启用 CEIP 和 WER, (仅在) 启用相应的任务序列步骤,但这与选择加入 MDT CEIP 计划时收集的 CEIP 信息不同。 有关详细信息,请参阅 Microsoft 隐私声明。
选择 加入 CEIP 和 WER 任务序列步骤包含在以下 MDT 任务序列模板中,但默认处于禁用状态:
LTI 和 ZTI 中的标准客户端任务序列
LTI 和 ZTI 中的标准服务器任务序列
在 LTI 中部署到 VHD 客户端任务序列
在 LTI 中部署到 VHD 服务器任务序列
UDI 中的用户驱动安装任务序列
选择加入 CEIP 和 WER 任务序列步骤运行 ZTIOptIn.wsf 脚本,如以下示例所示:
cscript.exe %SCRIPTROOT%\ZTIOptIn.wsf /CEIP:YES /WER:YES
ZTIOptIn.wsf 脚本具有以下命名参数:
CEIP。 此参数确定参与 CEIP,可以是以下选项之一:
是的。 此值指定启用参与。
否。 此值指定不启用参与。
注意
除 YES 之外的任何值都被视为 NO,包括不提供 参数。
WER。 此参数确定参与 WER,可以是以下项之一:
是的。 此值指定启用参与。
否。 此值指定不启用参与。
注意
除 YES 之外的任何值都被视为 NO,包括不提供 参数。
配置角色和功能任务序列步骤
MDT 使用“安装角色和功能”和“卸载 角色和功能” 任务序列步骤类型自动安装和卸载 Windows 角色和功能 。 这些任务序列类型允许组织部署具有 Windows 角色和功能的目标计算机,这些角色和功能符合组织或监管机构定义的配置标准。
通过以下方式配置 LTI 和 ZTI 的角色和功能任务序列步骤:
按照配置安装角色和功能任务序列步骤中所述安装相应的 Windows 角色和功能
按照配置卸载角色和功能任务序列步骤中所述卸载相应的 Windows 角色和功能
配置安装角色和功能任务序列步骤
MDT 使用“安装角色和功能”任务序列步骤类型自动部署 Windows 角色和功能。 此任务序列步骤必须在目标操作系统中运行,而不是在 Windows PE 中运行。
注意
对于未使用 MDT 任务序列模板创建的 ZTI 任务序列,请确保在运行安装角色和功能任务序列步骤之前运行使用工具包包和收集任务序列步骤。 “安装角色和功能”任务序列步骤取决于“使用工具包包”和“收集”任务序列步骤。
配置安装角色和功能任务序列步骤类型以安装 Windows 角色和功能
编辑 task_sequence_name (,其中 task_sequence_name 是要为其添加任务序列步骤) 的任务序列的名称:
配置任务序列属性任务序列选项卡中所述的 LTI
使用 Configuration Manager 的 ZTI,如在 Configuration Manager 中配置 ZTI 任务序列步骤中所述
根据以下项的 “安装角色和功能” 任务序列类型添加新的任务序列步骤:
“ 任务序列 ”选项卡上的 LTI (在任务序列层次结构中,单击“ 添加”,指向 “角色”,然后单击“ 安装角色和功能”。)
任务序列层次结构中的 ZTI (单击 “添加”,指向 “MDT”,然后单击“ 安装角色和功能”。)
在“ 属性 ”选项卡上,根据组织的要求配置表 173 中列出的设置,然后单击“ 确定”。
表 173. “安装角色和功能”任务序列步骤类型的“属性”选项卡上的配置设置
Setting
说明
Name
键入任务的名称。
说明
键入任务的说明。
选择要为其安装角色的操作系统
从以下列表中选择要部署的目标操作系统: - Windows 7 - Windows 8 - Windows 8.1 - Windows Server 2008 R2 - Windows Server 2008 R2 Core - Windows Server 2012 - Windows Server 2012 Core - Windows Server 2012 R2 - Windows Server 2012 R2 Core
选择应安装的角色和功能
选择要安装的角色或功能旁边的检查框。 可以单击“ 全选 ”以选择所有角色和功能,也可以单击“ 选择无” 以清除所有角色和功能。
有关如何卸载 Windows 角色和功能的信息,请参阅 配置卸载角色和功能任务序列步骤。
配置卸载角色和功能任务序列步骤
MDT 使用卸载角色和功能任务序列步骤在 Windows 中自动删除 (卸载) 操作系统 角色和功能 。 此任务序列步骤必须在目标操作系统中运行,而不是在 Windows PE 中运行。
对于未使用 MDT 任务序列模板创建的 ZTI 任务序列,请确保在运行安装角色和功能任务序列步骤之前运行使用工具包包和收集任务序列步骤。 “安装角色和功能”任务序列步骤取决于“使用工具包包”和“收集”任务序列步骤。
注意
在卸载角色或功能之前,请删除所有依赖角色或功能。
配置“卸载角色和功能”任务序列步骤类型以安装 Windows 角色和功能
编辑 task_sequence_name (,其中 task_sequence_name 是要为其添加任务序列步骤) 的任务序列的名称:
配置任务序列属性任务序列选项卡中所述的 LTI
使用 Configuration Manager 的 ZTI,如在 Configuration Manager 中配置 ZTI 任务序列步骤中所述
根据卸载 角色和功能 任务序列类型为以下内容添加新的任务序列步骤:
“ 任务序列 ”选项卡上的 LTI (在任务序列层次结构中,单击“ 添加”,指向 “角色”,然后单击“ 卸载角色和功能”。)
任务序列层次结构中的 ZTI (单击“ 添加”,指向 “MDT”,然后单击“ 卸载角色和功能”。)
在“ 属性 ”选项卡上,根据组织的要求配置表 174 中列出的设置,然后单击“ 确定”。
表 174. 卸载角色和功能任务序列步骤类型的“属性”选项卡上的配置设置
Setting
说明
Name
键入任务的名称。
说明
键入任务的说明。
选择要为其卸载角色的操作系统
从以下列表中选择要部署的目标操作系统: - Windows 7 - Windows 8 - Windows 8.1 - Windows Server 2008 R2 - Windows Server 2008 R2 Core - Windows Server 2012 - Windows Server 2012 Core - Windows Server 2012 R2 - Windows Server 2012 R2 Core
选择应卸载的角色和功能
选择要卸载的角色或功能旁边的检查框。 可以单击“ 全选 ”以选择所有角色和功能,或单击“ 选择无” 以清除所有角色和功能。
有关如何安装 Windows 角色和功能的信息,请参阅 配置安装角色和功能任务序列步骤。
配置服务器角色任务序列步骤
MDT 在 Windows Server 中自动部署服务器角色。 在 MDT 中配置任务序列步骤,以部署 MDT 中支持的服务器角色。
注意
对于未使用 MDT 任务序列模板创建的 ZTI 任务序列,请确保先运行 “使用工具包包 ”和“ 收集 任务序列”步骤,然后再运行任何服务器角色任务序列步骤。 服务器角色任务序列步骤取决于 使用工具包包 和 收集 任务序列步骤。
通过以下方式配置 MDT 部署的 Windows Server 服务器角色任务序列步骤:
配置 AD DS 服务器角色任务序列步骤中所述 的 AD DS 服务器角色任务序列步骤
配置 DNS 服务器角色设置中所述的 DNS 服务器角色任务序列步骤
配置 DHCP 服务器角色任务序列步骤,如配置 DHCP 服务器角色任务序列步骤设置中所述
按照配置授权 DHCP 任务序列步骤 设置中所述配置授权 DHCP 任务序列步骤
配置 AD DS 服务器角色任务序列步骤设置
AD DS 存储目录数据并管理用户与域之间的通信,包括登录过程、身份验证和目录搜索。 AD DS 域控制器是运行 AD DS 的服务器。
注意
对于未使用 MDT 任务序列模板创建的 Configuration Manager中的 ZTI 任务序列,请确保先运行“使用工具包包”和“收集任务序列”步骤,然后再运行任何服务器角色任务序列步骤。 服务器角色任务序列步骤取决于 使用工具包包 和 收集 任务序列步骤。
按以下步骤配置 AD DS 服务器角色 任务序列:
在新林中部署新的域控制器,如在新林中部署域控制器中所述
将新的域控制器部署为现有域中的副本,如将新域控制器部署为现有域中的副本中所述
在现有林的新域树中部署新的域控制器,如在现有林中的新域树中部署新域控制器中所述
如在现有林中的新域中 部署新域控制器中所述,在现有林中的新域中部署新域控制器
如在现有域中部署 RODC 中所述,在现有域中部署新的只读域控制器 (RODC)
按照配置 AD DS 高级属性中所述为域控制器 配置 AD DS 高级属性
在新林中部署域控制器
使用此选项部署包含新林环境的域控制器。 部署新的林环境时,请使用此选项。
使用新林部署域控制器
编辑 task_sequence_name (,其中 task_sequence_name 是要为其添加任务序列步骤) 的任务序列的名称:
配置任务序列属性任务序列选项卡中所述的 LTI
使用 Configuration Manager 的 ZTI,如在 Configuration Manager 中配置 ZTI 任务序列步骤中所述
根据配置 ADDS 任务序列类型添加新的任务序列步骤:
“ 任务序列 ”选项卡上的 LTI (在任务序列层次结构中,依次单击“ 添加”、“ 角色”和“ 配置 ADDS”。)
任务序列层次结构中的 ZTI (依次单击“ 添加”、“ MDT”和“ 配置 ADDS.)
在“ 属性 ”选项卡上,在以下框中键入相关信息:
名称。 键入任务的名称。
说明。 键入任务的说明,例如, Server_Name Site_Name (,其中 Server_Name 是服务器的名称, Site_Name 是域) 的名称。
在 “创建 ”框中,单击“ 新建林”。
在“ 新建林域 DNS 名称 ”框中,键入新域的名称,例如 ,woodgrove.com。
必须包括域的扩展名,例如 .com、.net、.int。
在 “NetBIOS 名称 ”框中,键入 NetBIOS 的名称。
此名称通常是没有 .com 或任何其他扩展名类型的域名。 例如,林域名 woodgrove.com 可能具有 NetBIOS 名称 WOODGROVE。
在 “恢复 (安全模式) 密码 ”框中,键入用于安全模式恢复的密码。
使用此密码从失败的 AD DS 服务中恢复。 如果必须恢复 AD DS,请记下此密码。
在 “高级属性” 部分中,按照 配置 AD DS 高级属性中所述完成任务配置,然后单击“ 确定”。
有关 DCPROMO 命令行选项的详细信息,请参阅 Dcpromo。
在现有域中将新的域控制器部署为副本
使用此选项,通过将现有域控制器复制到现有环境,将其部署为新的域控制器。 如果复制将从 AD DS 获取现有域信息,则当将新的域控制器部署到现有环境中时,请使用此选项。
将域控制器部署为新的域控制器副本
编辑 task_sequence_name (,其中 task_sequence_name 是要为其添加任务序列步骤) 的任务序列的名称:
配置任务序列属性任务序列选项卡中所述的 LTI
使用 Configuration Manager 的 ZTI,如在 Configuration Manager 中配置 ZTI 任务序列步骤中所述
根据配置 ADDS 任务序列类型添加新的任务序列步骤:
“ 任务序列 ”选项卡上的 LTI (在任务序列层次结构中,依次单击“ 添加”、“ 角色”和“ 配置 ADDS”。)
任务序列层次结构中的 ZTI (依次单击“ 添加”、“ MDT”和“ 配置 ADDS.)
在“ 属性 ”选项卡上,在以下框中键入相关信息:
名称。 键入任务的名称。
说明。 键入任务的说明,例如, Server_Name Site_Name (,其中 Server_Name 是服务器的名称, Site_Name 是域) 的名称。
在 “创建 ”框中,单击“ 新建域控制器副本”。
在 “现有域 DNS 名称 ”框中,键入现有域控制器的 FQDN。
在“ 复制源域控制器 ”框中,键入新服务器将在现有环境中复制的域控制器的名称。 目录服务数据库复制此域控制器。
在“ 帐户 ”框中,键入有权将域控制器添加到现有网络 (通常为域管理员帐户) 的帐户的名称,然后单击“ 设置”。
在 “恢复 (安全模式) 密码 ”框中,键入用于安全模式恢复的密码。
此密码用于从失败的 AD DS 服务中恢复。 如果必须恢复 AD DS,请记下此密码。
在 “高级属性” 部分中,按照 配置 AD DS 高级属性中所述完成任务配置,然后单击“ 确定”。
有关 DCPROMO 命令行选项的详细信息,请参阅 Dcpromo。
在现有林的新域树中部署新的域控制器
使用此选项,将包含新树的域控制器部署到现有林环境中。 将子域部署到现有林环境时,请使用此选项。
在现有林中部署具有新域树的域控制器
编辑 task_sequence_name (,其中 task_sequence_name 是要为其添加任务序列步骤) 的任务序列的名称:
配置任务序列属性任务序列选项卡中所述的 LTI
使用 Configuration Manager 的 ZTI,如在 Configuration Manager 中配置 ZTI 任务序列步骤中所述
根据配置 ADDS 任务序列类型添加新的任务序列步骤:
“ 任务序列 ”选项卡上的 LTI (在任务序列层次结构中,依次单击“ 添加”、“ 角色”和“ 配置 ADDS”。)
任务序列层次结构中的 ZTI (依次单击“ 添加”、“ MDT”和“ 配置 ADDS.)
在“ 属性 ”选项卡上,在以下框中键入相关信息:
名称:键入任务的名称。
说明。 键入任务的说明,例如, Server_Name Site_Name (,其中 Server_Name 是服务器的名称, Site_Name 是域) 的名称。
在 “创建”框中,单击“ 现有林中的新建域”。
在 “现有林 (父) 域 DNS 名称 ”框中,键入网络中现有域的名称。
在 “NetBIOS 名称 ”框中,键入网络中现有域的 NetBIOS 名称,通常是没有 .com 或任何其他扩展名的域名,例如,域 woodgrove.com 可能具有 NetBIOS 名称 WOODGROVE。
在“ 新建域树 (子) DNS 名称 ”框中,键入要创建的子域的名称,例如, child.woodgrove.com (其中 子 域) 的名称。
在“ 复制源域控制器 ”框中,键入新子域将复制到的域控制器的名称。
在“ 帐户 ”框中,键入有权将域控制器添加到现有网络 (通常为域管理员帐户) 的帐户的名称,然后单击“ 设置”。
在 “恢复 (安全模式) 密码 ”框中,键入用于安全模式恢复的密码。
使用此密码从失败的 AD DS 服务中恢复。 如果必须恢复 AD DS,请记下此密码。
在 “高级属性” 部分中,按照 配置 AD DS 高级属性中所述完成任务配置,然后单击“ 确定”。
有关 DCPROMO 命令行选项的详细信息,请参阅 Dcpromo。
在现有林中的新域中部署新的域控制器
使用此选项,将包含新域的域控制器部署到现有林环境中。 将新的子域部署到现有林环境时,请使用此选项。
在现有林中部署具有新域的域控制器
编辑 task_sequence_name (,其中 task_sequence_name 是要为其添加任务序列步骤) 的任务序列的名称:
配置任务序列属性任务序列选项卡中所述的 LTI
使用 Configuration Manager 的 ZTI,如在 Configuration Manager 中配置 ZTI 任务序列步骤中所述
根据配置 ADDS 任务序列类型添加新的任务序列步骤:
“ 任务序列 ”选项卡上的 LTI (在任务序列层次结构中,依次单击“ 添加”、“ 角色”和“ 配置 ADDS”。)
任务序列层次结构中的 ZTI (依次单击“ 添加”、“ MDT”和“ 配置 ADDS.)
在“ 属性 ”选项卡上,在以下框中键入相关信息:
名称。 键入任务的名称。
说明。 键入任务的说明,例如, Server_Name Site_Name (,其中 Server_Name 是服务器的名称, Site_Name 是域) 的名称。
在 “创建”框中,单击“ 现有林中的新建域”。
在 “现有林 (父) 域 DNS 名称 ”框中,键入网络中现有域的名称。
在 “NetBIOS 名称 ”框中,键入网络中现有域的 NetBIOS 名称,通常是没有 .com 或任何其他扩展名的域名,例如,域 woodgrove.com 可能具有 NetBIOS 名称 WOODGROVE。
在“ 新建域 (子) DNS 名称 ”框中,键入要创建的子域的名称,例如, child.woodgrove.com (,其中 子 域是子域的名称) 。
在“ 复制源域控制器 ”框中,键入新子域将复制到的域控制器的名称。
在“ 帐户 ”框中,键入有权将域控制器添加到现有网络 (通常为域管理员帐户) 的帐户的名称,然后单击“ 设置”。
在 “恢复 (安全模式) 密码 ”框中,键入用于安全模式恢复的密码。
使用此密码从失败的 AD DS 服务中恢复。 如果必须恢复 AD DS,请记下此密码。
在 “高级属性” 部分中,按照 配置 AD DS 高级属性中所述完成任务配置,然后单击“ 确定”。
有关 DCPROMO 命令行选项的详细信息,请参阅 Dcpromo。
在现有域中部署 RODC
使用此选项,将包含现有域只读副本的域控制器部署到现有林环境中。 使用此选项可将包含域结构的不可编辑副本的域控制器部署到现有林环境中。
在现有域中部署 RODC
编辑 task_sequence_name (,其中 task_sequence_name 是要为其添加任务序列步骤) 的任务序列的名称:
配置任务序列属性任务序列选项卡中所述的 LTI
使用 Configuration Manager 的 ZTI,如在 Configuration Manager 中配置 ZTI 任务序列步骤中所述
根据配置 ADDS 任务序列类型添加新的任务序列步骤:
“ 任务序列 ”选项卡上的 LTI (在任务序列层次结构中,依次单击“ 添加”、“ 角色”和“ 配置 ADDS”。)
任务序列层次结构中的 ZTI (依次单击“ 添加”、“ MDT”和“ 配置 ADDS.)
在“ 属性 ”选项卡上,在以下框中键入相关信息:
名称。 键入任务的名称。
说明。 键入任务的说明;例如, Server_Name Site_Name (,其中 Server_Name 是服务器的名称, Site_Name 是域) 的名称。
在 “创建 ”框中,单击“ 新建只读域控制器 (RODC) 副本”。
在 “现有域 DNS 名称 ”框中,键入现有 DNS 服务器的名称。
在“ 复制源域控制器 ”框中,键入在现有环境中要复制的域控制器的名称。 目录服务数据库复制此域控制器。
在“ 帐户 ”框中,键入有权将域控制器添加到现有网络 (通常为域管理员帐户) 的帐户的名称,然后单击“ 设置”。
在 “恢复 (安全模式) 密码 ”框中,键入用于安全模式恢复的密码。
使用此密码从失败的 AD DS 服务中恢复。 如果必须恢复 AD DS,请记下此密码。
在 “高级属性” 部分中,按照 配置 AD DS 高级属性中所述完成任务配置,然后单击“ 确定”。
有关 DCPROMO 命令行选项的详细信息,请转到 Dcpromo。
配置 AD DS 高级属性
若要配置 AD DS 高级属性,请执行以下步骤:
编辑 task_sequence_name (,其中 task_sequence_name 是要为其添加任务序列步骤) 的任务序列的名称:
配置任务序列属性任务序列选项卡中所述的 LTI
使用 Configuration Manager 的 ZTI,如在 Configuration Manager 中配置 ZTI 任务序列步骤中所述
修改为其创建的 “配置 ADDS ”任务序列步骤:
“ 任务序列 ”选项卡上的 LTI (在任务序列层次结构中,单击 “task_sequence_step [其中 task_sequence_step 是 配置 ADDS 任务序列步骤]。)
任务序列层次结构中的 ZTI (单击“ 添加”,单击“ MDT”,然后单击“ task_sequence_step [其中 task_sequence_step 是 配置 ADDS 任务序列步骤].)
在 “属性 ”选项卡上,单击“ 高级”。
在“ AD DS 高级属性” 对话框的“ 选项”、“ 功能级别”和“ 文件夹” 部分中,选择环境和 AD DS 方案所需的以下选项:
选项 部分:
安装 DNS(如果尚不存在)。 创建新林或新域时,请选择此选项。
将此域控制器设置为全局编录 (GC) 服务器。 这是默认选项,应为没有 GC 服务器的新域或林和域选择此选项。
仅等待关键复制。 选择此选项可仅使用复制填充目录服务数据库。
功能级别 部分:
林功能级别。 Windows Server 2003、Windows Server 2008 (2 = Windows Server 2003;3 = Windows Server 2008;4 = Windows Server 2008 R2)
域功能级别。 Windows Server 2003、Windows Server 2008 (2 = Windows Server 2003;3 = Windows Server 2008;4 = Windows Server 2008 R2)
“文件夹” 部分:
数据库。 包含目标计算机上 NTDS 数据库位置的完全限定路径。 默认值为 %SYSTEMROOT%NTDS。 还可以使用 CustomSettings.ini 文件或 MDT DB 中的 DatabasePath 属性配置此值。
日志文件。 包含目标计算机上日志文件位置的完全限定路径。 默认值为 %SYSTEMROOT%NTDS。 还可以使用 CustomSettings.ini 文件或 MDT DB 中的 LogPath 属性配置此值。
SYSVOL。 包含目标计算机上到 SYSVOL 文件夹位置的完全限定路径。 默认值为 %SYSTEMROOT%SYSVOL。 还可以使用 CustomSettings.ini 文件或 MDT DB 中的 SysVolPath 属性配置此值。
注意
如果在 CustomSettings.ini 或 MDT DB 中配置值,请使用 %DESTINATIONLOGICALDRIVE% 任务序列变量而不是 %SYSTEMROOT% 变量。 对于 LTI 部署,在运行 Windows PE 时会评估变量,因此 %SYSTEMROOT% 变量将返回 Windows PE 的 SystemRoot 文件夹,而不是目标操作系统。 Windows PE 的 %SYSTEMROOT% 变量通常设置为 X:\WINDOWS。
在“ 站点名称 ”框中,键入要在其中安装域控制器的站点的名称。
新林或网站的默认名称为 default_first_site;但是,默认情况下,此值不会显示在“ 网站名称 ”框中,您必须键入它。 然后,单击“确定”完成“AD DS 高级属性”对话框的配置,然后在“任务名称属性”对话框中单击“确定”以完成任务的配置。
配置 DNS 服务器角色设置
使用此选项,配置 DNS 服务器角色并将其部署到新计算机或在现有计算机上运行的 DNS 服务器。 通过分配 DNS 服务器角色,可以配置标准 DNS 主区域、辅助区域和存根区域,以及 AD DS 集成的主区域和存根区域。 还有一个选项用于管理老化、更新、类型和多个区域 -- 所有这些操作都是在自动化过程中完成的。 这不是从现有 DNS 服务器迁移过程;相反,它是所有类型的 DNS 区域的新安装。
注意
对于使用未使用 MDT 任务序列模板创建的Configuration Manager的 ZTI 任务序列,请确保先运行“使用工具包包”和“收集任务序列”步骤,然后再运行任何服务器角色任务序列步骤。 服务器角色任务序列步骤取决于 使用工具包包 和 收集 任务序列步骤。
配置和部署 DNS 服务器角色
编辑 task_sequence_name (,其中 task_sequence_name 是要为其添加任务序列步骤) 的任务序列的名称:
配置任务序列属性任务序列选项卡中所述的 LTI
使用 Configuration Manager 的 ZTI,如在 Configuration Manager 中配置 ZTI 任务序列步骤中所述
根据 配置 DNS 任务序列类型添加一个新的任务序列步骤:
“ 任务序列 ”选项卡上的 LTI (在任务序列层次结构中,依次单击“ 添加”、“ 角色”和“ 配置 DNS.)
任务序列层次结构中的 ZTI (依次单击“ 添加”、“ MDT”和“ 配置 DNS.)
在“ 属性 ”选项卡上的“ 名称”中,键入 名称 (其中 name 是任务序列) 中标识任务的名称。
在 “说明”中,类型 description (其中 description 是任务及其在任务序列中的角色的说明) 。
在 “区域 ”部分中,单击黄色的“添加 ”按钮。
在“ DNS 区域属性 ”对话框中的 “DNS 区域名称”中,键入区域 (名称,例如 ,woodgrove.com) 。
在 “类型”中,单击“ 更改”。
在“ 更改区域类型 ”对话框中,选择以下区域类型之一:
主要区域
次要区域
存根区域
在“更改区域类型”对话框中,选中“将区域存储在 Active Directory 检查”框(如果 DNS 将安装在域控制器上),然后单击“确定”。
在“DNS 区域属性 ”对话框的 “动态更新”中,选择以下选项之一:
无
不安全和安全
选中“删除过时的资源记录检查”框以启用此功能,然后单击“确定”。
在“配置 DNS”步骤的“属性”选项卡上,单击“服务器属性”。
在“ 服务器属性” 对话框的 “服务器选项”中,选择要启用的相应服务器选项。
在“ 服务器属性” 对话框的“ 名称检查”中,选择要强制执行的相应名称检查选项,然后单击“ 确定”。
在“ task_sequence属性 ”对话框中 (,其中task_sequence 是) 编辑的任务序列的名称,单击“ 确定”。
关闭部署工作台。
配置 DHCP 服务器角色任务序列步骤设置
使用此选项,使用 MDT 配置和部署 DHCP 服务器角色。 可以配置所有标准 DHCP 范围选项,类似于在 Windows Server 中使用标准 DHCP 控制台。 若要实现 DHCP 服务器角色,请将 授权 DHCP 任务序列与 配置 DHCP 服务器 任务序列一起配置。
注意
对于使用未使用 MDT 任务序列模板创建的Configuration Manager的 ZTI 任务序列,请确保先运行“使用工具包包”和“收集任务序列”步骤,然后再运行任何服务器角色任务序列步骤。 服务器角色任务序列步骤取决于 使用工具包包 和 收集 任务序列步骤。
通过以下方式配置 “配置 DHCP 服务器 ”任务序列步骤设置:
按照配置 DHCP 服务器角色的部署中所述 配置 DHCP 服务器角色的部署
按照为 DHCP 服务器角色配置 DHCP 作用域中所述,为 DHCP 服务器角色配置 DHCP 作用域
按照配置 DHCP 服务器角色的 DHCP 服务器选项中所述为 DHCP 服务器角色配置 DHCP 服务器选项
配置 DHCP 服务器角色的部署
通过修改配置 DHCP 服务器任务序列步骤类型,在目标计算机上安装和 配置 DHCP 服务器 角色。
配置和部署 DHCP 服务器角色
编辑 task_sequence_name (,其中 task_sequence_name 是要为其添加任务序列步骤) 的任务序列的名称:
配置任务序列属性任务序列选项卡中所述的 LTI
使用 Configuration Manager 的 ZTI,如在 Configuration Manager 中配置 ZTI 任务序列步骤中所述
根据 配置 DHCP 服务器 任务序列类型添加一个新的任务序列步骤:
“ 任务序列 ”选项卡上的 LTI (在任务序列层次结构中,依次单击“ 添加”、“ 角色”和“ 配置 DHCP.)
任务序列层次结构中的 ZTI (依次单击“ 添加”、“ MDT”和“ 配置 DHCP.)
在“ 属性 ”选项卡上,在以下框中键入相关信息:
名称。 在任务序列列表中标识任务的名称。
说明。 任务说明 (例如 DHCP 范围信息、范围名称) 。
范围详细信息。 有关配置的 DHCP 作用域的 IP 地址的详细信息。
服务器选项。 传递给 DHCP 客户端的选项 (例如,默认网关、DNS 服务器和 WINS 服务器地址) 。
单击“确定”。
为 DHCP 服务器角色配置 DHCP 作用域
使用此选项配置 DHCP 作用域,其中包含 DHCP 服务器上使用的规则和活动范围。 有关 DHCP 范围配置选项的详细信息以及有关使用每个配置选项的指导,请参阅第 6 章 - Microsoft Windows 的 TCP/IP 基础知识中的 动态主机配置协议 。
配置和部署 DHCP 范围
编辑 task_sequence_name (,其中 task_sequence_name 是要为其添加任务序列步骤) 的任务序列的名称:
配置任务序列属性任务序列选项卡中所述的 LTI
使用 Configuration Manager 的 ZTI,如在 Configuration Manager 中配置 ZTI 任务序列步骤中所述
根据以下项 的“配置 DHCP 任务序列类型”修改创建的任务序列步骤:
“ 任务序列 ”选项卡上的 LTI (在任务序列层次结构中,单击 task_sequence_step [其中 task_sequence_step 是任务序列步骤的名称].)
任务序列层次结构中的 ZTI (单击 task_sequence_step [其中 task_sequence_step 是任务序列步骤的名称].)
在“ 属性 ”选项卡上,单击黄色的“ 添加范围 ”按钮。
在“ 作用域属性 ”对话框中,根据环境的要求配置以下选项:
范围名称。 用于引用范围的名称。
起始 IP 地址。 作用域的起始地址 (,例如 192.168.0.150) 。
结束 IP 地址。 范围的结束地址 (,例如 192.168.0.250) 。
子网掩码。 用于 IP 地址范围的掩码 (,例如 255.255.255.0) 。
作用域 IP 地址。 范围本身的地址 (,例如 192.168.0.1) 。
DHCP 客户端的租约持续时间。 客户端可以保留 DHCP 服务器分配的 IP 地址的最长时间。
说明。 管理参考) 的范围 (的说明。
在“ 高级 ”选项卡上的“ 排除 IP 地址范围 ”部分中,键入以下信息以排除在“ 常规 ”选项卡上创建的范围的地址:
起始 IP 地址。 从范围排除的起始地址 (例如 192.168.0.251) 。
结束 IP 地址。 从范围中排除的结束地址 (例如 192.168.0.255) 。
在“ 选项 ”选项卡上,为在“ 常规 ”选项卡上创建的范围配置以下选项:
003 路由器。 提供给 DHCP 客户端的默认网关。
006 DNS 服务器。 提供给 DHCP 客户端的 DNS 服务器地址。
015 DNS 域名。 提供给客户端的 DNS 域名 (例如,woodgove.com) 。
044 WINS/NBNS 服务器。 WINS 服务器 IP 地址 (,例如 192.168.0.2) 。
046 WINS/NBT 节点类型。 WINS 节点类型。
060 PXE 客户端。 用于 PXE 客户端 Bootstrap 代码的地址。
单击“确定”。
为 DHCP 服务器角色配置 DHCP 服务器选项
使用此选项配置提供给 DHCP 客户端的 DHCP 服务器选项,包括路由器或默认网关指定、DNS 服务器 IP 信息和 WINS 服务器信息。
配置和部署 DHCP 服务器选项
编辑 task_sequence_name (,其中 task_sequence_name 是要为其添加任务序列步骤) 的任务序列的名称:
配置任务序列属性任务序列选项卡中所述的 LTI
使用 Configuration Manager 的 ZTI,如在 Configuration Manager 中配置 ZTI 任务序列步骤中所述
根据以下项 的“配置 DHCP 任务序列类型”修改创建的任务序列步骤:
“ 任务序列 ”选项卡上的 LTI (在任务序列层次结构中,单击 task_sequence_step [其中 task_sequence_step 是任务序列步骤的名称].)
任务序列层次结构中的 ZTI (单击 task_sequence_step [其中 task_sequence_step 是任务序列步骤的名称].)
在“ 属性 ”选项卡上的“ 服务器选项” 部分中,单击“ 配置”,然后根据环境的要求配置以下选项。
单击“ 003 路由器”,然后执行以下步骤:
在“ 服务器名称 ”框中,键入 IP 地址并解析名称。
单击“ 添加 ”键入 IP 地址。
单击某个 IP 地址,然后单击“ 删除 ”以删除突出显示的 IP 地址。
单击“ 006 DNS 服务器”,然后执行以下任务:
在“ 服务器名称 ”框中,键入 IP 地址并解析名称。
单击“ 添加 ”键入 IP 地址。
单击某个 IP 地址,然后单击“ 删除 ”以删除突出显示的 IP 地址。
单击“ 015 DNS 域名”,然后在“ 字符串值 ”框中键入域名 (例如,woodgrove.com) 。
单击“ 044 WINS/NBNS 服务器”,然后执行以下任务:
在“ 服务器名称 ”框中,键入 IP 地址并解析名称。
单击“ 添加 ”键入 IP 地址。
单击某个 IP 地址,然后单击“ 删除 ”以删除突出显示的 IP 地址。
单击“ 046 WINS/NBT 节点类型”,然后键入以下代码之一: 44、 46 或 47。
有关如何确定环境的正确选项的详细信息,请参阅 管理 DHCP 选项。
单击 “060 PXE 客户端”;然后,在“ 字符串值 ”框中,键入 PXE 客户端字符串 (通常为 PXEClient) 。
配置授权 DHCP 任务序列步骤设置
必须在 AD DS 中授权 DHCP 服务,才能在基于 Windows 的网络中成功部署和使用 DHCP 服务。
注意
MDT 提供的 ZTI 任务序列模板不包括 授权 DHCP 任务序列步骤类型。 如果要自动授权 DHCP 服务器作为 ZTI 部署的一部分,则必须手动添加此步骤类型。
在 AD DS 中授权 DHCP 服务器角色
编辑 task_sequence_name (,其中 task_sequence_name 是要为其添加任务序列步骤) 的任务序列的名称:
配置任务序列属性任务序列选项卡中所述的 LTI
使用 Configuration Manager 的 ZTI,如在 Configuration Manager 中配置 ZTI 任务序列步骤中所述
根据 授权 DHCP 任务序列类型添加新的任务序列步骤:
“ 任务序列 ”选项卡上的 LTI (在任务序列层次结构中,依次单击“ 添加”、“ 角色”和“ 授权 DHCP”。)
任务序列层次结构中的 ZTI (单击“ 添加”,单击“ MDT”,然后单击“ 授权 DHCP.)
在“ 属性 ”选项卡上,在以下框中键入相关信息:
名称。 任务在任务序列列表中显示的名称。
说明。 任务说明。
在“ 帐户 ”框中,键入有权在 AD DS 中授权 DHCP 服务的帐户的名称。 单击“ 设置”,然后在相关框中键入以下信息:
用户名。 可以授权 DHCP 的帐户,格式为 domain\user
密码。 帐户的密码
确认密码。 重新键入密码
单击“ 确定”,然后再次单击“ 确定 ”。
将内容复制到目标计算机
若要将内容复制到目标计算机,请执行以下步骤的任意组合:
按照使用任务序列步骤将 内容复制到目标计算机中所述,使用任务序列步骤将内容复制到目标计算机。
使用 $OEM$ 文件夹将内容复制到目标计算机,如 使用 $OEM$ 文件夹将内容复制到目标计算机中所述。
使用任务序列步骤将内容复制到目标计算机
基于 运行命令行 任务序列步骤类型创建任务序列,该任务序列类型运行 xcopy.exe 命令或类似命令,以将内容复制到目标计算机。 确保 运行命令行 任务序列步骤类型发生在依赖于要复制到目标计算机的文件的任何任务序列步骤或脚本之前。 有关修改任务序列步骤的详细信息,请参阅 配置任务序列步骤和步骤序列。
使用 $OEM$ 文件夹将内容复制到目标计算机
MDT 支持使用旧版 $OEM$ 文件夹整理补充文件并将其复制到目标计算机。 数据 WIM 文件优先于 $OEM$ 文件夹。
注意
在定义了多个 $OEM$ 文件夹的实例中,LTIApply.wsf 找到的第一个驱动程序将部署到目标计算机。
有关使用数据 WIM 文件或 $OEM$ 文件夹的详细信息,请参阅 Windows ADK 中的 Windows 评估和部署工具包用户指南 。
MDT 按指定的顺序查找部署共享中的以下位置,以查找 $OEM$ 文件夹:
Control\task_sequence (其中 ,task_sequence 是 MDT) 安装的任务序列的名称或 ID。 在此位置创建 $OEM$ 文件夹,为每个生成创建自定义文件夹。
Operating Systems\Name (其中 Name 是安装) 的操作系统 MDT 的名称。 在此位置创建 $OEM$ 文件夹,为每个操作系统创建自定义文件夹。
平台 (,其中 平台 为 x86 或 x64) 。 在此位置创建 $OEM$ 文件夹,为每个平台创建自定义文件夹。
$OEM$,位于部署共享的根目录中,如果之前的位置未找到文件夹,则为默认的 $OEM$ 文件夹。
$OEM$ 文件夹包含补充文件。 以下列表介绍了可以在 $OEM$ 文件夹中创建以组织这些文件的每个文件夹:
$$. Windows 安装程序将此文件夹的内容复制到每个目标计算机上的 %SystemRoot%。 它复制此文件夹包含在每个目标计算机的 %SystemRoot% 文件夹中的所有文件夹、子文件夹和文件。 例如,要使 Windows 安装程序将文件复制到每个目标计算机上的 %SystemRoot%\System32,请将该文件放在 $OEM$\$\System32 中。
$1. Windows 安装程序将此文件夹的内容复制到每个目标计算机上的 %SystemDrive%。 它会复制每个目标计算机上的 %SystemDrive% 文件夹中此文件夹包含的所有文件夹、子文件夹和文件。 这通常是大多数计算机上的驱动器 C。
驱动器。 驱动器是 (C、D、E 等) 的驱动器号。 Windows 安装程序将此文件夹的内容复制到每个目标计算机上相应驱动器的根目录中。 它会在安装过程中复制相应驱动器中此文件夹包含的所有文件夹、子文件夹和文件。 例如,Windows 安装程序会将放置在 $OEM$\D 中的任何文件复制到每个目标计算机上的驱动器 D 的根目录中。
Microsoft 建议不要使用这些文件夹。 文件夹依赖于目标计算机上的非常具体的磁盘配置。 改用 $1 表示 %SystemDrive%。 在大多数安装中,$OEM$\$1 和 $OEM$\C 写入到同一位置:驱动器 C 的根。
为 MDT 创建自定义脚本
脚本提供映像生成和整体部署过程的自动化。 它们扫描配置文件、查询配置数据库、评估环境变量以确定将映像部署到目标计算机时要使用的规则,并执行许多其他复杂的部署任务。 MDT 使用 Microsoft Visual Basic® Scripting Edition (VBScript [.vbs]) 和 Windows 脚本文件 (.wsf) 脚本。 通常,无需修改已交付的脚本之一。 如果需要修改,则不要修改其中一个传递的脚本,而是将脚本复制到新文件,对其进行更新,并彻底测试任何更改的效果。
脚本在脚本自动执行部署过程时创建日志文件。 日志文件记录部署过程的状态,并可用于帮助排查此过程问题:
按照 开发自定义脚本中所述,开发用于 MDT 部署的新脚本。
根据从模板创建新脚本中所述,通过模板创建新 脚本以用于 MDT 部署。
按照创建在 MDT 中使用的Windows PowerShell脚本中所述,创建用于 MDT 部署的Windows PowerShell脚本。
开发自定义脚本
可以开发用于 MDT 部署的新脚本。 这些脚本应采用 .vbs 或 .wsf 文件的形式。 有关 Deployment Workbench 使用的脚本示例,请打开部署共享的安装路径,然后打开 Scripts 文件夹。
注意
Microsoft 不支持自定义脚本和自定义脚本。
在描述如何创建脚本之前,最好查看 MDT 中包含的脚本的构造方式。 标准 MDT 脚本是一个 .wsf 文件,它允许引用包含在其他脚本中的函数。 MDT 脚本通过引用 ZTIUtility.vbs 脚本和 ZTIDataAccess.vbs 脚本来利用此功能。 ZTIUtility.vbs脚本用于初始化 MDT 环境和安装程序类。 ZTIDataAccess.vbs脚本包括用于访问数据库(包括连接到数据库和查询数据库)的常见例程,并提供 Web 服务界面。
脚本定义多个不需要在脚本中声明的标准对象:
oFSO。 文件系统对象
oShell。 WScript Shell 对象
oEnv。 进程环境对象
oNetwork。 WScript 网络对象
定义了执行多个标准任务的类:
环境。 配置通过 WMI 和 MDT 规则处理收集的环境变量,允许从脚本直接引用,并在 ZTIUtility.vbs 中定义,如 环境类中所述。
日志记录。 提供所有 MDT 脚本使用的日志记录功能,为每个脚本创建单个日志文件和所有脚本的合并日志文件,并在 ZTIUtility.vbs 中定义,如 日志记录类中所述。
实用工具。 提供常规实用工具功能,并在 ZTIUtility.vbs中定义,如 实用工具类中所述。
数据库。 提供对数据库的访问权限,并在 ZTIDataAccess.vbs 中定义,如 数据库类中所述。 Database 类:
ZTIGather.wsf 在处理CustomSettings.ini或BootStrap.ini文件的数据库规则时使用
可用于访问脚本中的数据库,而不是配置CustomSettings.ini或BootStrap.ini文件;可以在脚本中指定用于访问数据库的参数
WebService。 提供对 Web 服务的访问,并在 ZTIDataAccess.vbs 中定义,如 WebService 类中所述。 WebService 类:
在处理CustomSettings.ini或BootStrap.ini文件中的 Web 服务规则时,由 ZTIGather.wsf 使用
可用于访问脚本中的 Web 服务,而不是配置CustomSettings.ini或BootStrap.ini文件;可以在脚本中指定用于访问 Web 服务的参数
Environment 类
通过 oEnvironment 对象在脚本中引用此类。 例如,使用 命令将计算机名称更改为 Example :
oEnvironment.Item("ComputerName") = "Example"
或者,若要确定这是 32 位体系结构还是 64 位体系结构,请使用 命令查询体系结构:
oEnvironment.Item("Architecture")
Logging 类
通过 oLogging 对象在脚本中引用此类。 创建信息性日志条目时,请使用 命令:
oLogging.CreateEntry "Informational message", LogTypeInfo
创建错误日志条目时,请使用 命令:
oLogging.CreateEntry "An error occurred",LogTypeError
实用工具类
通过 oUtility 对象在脚本中引用此类。 若要确定当前脚本的名称,请使用 命令:
oUtility.ScriptName
若要查找文件的位置,请使用 命令:
iRetVal = oUtility.FindFile("CustomSettings.ini", sIniFile)
数据库类
通过 Database 类在脚本中引用此类。 可以使用以下脚本摘录创建对象类的实例并连接到数据库:
概括而言,请完成以下步骤以添加自定义脚本:
基于模板创建脚本。
将脚本放在的“脚本”文件夹中:
LTI 部署的部署共享
Microsoft 部署工具包文件包的包源
根据任务序列中的 “运行命令行” 任务序列步骤类型创建任务序列步骤。
配置在上一步中创建的任务序列步骤以运行脚本。
创建脚本时,请遵循以下准则:
始终声明变量。
仅在需要时创建对象,因为 MDT 包括所需的大多数对象。
验证ZTIUtility.vbs和ZTIDataAccess.vbs在编写函数之前是否尚未提供所需的功能。
创建要在 MDT 中使用的Windows PowerShell脚本
MDT 允许创建Windows PowerShell脚本,然后使用“运行 PowerShell 脚本”任务序列步骤类型作为 MDT 任务序列的一部分运行这些脚本。 创建的Windows PowerShell脚本可以执行目标操作系统支持的任何典型自动化。
通过以下方式创建要在 MDT 中使用的Windows PowerShell脚本:
在 Windows PowerShell 脚本中包含在 MDT 中运行的先决条件,如在 MDT 中运行Windows PowerShell脚本的先决条件中所述
在Windows PowerShell脚本中使用任务序列变量,如在Windows PowerShell脚本中使用任务序列变量中所述
使用 Windows PowerShell 脚本的输出更新 MDT 日志,如使用 Windows PowerShell 脚本更新 MDT 日志中所述
解释脚本生成的Windows PowerShell返回代码,如解释Windows PowerShell脚本返回代码中所述
包括在 MDT 中运行Windows PowerShell脚本的先决条件
当运行 PowerShell 脚本任务序列步骤运行Windows PowerShell脚本时,该步骤在运行脚本之前会自动加载 Microsoft.BDD.TaskSequenceModule 模块。 Microsoft.BDD.TaskSequenceModule 模块负责创建 TSENV: 和 TSENVLIST: Windows PowerShell 驱动器。
此外,建议脚本在脚本开头添加以下行,在脚本开头加载 ZTIUtility.psm1 模块:
Import-Module .\ZTIUtility.psm1
在脚本的开头包含 ZTIUtility.psm1 模块可提供以下功能:
创建 TSENV: 和 TSENVLIST: Windows PowerShell驱动器,以便可以在任务序列外部测试脚本
提供对将来版本中可能提供的Windows PowerShell任务序列模块功能的支持
有关 TSENV: 和 TSENVLIST: Windows PowerShell 驱动器的详细信息,请参阅在 Windows PowerShell 脚本中使用任务序列变量。
注意
对于Configuration Manager任务序列,请在运行“运行 PowerShell 脚本”任务序列步骤之前运行“使用工具包包”任务序列步骤。
如果脚本需要加载其他自定义模块,请将这些模块放在“工具\Modules”文件夹下的子文件夹中。 默认情况下,修改模块路径以包含“工具\Modules”文件夹和所有子文件夹。 例如,如果 MyCustomModule.psm1 文件中有一个模块,请创建 Tools\Modules\MyCustomModule 文件夹,并将 MyCustomModule.psm1 文件放在该文件夹中。 若要在脚本中加载自定义模块,请在脚本中包含以下行:
Import-Module MyCustomModule
在Windows PowerShell脚本中使用任务序列变量
Windows PowerShell脚本可以获取或设置 MDT 可以使用的任务序列变量。 使用以下Windows PowerShell驱动器获取或设置任务序列变量:
TSENV:。 此驱动器是所有任务序列变量及其当前值的列表。 你可以像访问任何其他 Windows 驱动器一样访问此驱动器。 例如,可以在 Windows PowerShell 中键入以下命令,以列出所有任务序列变量及其当前值:dir tsenv:
TSENVLIST:。 此驱动器以数组的形式列出所有任务序列变量及其当前值。
注意
在任务序列完成后,TSENV: 和 TSENVLIST: 驱动器中的任何值都将丢失,因为任何值都存储在内存中,在任务序列完成后不会保留。
下面是演示如何使用这些驱动器访问任务序列变量的示例:
$tsenv:GPOPackPath = "\\WDG-MDT-01\Packages$\GPOPacks"
此命令将 ApplyGPOPack 任务序列变量更新为“\\WDG-MDT-01\Packages$\GPOPacks”
Write-Host $tsenv:ScriptRoot
此命令向Windows PowerShell控制台显示 ScriptRoot 任务序列变量的内容。
$packages = $tsenvlist:PACKAGES
此命令将 $packages Windows PowerShell 变量设置为 PACKAGES 任务序列变量的当前值。
$tsenvlist:PACKAGES = @("XXX00001:Program","XXX00002:Program")
此命令将 PACKAGES 任务序列变量的值设置为 "XXX00001:Program","XXX00002:Program"。
使用 Windows PowerShell 脚本更新 MDT 日志
默认情况下,Windows PowerShell脚本的输出将写入 BDD。日志。 表 175 列出了 BDD 中显示的消息类型。日志文件以及脚本如何生成这些类型的消息。
表 175. Bdd。LOG 消息类型和生成它们的脚本输出
消息类型
由以下 cmdlet 生成
信息
写入Windows PowerShell控制台的任何 cmdlet,例如Write-Host或Out-Host
警告
Write-Warning cmdlet
错误
Write-Error cmdlet
Windows PowerShell脚本的进度显示在任务序列进度 UI 中,如下所示:
进度显示为当前脚本和正在显示的任何消息的总完成百分比。
使用标准 Write-Progress cmdlet 更新进度。
注意
与 MDT 中的其他某些脚本不同,不会为运行Windows PowerShell脚本的任务序列步骤生成单独的日志文件。 日志记录仅在 BDD 中执行。LOG 文件。
解释Windows PowerShell脚本返回代码
默认情况下,如果Windows PowerShell脚本报告终止错误或非零返回代码,任务序列步骤将失败并停止运行 (,除非你已将步骤配置为忽略生成的返回代码) 。
表 176 列出了 MDT 返回的预定义返回代码,并提供了每个代码的简要说明。 表 176 中未列出的任何其他返回代码均由 Windows PowerShell 脚本返回。
表 176. 预定义Windows PowerShell脚本返回代码
返回代码
说明
10901
在指定的位置找不到Windows PowerShell脚本。
10902
任务序列步骤中未指定Windows PowerShell脚本。
10903
Windows PowerShell脚本报告了终止错误。
使用 MDT DB 执行部署
MDT 包括一个数据库(MDT DB),可用于使用 Configuration Manager 为 LTI 或 ZTI 部署提供配置设置。 通过 MDT 中的 Deployment Workbench 或任何其他可用于修改存储在SQL Server数据库中的信息的数据管理工具配置 MDT DB。
从概念上讲,MDT DB 是CustomSettings.ini文件的集中式版本。 使用 MDT DB 的优势在于,对于较大的部署,你有一个用于管理部署配置设置的集中式存储库。
可以将 MDT DB 存储在用于Configuration Manager的同一台SQL Server计算机上、安装了 MDT 的SQL Server计算机上,或者存储在组织中任何其他SQL Server计算机上。
通过以下方式使用 MDT DB 执行部署:
按照准备 MDT DB 中所述,准备 MDT DB,为 MDT 部署提供配置设置。
选择使用 MDT DB 将配置设置应用到目标计算机的方法,如 选择应用配置设置的方法中所述。
按照管理 MDT DB 中存储的配置 设置中所述管理存储在 MDT DB 中的配置设置
配置 MDT 部署过程以通过更改CustomSettings.ini来从 MDT DB 检索配置设置,如从 MDT DB 将 MDT 部署过程配置为 Retreive 配置设置中所述
按照扩展 MDT DB 架构中所述 扩展 MDT DB 的架构
准备 MDT DB
必须先准备 MDT DB 供 MDT 使用,然后才能使用 MDT DB 向 MDT 部署提供配置设置。 通过以下方式准备 MDT DB 以存储配置设置:
创建新的 MDT 数据库或连接到现有 MDT DB 中所述,如创建新的 MDT 数据库或连接到现有 MDT 数据库中所述
按照升级现有 MDT DB 中所述,从 MDT 的早期版本 升级 MDT DB
按照向 MDT DB 分配适当权限中所述, 为 MDT DB 分配适当的权限
创建新的 MDT 数据库或连接到现有 MDT DB
在管理 MDT DB 中的配置设置之前,请创建新的 MDT DB 或连接到 Deployment Workbench 中的现有 MDT DB。 MDT DB 包含 MDT 部署进程使用的数据库对象,例如视图、表和存储过程。 使用 Deployment Workbench 中的“高级配置/数据库”节点创建新的 MDT DB 或连接到现有的 MDT DB 数据库对象。
注意
若要使用 Configuration Manager 创建和管理 MDT DB for LTI 或 ZTI 部署,请在 Deployment Workbench 中创建部署共享。 但是,对于 ZTI 部署,不需要将任何内容添加到部署共享,因为 ZTI 部署不需要它。
通过执行以下任务之一创建新的 MDT DB 或连接到现有 MDT DB:
创建新的 MDT DB,如 创建新的 MDT DB 中所述。
按照连接到现有 MDT DB 中所述 连接到现有 MDT DB。
创建新的 MDT DB
创建新的 MDT DB,然后在数据库中创建 MDT DB 数据库对象。 可以在以下环境中创建 MDT DB:
现有数据库,如在现有数据库中创建 MDT DB 中所述
在新建数据库中 创建 MDT DB 中所述的新数据库
在现有数据库中创建 MDT DB
如果要将 MDT DB 存储在数据库管理员 (DBA) 管理的SQL Server数据库中,DBA 必须创建 MDT DB,然后授予你在新数据库中创建 MDT DB 对象的相应权限。 创建数据库后,使用 Deployment Workbench 在新数据库中创建 MDT DB。
注意
若要创建 MDT DB,DB_OWNER数据库角色必须存在于 DBA 创建的数据库中。
在现有数据库中创建 MDT DB
DBA 创建数据库并授予对数据库的 DBA 权限。
单击“ 开始”,然后指向“ 所有程序”。 指向 Microsoft 部署工具包,然后单击“ 部署工作台”。
在 Deployment Workbench 控制台树中,转到 Deployment Workbench/Deployment Shares/deployment_share/Advanced Configuration/Database (其中 ,deployment_share 是你将在其中添加应用程序) 的部署共享的名称。
在“操作”窗格中,单击“ 新建数据库”。
“新建数据库向导”将启动。
使用表 177 中的信息完成“新建数据库向导”。
表 177. 有关完成新建数据库向导的信息
在此向导页上
具体操作
SQL Server详细信息
a. 在SQL Server名称中,键入computer_name (其中computer_name是运行SQL Server) 的计算机的名称。 b. 在“实例”中,键入instance_name (,其中instance_name是运行SQL Server) 的计算机上SQL Server实例的名称。 如果使用安装SQL Server作为默认实例,则可以将实例留空。 如果使用 Microsoft SQL Server Express,请键入 SQLExpress 来指定实例名称。 c. 在“端口”中,键入port_number (,其中port_number是SQL Server实例的 TCP 端口号(如果不同于默认值) )。 如果使用默认值,则可以将 “端口” 保留为空。 d. 在“网络库”中,选择“network_library (其中network_library是用于与SQL Server通信的网络库,可以是命名管道或 TCP/IP 套接字) 。
数据库
a. 选择“ 创建 (或重新创建) 现有数据库中的表和视图。 b. 在“ 数据库”中,选择“ database_name (,其中 database_name 是要在其中存储 MDT DB) 的数据库的名称。 如果选择具有现有 MDT DB 的数据库,现有 MDT DB 表和视图中的信息将丢失。 c. 单击“下一步”。
SQL 共享
a. 在 SQL Share 中,键入share_name (,其中share_name是) SQL Server详细信息向导页上指定的计算机上网络共享文件夹的名称。 Windows PE 需要此文本框才能使用具有命名管道的 Windows 集成安全性协议连接到数据库。 Windows PE 连接到网络共享文件夹,建立与服务器的网络连接,以便SQL Server中的 Windows 集成安全性正确进行身份验证。 b. 如果 Windows PE 未使用此协议连接到数据库,则可以将 SQL Share 留空。 c. 单击“下一步”。
摘要
查看“ 详细信息 ”框中的信息,然后单击“ 下一步”。
确认
可以单击“ 保存输出 ”,将向导的输出保存到文件中。 还可以单击“查看脚本”以查看用于执行向导任务的Windows PowerShell脚本。 单击“完成”。
“新建数据库向导”完成。 数据库配置信息在部署工作台的详细信息窗格中列出。
在新数据库中创建 MDT DB
在SQL Server DBA 或具有必要权限的实例中,可以创建新的 MDT DB,然后使用 Deployment Workbench 在新数据库中创建 MDT DB 数据库对象。
注意
若要创建 MDT DB,需要 sysadmin 或 dbcreator 服务器角色。
在新数据库中创建 MDT DB
单击“ 开始”,然后指向“ 所有程序”。 指向 Microsoft 部署工具包,然后单击“ 部署工作台”。
在 Deployment Workbench 控制台树中,转到 Deployment Workbench/Deployment Shares/deployment_share/Advanced Configuration/Database (其中 ,deployment_share 是你将在其中添加应用程序) 的部署共享的名称。
在“操作”窗格中,单击“ 新建数据库”。
“新建数据库向导”将启动。
使用表 178 中的信息完成“新建数据库向导”。
表 178. 有关完成新建数据库向导的信息
在此向导页上
具体操作
SQL Server详细信息
a. 在SQL Server名称中,键入computer_name (其中computer_name是运行SQL Server) 的计算机的名称。 b. 在“实例”中,键入instance_name (,其中instance_name是运行SQL Server) 的计算机上SQL Server实例的名称。 如果使用安装SQL Server作为默认实例,则可以将实例留空。 如果使用 SQL Server Express,请键入 SQLExpress 来指定实例名称。 c. 在“端口”中,键入port_number (,其中port_number是SQL Server实例的 TCP 端口号(如果不同于默认值) )。 d. 在“网络库”中,选择“network_library (其中network_library是用于与SQL Server通信的网络库,可以是命名管道或 TCP/IP 套接字) 。 e. 单击下一个。
数据库
a. 选择“ 创建新数据库”。 b. 在 “数据库” 中 ,键入database_name (其中 database_name 是要在其中存储 MDT DB) 的数据库的名称。 c. 单击“下一步”。
SQL 共享
a. 在 SQL Share 中,键入share_name (,其中share_name是) SQL Server详细信息向导页上指定的计算机上网络共享文件夹的名称。 Windows PE 需要此文本框才能使用具有命名管道的 Windows 集成安全性协议连接到数据库。 Windows PE 连接到网络共享文件夹,建立与服务器的网络连接,以便SQL Server中的 Windows 集成安全性正确进行身份验证。 如果 Windows PE 未使用此协议连接到数据库,则可以将 SQL Share 留空。 b. 单击下一个。
摘要
查看“详细信息”框中的信息,然后单击“ 下一步”。
确认
可以单击“ 保存输出 ”,将向导的输出保存到文件中。 还可以单击“查看脚本”以查看用于执行向导任务的Windows PowerShell脚本。 单击"完成"。
“新建数据库向导”完成。 数据库配置信息显示在 Deployment Workbench 的详细信息窗格中。
连接到现有 MDT DB
可以将 Deployment Workbench 连接到现有 MDT DB,以便将 MDT DB 复制或复制到另一个 SQL Server 实例,然后将CustomSettings.ini配置为访问 MDT DB。
注意
若要连接到现有 MDT DB,你必须是 MDT DB 中的用户,并被授予db_datareader数据库角色。
连接到现有 MDT DB
单击“ 开始”,然后指向“ 所有程序”。 指向 Microsoft 部署工具包,然后单击“ 部署工作台”。
在 Deployment Workbench 控制台树中,转到 Deployment Workbench/Deployment Shares/deployment_share/Advanced Configuration/Database (其中 ,deployment_share 是你将在其中添加应用程序) 的部署共享的名称。
在“操作”窗格中,单击“ 新建数据库”。
“新建数据库向导”将启动。
使用表 179 中的信息完成“新建数据库向导”。
表 179. 有关完成新建数据库向导的信息
在此向导页上
具体操作
SQL Server详细信息
a. 在SQL Server名称中,键入computer_name (其中computer_name是运行SQL Server) 的计算机的名称。 b. 在“实例”中,键入instance_name (,其中instance_name是运行SQL Server) 的计算机上SQL Server实例的名称。 如果使用安装SQL Server作为默认实例,则可以将实例留空。 如果使用 SQL Server Express,请键入 SQL Express 来表示实例名称。 c. 在“端口”中,键入port_number (,其中port_number是SQL Server的 TCP 端口号(如果不同于默认值) )。 如果使用默认值,则可以将 “端口” 保留为空。 d. 在“网络库”中,选择network_library (其中network_library是用于与SQL Server通信的网络库,可以是命名管道或 TCP/IP 套接字) 。 e. 单击下一个。
数据库
a. 选择“ 使用已包含所需表和视图的现有数据库”。 b. 在“ 数据库”中,选择“ database_name (,其中 database_name 是现有 MDT DB) 的名称。 c. 点击 "下一步" 。
SQL 共享
a. 在 SQL Share 中,键入share_name (,其中share_name是) SQL Server详细信息向导页上指定的计算机上网络共享文件夹的名称。 Windows PE 需要此文本框才能使用具有命名管道的 Windows 集成安全性协议连接到数据库。 Windows PE 连接到网络共享文件夹,建立与服务器的网络连接,以便SQL Server中的 Windows 集成安全性正确进行身份验证。 如果 Windows PE 未使用此协议连接到数据库,则可以将 SQL Share 留空。 b. 单击下一个。
摘要
查看“ 详细信息 ”框中的信息,然后单击“ 下一步”。
确认
可以单击“ 保存输出 ”,将向导的输出保存到文件中。 还可以单击“查看脚本”以查看用于执行向导任务的Windows PowerShell脚本。 单击“完成”。
“新建数据库向导”完成。 数据库配置信息显示在 Deployment Workbench 的详细信息窗格中。
升级现有 MDT DB
升级部署共享时,MDT DB 会自动从以前版本的 MDT 升级。 升级到新的 MDT DB 时,升级过程会保留现有 MDT DB 中的任何架构修改。
如果在升级部署共享时出于某种原因未升级现有 MDT DB,则可以使用 Upgrade-MDTDatabaseSchema Windows PowerShell cmdlet 手动升级 MDT DB。
为 MDT DB 分配适当权限
根据要执行的任务,可能需要对 MDT DB 拥有不同的权限。 表 180 列出了要执行的任务类型,以及执行这些任务所需的相应SQL Server服务器角色和数据库角色。
表 180. 角色和所需角色
执行此任务
需要这些角色
从现有数据库创建新的 MDT DB
db_owner MDT DB 中的数据库角色
同时创建新的 MDT DB 和数据库
MDT DB 所在的 SQL Server 实例中的 sysadmin 或 dbcreator 服务器角色
连接到现有 MDT DB
db_datareader MDT DB 中的数据库角色或对 MDT DB 中各个表和视图的权限
修改 MDT DB 的架构
db_ddladmin MDT DB 中的数据库角色
修改存储在 MDT DB 中的配置信息
db_datawrite MDT DB 中的数据库角色或对 MDT DB 中各个表和视图的权限
查看存储在 MDT DB 中的配置信息
db_datareader MDT DB 中的数据库角色或对 MDT DB 中各个表和视图的权限
有关如何分配这些权限的详细信息,请参阅标识和访问控制 (数据库引擎) 。
选择用于应用配置设置的方法
准备 MDT DB 后,选择使用 MDT DB 应用 MDT 配置设置的方法。 可以使用 Deployment Workbench 部署共享中的“数据库”节点下的节点来管理存储在 MDT DB 中的配置设置。
注意
在添加有限数量的条目或管理单个条目时,最好使用 Deployment Workbench 管理存储在 MDT DB 中的配置设置。 如果要批量添加或更新 MDT DB,请使用标准SQL Server数据库工具,如使用SQL Server管理工具管理存储在 MDT DB 中的配置设置中所述。
数据库节点下的每个节点对应于一个用于应用配置设置的方法。 表 181 列出了数据库节点下的节点,并介绍了何时在每个节点中进行配置设置。
表 181. 部署共享中数据库节点下的节点
Node
使用此节点定义
计算机
基于以下属性之一的特定目标计算机: AssetTag、 UUID、 SerialNumber 或 MACAddress 属性。 将属性设置、应用程序、包、角色和管理员级帐户与计算机相关联。 如果要向特定目标计算机提供配置设置,请选择此方法。 例如,可以使用每台计算机的主网络适配器的 MAC 地址来唯一标识每台计算机。
角色
一组基于目标计算机用户执行的任务的计算机组, (使用 Role 属性) 。 将属性设置、应用程序、包和管理员级帐户与角色相关联。 如果要向执行特定作业功能的一组计算机提供配置设置,请选择此方法。 角色可以基于用户或实际目标计算机。 例如,可以为用于处理机密数据的高度安全的计算机提供配置设置。
位置
使用目标计算机的 DefaultGateway 属性标识地理位置的计算机组。 将属性设置、应用程序、包、角色和管理员级帐户与位置相关联。 如果要为驻留在特定地理站点中的一组计算机提供配置设置,请选择此方法。 例如,可以为本地站点内提供的服务提供配置设置。
制造和模型
一组使用目标计算机的 Make 和 Model 属性的计算机。 将属性设置、应用程序、包、角色和管理员级帐户与具有相同类型和型号的目标计算机相关联。 如果要向具有相同制造和型号的一组计算机提供配置设置,请选择此方法。 例如,可以将设备驱动程序部署到具有相同型号和型号的计算机。
可以使用表 181 中列出的方法的任意组合为目标计算机提供配置设置。 例如,可以根据目标计算机的位置提供一组配置设置,而可以根据计算机的角色提供另一组配置设置,最后,可以根据目标计算机的 MAC 地址提供一组配置设置。
注意
在“角色”节点中创建项之前,在其他节点下创建项 (计算机、位置、制造和模型) ,因为其他节点中的项可以与角色关联。
管理存储在 MDT DB 中的配置设置
MDT DB 包含 MDT 部署进程可以查询的表和视图。 这些表包含可通过视图访问的配置设置。
可以使用以下方法的任意组合来管理存储在 MDT DB 中的配置设置:
使用部署工作台管理 MDT DB 中存储的配置设置,如使用部署工作台 管理存储在 MDT DB 中的配置设置中所述。
使用 SQL Server 数据库工具管理存储在 MDT DB 中的配置设置,如使用 SQL Server 管理工具管理 MDT DB 中存储的配置设置中所述。
使用部署工作台管理存储在 MDT DB 中的配置设置
可以使用 Deployment Workbench 部署共享中的“数据库”节点下的节点来管理存储在 MDT DB 中的配置设置。
注意
在添加有限数量的条目或管理单个条目时,最好使用 Deployment Workbench 管理存储在 MDT DB 中的配置设置。 如果要批量添加或更新 MDT DB,请使用标准SQL Server数据库工具,如使用SQL Server管理工具管理存储在 MDT DB 中的配置设置中所述。
若要使用 Deployment Workbench 管理 MDT DB 中存储的配置设置,请执行以下步骤:
单击“ 开始”,然后指向“ 所有程序”。 指向 Microsoft 部署工具包,然后单击“ 部署工作台”。
在 Deployment Workbench 控制台树中,转到“部署工作台/部署共享/deployment_share/高级配置/数据库/config_method (其中 deployment_share 是要配置的部署共享的名称,config_method是要使用的配置方法,可以是计算机、角色、位置或制造和模型) 。
在“操作”窗格中,单击“ 新建”。
在“ 属性 ”对话框中,根据用于应用表 182 中列出的配置设置的方法完成“ 标识 ”选项卡。
表 182. 有关完成“标识”选项卡的信息
对于此方法
具体操作
计算机
a. 在 “说明”中,键入 description_name (,其中 description_name 是计算机) 的描述性名称。 b. 提供以下信息的任意组合, (必须至少配置以下) 之一: - 在 “资产标记” 中 ,键入asset_tag (,其中 asset_tag 是分配给计算机) 的资产标记或库存控制标记。 - 在 UUID 中,键入 uuid (其中 uuid 是分配给目标计算机的 UUID) 。 - 在 “序列号”中,键入 serial_number (其中 serial_number 是分配给目标计算机) 的序列号。 - 在 MAC 地址中,键入 mac_address (,其中 mac_address 是目标计算机) 的主网络适配器的 MAC 地址。
Roles
在 “角色名称”中,键入 role_name (,其中 role_name 是角色) 的描述性名称。
位置
a. 在 “位置”中,键入 location_name (其中 location_name 是位置) 的描述性名称。 b. 在 “默认网关”中,添加该位置中存在的所有默认网关的 IP 地址。
制造和模型
a. 在 “生成” 中 ,键入make_name (,其中 make_name 是目标计算机的 BIOS 使用 WMI) 返回的确切制造商名称。 b. 在 “模型”中,键入 model_name (,其中 model_name 是使用 WMI) 的目标计算机的 BIOS 返回的确切模型名称。
通过执行以下步骤完成“ 详细信息 ”选项卡:
在 “属性 ”列中,查找 属性 (其中 属性 是要配置) 的属性的名称。
在 “值 ”列中,键入 property_value (,其中 property_value 是要分配给属性的值。
有关可为 MDT 配置的属性的详细信息,请参阅 MDT 文档 工具包参考中的“属性定义”部分下的相应部分。
对要配置的每个属性重复步骤 a 和 c。
通过执行表 183 中的操作的任意组合,完成“ 应用程序 ”选项卡。
表 183. 有关完成“应用程序”选项卡的信息
To
具体操作
从部署共享 (添加一个应用程序,该应用程序在 Deployment Workbench 的“应用程序”节点中管理)
a. 单击“ 添加”,然后单击“ Lite TouchApplication”。 将显示“选择项目”对话框。 b. 在 “选择项 ”对话框中,选择要添加的应用程序,然后单击“ 确定”。 应用程序必须与要配置的 MDT DB 关联的部署共享位于同一部署共享中。
添加Configuration Manager应用程序
a. 单击“ 添加”,然后单击“ ConfigMgr 2012 应用程序”。 此时会显示“ 新建 ConfigMgr 应用程序 ”对话框。 b. 在“新建 ConfigMgr 应用程序”对话框中的“请指定要添加的新 ConfigMgr 应用程序”中,键入“configmgr_application”,然后单击“确定” (其中configmgr_application是) 要添加Configuration Manager应用程序的名称。 在“请指定要添加的新 ConfigMgr 应用程序”中输入的名称必须与Configuration Manager应用程序的名称完全匹配。 有关指定应用程序名称的详细信息,请参阅 Configuration Manager 中的任务序列步骤中的“安装应用程序”部分。 必须选中“允许从安装应用程序任务序列操作安装此应用程序而无需部署检查框才能正确部署Configuration Manager应用程序。
从要部署的应用程序列表中删除应用程序
单击“ 应用程序 (,其中 application 是要删除) 的应用程序的名称,然后单击” 删除”。
在其他应用程序之前安装应用程序
单击“ 应用程序 (,其中 application 是要在其他应用程序) 之前安装的应用程序的名称,然后单击” 向上”。
在其他应用程序之后安装应用程序
单击“ 应用程序 (,其中 application 是要在其他应用程序) 后安装的应用程序的名称,然后单击” 向下”。
通过执行表 184 中的操作的任意组合,完成“ ConfigMgr 包 ”选项卡。
表 184. 有关完成“ConfigMgr 包”选项卡的信息
To
具体操作
添加Configuration Manager包和程序组合
a. 单击“添加”。 此时将显示“ 新建 ConfigMgr 包 ”对话框。 b. 在“新建 ConfigMgr 包”对话框中,在“请指定要添加的新 ConfigMgr 包和程序”中,键入“configmgr_pkg_prog”,然后单击“确定” (,其中configmgr_pkg_prog是Configuration Manager包的名称以及要) 添加的相应程序的名称。 用于输入包和程序组合的格式如下: package_id:program_name 采用以下格式: - package_id是由Configuration Manager分配的Configuration Manager包标识符 可以通过在 Configuration Manager 控制台中查看包来确定包的包标识符。 - program_name是为package_id中指定的包运行的程序的名称 可以通过在 Configuration Manager 控制台中查看包和相应的程序来确定程序名称。 为 program_name 输入的值必须与Configuration Manager程序的名称完全匹配。
从要部署的包和程序列表中删除包和相应的程序
单击“ pkg_prog (,其中 pkg_prog 是要删除) 的包和相应程序的名称,然后单击” 删除”。 从此列表中删除应用程序不会从部署共享或Configuration Manager中删除该应用程序。
在其他包和程序之前安装包和相应的程序
单击“ pkg_prog (,其中 pkg_prog 是要在其他包和程序) 之前安装的包和相应程序的名称,然后单击” 向上”。
在其他包和程序之后安装包和相应的程序
单击“ pkg_prog (,其中 pkg_prog 是要在其他包和程序) 之后安装的包和相应程序的名称,然后单击” 向下”。
通过执行表 185 中的操作的任意组合来完成“ 角色 ”选项卡。
注意
使用 roles 方法在 MDT 中配置配置设置时,“角色”选项卡不可用。 “ 角色 ”选项卡可用于所有其他方法。
表 185. 有关完成“角色”选项卡的信息
To
具体操作
添加角色
单击“ 添加”,然后单击“ role_name (,其中 role_name 是) 要添加的角色的名称。 在添加角色之前,该角色必须存在。 建议的最佳做法是先为角色创建配置设置,然后配置剩余的方法。
删除角色
单击“ role_name (,其中 role_name 是要删除) 的角色的名称,然后单击” 删除”。 从此列表中删除角色不会从 Deployment Workbench 中的“角色”节点中删除该角色。
通过执行表 186 中的操作的任意组合来完成“ 管理员 ”选项卡,然后单击“ 确定”。
表 186. 有关完成“管理员”选项卡的信息
To
具体操作
添加管理员
a. 单击“添加”。 b. 此时会显示“ 新建管理员 ”对话框。
删除管理员
单击“ admin_name (,其中 admin_name 是要删除) 的用户或组帐户的名称,然后单击” 删除”。 从此列表中删除帐户不会从 AD DS 或本地计算机中删除该帐户。
使用 SQL Server 管理工具管理存储在 MDT DB 中的配置设置
使用 Deployment Workbench 管理 MDT DB 中存储的配置设置适用于管理有限数量的数据库条目。 但是,如果需要添加数百个条目 (例如) 添加目标计算机的配置设置,或者如果要对配置设置执行批量更新,请使用 SQL Server 数据库管理工具。
使用以下命令在 MDT DB 中执行配置设置的批量导入和更新:
Microsoft Office 系统应用程序。 Microsoft Office Access® 或 Office Excel 具有数据操作功能,可让你使用熟悉的工具直接修改 MDT DB 中的表。
bcp 实用工具 (Bcp.exe) 。 借助此批量导入/导出工具,可以将配置设置导入到 MDT DB 中的表以及从表中导出配置设置。
SQL Server 中的 Transact-SQL 语言。 Transact-SQL 语言允许在 MDT DB 的表中添加、更新或删除条目。
可以查看 MDT DB 中的表、视图和其他数据库对象,以确定要更新的表。 有关 MDT DB 中的表和视图的详细信息,请参阅 MDT 文档工具包参考中的“MDT DB 中的表和视图”部分。
从 MDT DB 将 MDT 部署过程配置为 Retreive 配置设置
配置 MDT 部署过程以访问 MDT DB,并通过修改CustomSettings.ini来检索存储在其中的配置设置。 可以修改CustomSettings.ini,以允许 MDT 部署进程使用以下方法的任意组合访问 MDT DB:
按照使用配置数据库向导从 MDT DB 配置配置设置中所述,使用部署工作台中的配置数据库向导。
直接修改 CustomSettings.ini 文件,如 通过直接修改 CustomSettings.ini 文件从 MDT DB 配置配置设置中所述。
使用配置数据库向导配置从 MDT DB 检索配置设置
Deployment Workbench 中的“配置数据库向导”提供了一个图形界面,用于配置 MDT 部署过程以访问 MDT DB。 使用此向导的优点是,它有助于减少:
CustomSettings.ini 文件中出现配置错误的可能性
修改 CustomSettings.ini 文件以启用从 MDT DB 检索配置设置所需的工作量
使用“配置数据库向导”的缺点是,它不允许访问已创建的任何其他数据库对象,例如表、视图或存储过程。 但是,向导可识别已添加到现有表和视图的任何列。
在大多数情况下,使用“配置数据库向导”修改CustomSettings.ini文件。 仅当已添加数据库对象(如表、视图或存储过程)时,才对 CustomSettings.ini 文件进行直接修改。
为部署工作台中定义的每个将更新的部署共享运行配置数据库向导。
使用 Deployment Workbench 中的“配置数据库向导”为数据库查询配置CustomSettings.ini
单击“ 开始”,然后指向“ 所有程序”。 指向 Microsoft 部署工具包,然后单击“ 部署工作台”。
在 Deployment Workbench 控制台树中,转到 Deployment Workbench/Deployment Shares/deployment_share/Advanced Configuration/Database (其中 ,deployment_share 是将应用程序添加到) 的部署共享的名称。
在“操作”窗格中,单击“ 配置数据库规则”。
“配置数据库向导”将启动。
使用表 187 中的信息完成 “计算机选项” 向导页,然后单击“ 下一步”。
表 187. 完成计算机选项向导页的信息
选中此检查框
所执行的操作
查询特定于计算机的设置
在 MDT DB 中查询计算机项的“属性”对话框的“详细信息”选项卡上配置的设置。
查询分配给此计算机的角色
在计算机项的“属性”对话框的“角色”选项卡上,查询 MDT DB 中与计算机关联的角色。
查询要在此计算机上安装的应用程序
根据计算机项的“属性”对话框的“应用程序”选项卡上的配置,查询 MDT DB 以获取要安装在计算机上的 Lite Touch 和 Configuration Manager应用程序。
查询要在此计算机上安装的短信包
根据计算机项的“属性”对话框的“ConfigMgr 包”选项卡上的配置,在 MDT DB 中查询要安装在计算机上的Configuration Manager包和程序。
查询要分配到此计算机的管理员
在 MDT DB 中查询要成为目标计算机上本地管理员组成员的用户或组帐户,如计算机项的“属性”对话框的“管理员”选项卡上配置的那样。
提示
可以单击“全选”或“取消全选”,相应地选择或取消选择“计算机选项”向导页上的所有检查框。
使用表 188 中的信息完成 “位置选项” 向导页,然后单击“ 下一步”。
表 188. 完成“位置选项向导”页的信息
选中此检查框
所执行的操作
基于默认网关查询位置名称
根据在位置项的“属性”对话框的“标识”选项卡上配置的默认网关的 IP 地址,查询 MDT DB 中的位置名称。
查询特定于位置的设置
在 MDT DB 中查询在位置项的“属性”对话框的“详细信息”选项卡上配置的设置。
查询为此位置分配的角色
在 MDT DB 中查询与在位置项的“属性”对话框的“角色”选项卡上配置的位置关联的角色。
查询要为此位置安装的应用程序
根据位置项的“属性”对话框的“应用程序”选项卡上配置,查询 MDT DB 中的 Lite Touch 和Configuration Manager应用程序安装在目标计算机上。
查询要为此位置安装的 SMS 包
在 MDT DB 中查询Configuration Manager包和程序,以在位置项的“属性”对话框的“ConfigMgr 包”选项卡上配置的位置内安装。
查询要为此位置分配的管理员
在 MDT DB 中查询要成为目标计算机上本地管理员组成员的用户和组帐户,这些帐户在位置项的“属性”对话框的“管理员”选项卡上配置。
提示
可以单击“全选”或“全部取消选中”,相应地选择或取消选择“位置选项”向导页上的所有检查框。
使用表 189 中的信息完成 “生成/模型选项” 向导页,然后单击“ 完成”。
表 189. 完成“生成/模型选项向导”页的信息
选中此检查框
所执行的操作
查询特定于模型的设置
在 MDT DB 中查询在“制造和模型项的属性”对话框的“详细信息”选项卡上配置的设置。
查询分配给具有此型号和型号的计算机的角色
在“生成和模型项的属性”对话框的“角色”选项卡上,查询 MDT DB 中与 make 和 model 关联的角色。
查询要在此型号和型号的计算机上安装的应用程序
查询 MDT DB for Lite Touch,Configuration Manager应用程序安装在目标计算机上,其制造和型号在“生成和模型项的属性”对话框的“应用程序”选项卡上配置。
查询要为此制造和型号安装的 SMS 包
在 MDT DB 中查询要安装在目标计算机上的Configuration Manager包和程序,其版本和型号在“生成和模型项的属性”对话框的“ConfigMgr 包”选项卡上配置。
查询要分配到具有此型号和型号的计算机的管理员
在 MDT DB 中查询要成为目标计算机上本地管理员组成员的用户和组帐户,该帐户与在“生成和模型项的属性”对话框的“管理员”选项卡上配置了“生成和模型”选项卡上的配置。
提示
可以单击“全选”或“取消全选”,相应地选择或取消选中“生成/模型选项”向导页上的所有检查框。
使用表 190 中的信息完成 “角色选项” 向导页,然后单击“ 下一步”。
表 190. 完成角色选项向导页的信息
选中此检查框
所执行的操作
查询特定于角色的设置
在 MDT DB 中查询在角色项的“属性”对话框的“详细信息”选项卡上配置的设置。
查询要为此角色安装的应用程序
查询 MDT DB for Lite Touch,Configuration Manager应用程序安装在执行此角色的计算机上,如角色项的“属性”对话框的“应用程序”选项卡上配置的那样。
查询要为此角色安装的 SMS 包
在 MDT DB 中查询Configuration Manager包和程序,这些包和程序安装在执行此角色的目标计算机上,这些计算机在角色项的“属性”对话框的“ConfigMgr 包”选项卡上配置。
查询要为此角色分配的管理员
在 MDT DB 中查询要成为本地管理员组成员的用户和组帐户,这些帐户在角色项的“属性”对话框的“管理员”选项卡上配置了此角色的计算机上。
提示
可以单击“全选”或“取消全选”,以相应地选择或取消选择“角色选项”向导页上的所有检查框。
在 “摘要 向导”页上,查看“ 详细信息 ”框中的信息,然后单击“ 下一步”。
在 “确认 向导”页上,查看信息,然后单击“ 完成”。
完成“配置数据库向导”后,CustomSettings.ini 文件将配置为执行所选查询。 有关如何使用配置数据库向导配置 CustomSettings.ini 文件的详细信息,请参阅 运行配置数据库向导后查看CustomSettings.ini文件。
有关自定义每个属性的详细信息,请参阅:
MDT 文档工具包参考中“属性”部分中每个属性的相应部分
有关在配置数据库中自定义表和视图的详细信息,请参阅:
MDT 文档工具包参考中的“MDT DB 中的表和视图”部分
通过直接修改 CustomSettings.ini 文件,从 MDT DB 配置配置设置的 Retreival
Deployment Workbench 中的“配置数据库向导”提供的方法只需最少的工作量,只需对如何修改 CustomSettings.ini 文件知之甚少,并且将配置错误的风险降到最低。 但是,如果需要创建自定义信息查询,可以修改CustomSettings.ini以返回正确的查询结果。
注意
尽管可以手动自定义 CustomSettings.ini 文件以在不运行配置数据库向导的情况下从 MDT DB 检索配置设置,但建议运行配置数据库向导,然后修改 CustomSettings.ini 文件以满足需求。
通过执行以下步骤,直接修改 CustomSettings.ini 文件以配置从 MDT DB 检索配置设置:
运行配置数据库向导作为自定义的起点后,查看CustomSettings.ini文件,如 运行配置数据库向导后查看CustomSettings.ini文件中所述。
配置用于创建 SQL 查询的 CustomSettings.ini 文件中的属性,如 配置用于创建 SQL 查询的属性中所述。
配置CustomSettings.ini文件中用于部署到特定计算机的属性,如 配置用于部署到特定计算机的属性中所述。
按照配置用于按位置部署的属性中所述,在 CustomSettings.ini 文件中配置 用于部署的属性。
在 CustomSettings.ini 文件中配置用于按计算机制造和模型进行部署的属性,如 配置用于按计算机制造和模型进行部署的属性中所述。
按照配置用于按角色部署的属性中所述,在 CustomSettings.ini 文件中配置用于 按角色进行部署的属性。
运行配置数据库向导后查看CustomSettings.ini文件
完成“配置数据库向导”后,CustomSettings.ini 文件将配置为执行所选查询。 错误! 找不到引用源. 提供了配置数据库向导完成后CustomSettings.ini文件的示例。
列表 14. 配置数据库向导完成后的CustomSettings.ini文件
[Settings]
Priority=CSettings, CPackages, CApps, CAdmins, CRoles, Locations, LSettings, LPackages, LApps, LAdmins, LRoles, MMSettings, MMPackages, MMApps, MMAdmins, MMRoles, RSettings, RPackages, RApps, RAdmins, Default
Properties=MyCustomProperty
[Default]
OSInstall=Y
SkipCapture=NO
SkipAdminPassword=YES
SkipProductKey=YES
[CSettings]
SQLServer=R33-dep-01
Instance=R33instance
Database=AdminDB
Netlib=DBNMPNTW
SQLShare=Client
Table=ComputerSettings
Parameters=UUID, AssetTag, SerialNumber, MacAddress
ParameterCondition=OR
[CPackages]
SQLServer=R33-dep-01
Instance=R33instance
Database=AdminDB
Netlib=DBNMPNTW
SQLShare=Client
Table=ComputerPackages
Parameters=UUID, AssetTag, SerialNumber, MacAddress
ParameterCondition=OR
Order=Sequence
[CApps]
SQLServer=R33-dep-01
Instance=R33instance
Database=AdminDB
Netlib=DBNMPNTW
SQLShare=Client
Table=ComputerApplications
Parameters=UUID, AssetTag, SerialNumber, MacAddress
ParameterCondition=OR
Order=Sequence
[CAdmins]
SQLServer=R33-dep-01
Instance=R33instance
Database=AdminDB
Netlib=DBNMPNTW
SQLShare=Client
Table=ComputerAdministrators
Parameters=UUID, AssetTag, SerialNumber, MacAddress
ParameterCondition=OR
[CRoles]
SQLServer=R33-dep-01
Instance=R33instance
Database=AdminDB
Netlib=DBNMPNTW
SQLShare=Client
Table=ComputerRoles
Parameters=UUID, AssetTag, SerialNumber, MacAddress
ParameterCondition=OR
[Locations]
SQLServer=R33-dep-01
Instance=R33instance
Database=AdminDB
Netlib=DBNMPNTW
SQLShare=Client
Table=Locations
Parameters=DefaultGateway
[LSettings]
SQLServer=R33-dep-01
Instance=R33instance
Database=AdminDB
Netlib=DBNMPNTW
SQLShare=Client
Table=LocationSettings
Parameters=DefaultGateway
[LPackages]
SQLServer=R33-dep-01
Instance=R33instance
Database=AdminDB
Netlib=DBNMPNTW
SQLShare=Client
Table=LocationPackages
Parameters=DefaultGateway
Order=Sequence
[LApps]
SQLServer=R33-dep-01
Instance=R33instance
Database=AdminDB
Netlib=DBNMPNTW
SQLShare=Client
Table=LocationApplications
Parameters=DefaultGateway
Order=Sequence
[LAdmins]
SQLServer=R33-dep-01
Instance=R33instance
Database=AdminDB
Netlib=DBNMPNTW
SQLShare=Client
Table=LocationAdministrators
Parameters=DefaultGateway
[LRoles]
SQLServer=R33-dep-01
Instance=R33instance
Database=AdminDB
Netlib=DBNMPNTW
SQLShare=Client
Table=LocationRoles
Parameters=DefaultGateway
[MMSettings]
SQLServer=R33-dep-01
Instance=R33instance
Database=AdminDB
Netlib=DBNMPNTW
SQLShare=Client
Table=MakeModelSettings
Parameters=Make, Model
[MMPackages]
SQLServer=R33-dep-01
Instance=R33instance
Database=AdminDB
Netlib=DBNMPNTW
SQLShare=Client
Table=MakeModelPackages
Parameters=Make, Model
Order=Sequence
[MMApps]
SQLServer=R33-dep-01
Instance=R33instance
Database=AdminDB
Netlib=DBNMPNTW
SQLShare=Client
Table=MakeModelApplications
Parameters=Make, Model
Order=Sequence
[MMAdmins]
SQLServer=R33-dep-01
Instance=R33instance
Database=AdminDB
Netlib=DBNMPNTW
SQLShare=Client
Table=MakeModelAdministrators
Parameters=Make, Model
[MMRoles]
SQLServer=R33-dep-01
Instance=R33instance
Database=AdminDB
Netlib=DBNMPNTW
SQLShare=Client
Table=MakeModelRoles
Parameters=Make, Model
[RSettings]
SQLServer=R33-dep-01
Instance=R33instance
Database=AdminDB
Netlib=DBNMPNTW
SQLShare=Client
Table=RoleSettings
Parameters=Role
[RPackages]
SQLServer=R33-dep-01
Instance=R33instance
Database=AdminDB
Netlib=DBNMPNTW
SQLShare=Client
Table=RolePackages
Parameters=Role
Order=Sequence
[RApps]
SQLServer=R33-dep-01
Instance=R33instance
Database=AdminDB
Netlib=DBNMPNTW
SQLShare=Client
Table=RoleApplications
Parameters=Role
Order=Sequence
[RAdmins]
SQLServer=R33-dep-01
Instance=R33instance
Database=AdminDB
Netlib=DBNMPNTW
SQLShare=Client
Table=RoleAdministrators
Parameters=Role
配置用于创建 SQL 查询的属性
配置数据库向导在用于生成 SQL 查询的 CustomSettings.ini 文件中创建条目。 表 191 列出了用于创建查询的 MDT 属性。 有关表 191 中的属性的详细信息,请参阅 MDT 文档 工具包参考中“属性”部分中每个属性的相应部分。
表 191. 用于创建 SQL 查询的属性
属性
说明
SQLServer
指定要在查询中使用的运行SQL Server的计算机的名称
实例
指定 SQLServer 属性中指定的计算机上SQL Server实例的名称。 如果使用: - SQL Server作为默认实例安装,可以将实例留空 - SQL Server Express,为实例名称键入 SQLExpress
数据库
指定 Instance 属性中指定的 SQL Server 实例中 MDT DB 的名称。
Netlib
指定用于连接到 数据库 属性中指定的 MDT DB 的网络库,可以是 DBNDPNTW) 的命名管道 (TCP/IP 套接字 (DBMSSOCN) 。
SQLShare
指定 SQLServer 属性中指定的计算机上的网络共享文件夹,该文件夹在使用具有命名管道协议的 Windows 集成身份验证执行用户身份验证时使用。
Table
指定要在查询中使用的表或视图。 如果指定 Table 属性,则也不能指定 StoredProcedure 属性:必须指定一个或另一个。
StoredProcedure
指定要在查询中使用的存储过程。 如果指定 StoredProcedure 属性,则也不能指定 Table 属性:必须指定其中一个属性。
参数
指定用于从查询返回行的选择条件。 从概念上讲,此属性是 SQL SELECT 语句中的 WHERE 子句。
ParameterCondition
指定在 Parameters 属性中指定多个选择条件时要执行的布尔运算。 可以选择 boolean AND (默认) 或 OR 操作。 如果要使用布尔 OR 操作,则必须指定 ParameterCondition=OR。
Order
指定从查询返回的行的排序顺序。 从概念上讲,此属性是 SQL SELECT 语句中的 ORDER BY 子句。
注意
这些属性创建的 SQL 查询从 Table 属性中指定的 表或视图返回所有列。
表 191 中的大多数属性是在创建 MDT DB 时配置的。 清单 15 提供了CustomSettings.ini文件的示例,该文件创建一个 SQL 查询,该查询在计算机视图中返回与要部署的计算机的 SerialNumber 或 AssetTag 匹配的所有配置信息。
列表 15。 配置数据库向导完成后的CustomSettings.ini文件
[Settings]
Priority=CSettings, Default
[Default]
OSInstall=YES
[CSettings]
SQLServer=NYC-SQL-01
Instance=SQLEXPRESS
Database=MDTDB
Netlib=DBNMPNTW
SQLShare=SQL$
Table=ComputerSettings
Parameters=UUID, AssetTag, SerialNumber, MacAddress
ParameterCondition=OR
CustomSettings.ini 文件中的 Priority 行包含 Computers 值,该值指示 MDT 稍后在 CustomSettings.ini 文件中处理 [CSettings] 节。 节中的 [CSettings] 属性执行查询并返回在 MDT 部署过程中要使用的查询的结果集,例如目标计算机的计算机名或 IP 地址。
可以查看 MDT DB 中的表和视图,以确定要在 Parameters 属性中引用的列。 有关 MDT DB 中的表和视图的详细信息,请参阅 MDT 文档 工具包参考中的“MDT DB 中的表和视图”部分。
配置用于部署到特定计算机的属性
配置数据库向导配置 Priority 属性,并使用 MDT DB 在 CustomSettings.ini 文件中为计算机特定的部署创建相应的部分。 表 192 列出了创建的节,并提供了每个部分用途的简要说明。 请参阅表 192 中的示例CustomSettings.ini文件。
表 192. CustomSettings.ini 文件中用于部署到特定计算机及其用途的部分
节
用途
CSettings
查询 ComputerSettings 视图,以基于 UUID、AssetTag、SerialNumber 和 MACAddress 属性的任意组合来标识计算机
CPackages
查询 ComputerPackages 视图以返回与计算机关联的所有包
Capps
查询 ComputerApplications 视图以返回与计算机关联的所有应用程序
CAdmins
查询 ComputerAdministrators 视图以返回要成为目标计算机上的本地管理员组成员的所有用户帐户
CRoles
查询 ComputerRoles 视图以返回与计算机关联的所有角色
有关 Deployment Workbench 管理的数据库视图和表的详细信息,请参阅 MDT 文档 工具包参考中的“MDT DB 中的表和视图”部分。
配置用于按位置部署的属性
配置数据库向导配置 Priority 属性,并在 CustomSettings.ini 文件中创建相应的部分,以便使用 MDT DB 按位置进行部署。 表 193 列出了创建的节,并简要介绍了每个部分的用途。 请参阅表 193 中的示例CustomSettings.ini文件。
表 193. CustomSettings.ini 文件中按位置及其用途进行部署的部分
节
用途
Locations
查询“位置”视图以标识与默认网关的 IP 地址关联的位置
LSettings
查询 LocationSettings 视图以返回与某个位置关联的所有属性值
LPackages
查询 LocationPackages 视图以返回与某个位置关联的所有包
LApps
查询 LocationApplications 视图以返回与某个位置关联的所有应用程序
LAdmins
查询 LocationAdministrators 视图以返回要成为某个位置中目标计算机上的本地管理员组成员的所有用户帐户
LRoles
查询 LocationRoles 视图以返回与某个位置关联的所有角色
CSettings
查询 ComputerSettings 视图以返回与特定计算机关联的所有属性值
有关 Deployment Workbench 管理的数据库视图和表的详细信息,请参阅 MDT 文档 工具包参考中的“MDT DB 中的表和视图”部分。
配置用于按计算机制造和模型进行部署的属性
配置数据库向导配置 Priority 属性,并在 CustomSettings.ini 文件中创建相应的部分,以便使用 MDT DB 按计算机和模型进行部署。 表 194 列出了创建的各节,并简要介绍了每个部分的用途。 请参阅表 194 中的示例CustomSettings.ini文件。
表 194. CustomSettings.ini文件中的各节,用于按计算机制造和模型及其用途进行部署
节
用途
MMSettings
查询 MakeModelSettings 视图以返回与 make 和 model 组合关联的所有属性值
MMPackages
查询 MakeModelPackages 视图以返回与 make 和 model 组合关联的所有包
MMApps
查询 MakeModelApplications 视图以返回与 make 和 model 组合关联的所有应用程序
MMAdmins
查询 MakeModelAdministrators 视图,以返回要成为目标计算机上本地管理员组成员的所有用户帐户,这些帐户与 make 和 model 组合匹配
MMRoles
查询 MakeModelRoles 视图以返回与 make 和 model 组合关联的所有角色
有关 Deployment Workbench 管理的数据库视图和表的详细信息,请参阅 MDT 文档 工具包参考中的“MDT DB 中的表和视图”部分。
配置用于按角色部署的属性
配置数据库向导配置 Priority 属性,并在 CustomSettings.ini 文件中创建相应的部分,以便使用 MDT DB 按角色进行部署。 表 195 列出了创建的节,并提供了每个部分的用途的简要说明。 请参阅表 195 中的示例CustomSettings.ini文件。
表 195. CustomSettings.ini 文件中按角色及其用途进行部署的部分
节
用途
CRoles
查询 ComputerRoles 视图,以基于 UUID、 AssetTag、 SerialNumber 和 MACAddress 属性的任意组合标识与计算机关联的角色
RSettings
查询 RoleSettings 视图以返回与角色关联的所有属性值
RPackages
查询 RolePackages 视图以返回与角色关联的所有包
RApps
查询 RoleApplications 视图以返回与角色关联的所有应用程序
RAdmins
查询 RoleAdministrators 视图,以返回要成为与角色关联的目标计算机上的本地管理员组成员的所有用户帐户
LRoles
查询 LocationRoles 视图以返回与某个位置关联的所有角色
MMRoles MMRoles
查询 MakeModelRoles 视图以返回与特定生成和模型关联的所有角色
有关 Deployment Workbench 管理的数据库视图和表的详细信息,请参阅 MDT 文档 工具包参考中的“MDT DB 中的表和视图”部分。
扩展 MDT DB 架构
尽管 MDT DB 包含部署中所需的大多数常见配置设置,但在某些情况下,可能需要扩展与 MDT DB 中的一个或多个实体关联的信息,例如计算机、角色、位置或制造和模型。
如果是这样,则必须扩展 MDT DB 中的一个或多个表和视图的架构。 如果扩展表的架构,可能还需要修改依赖于这些表的视图。 扩展以下对象的架构:
使用 Microsoft SQL Server Management Studio或 ALTER TABLE Transact-SQL 语句的表
使用SQL Server Management Studio或 ALTER VIEW Transact-SQL 语句的视图
若要扩展 MDT DB 的架构,请查看 MDT DB 中的表和视图,以确定需要修改哪些表和视图。 有关 MDT DB 中的表和视图的详细信息,请参阅 MDT 文档 工具包参考中的“MDT DB 中的表和视图”部分。
扩展 MDT DB 的架构
根据确定要修改的表和视图中所述,通过查看 MDT DB 的架构来确定 要修改的表和视图。
创建现有 MDT DB 的备份,如 创建 MDT DB 的备份中所述。
使用 SQL Server Management Studio 或 ALTER Transact-SQL 语句修改表,如修改表中所述。
根据修改和刷新 依赖视图中所述,修改和刷新依赖于表的视图,并在其中返回结果集中的新列。
如引用 CustomSettings.ini 文件中的新列中所述, 引用 CustomSettings.ini 文件中的新列。
按照在任务序列步骤中引用新列中所述,创建引用新 列的任务序列步骤。
确定要修改的表和视图
通过查看 MDT DB 中表和视图的架构来确定要修改的表和视图。 最常修改的表是 “设置”,这对所有视图(如 ComputerSettings 或 LocationSettings)都是通用的。
提示
MDT 提供的视图不需要修改,因为它们已返回所有列。
有关 MDT DB 中的表和视图的详细信息,请参阅 MDT 文档工具包 参考中的“MDT DB 中的表和视图”部分。
提示
若要确定哪些视图依赖于表,请通过右键单击视图,然后单击“ 编辑”来查看用于创建视图的 Transact-SQL 语句。
示例:Woodgrove Bank 如何确定要修改的表和视图
Woodgrove Bank 已决定需要根据目标计算机的位置配置防病毒服务器。 为此,银行的 IT 专业人员需要为其在 MDT DB 中定义的每个位置添加防病毒服务器配置设置。
若要使防病毒服务器信息可用,它们必须:
修改 “设置” 表
通过 LocationSettings 视图检索信息
创建 MDT DB 的备份
最佳做法是先创建 MDT DB 的备份,然后再修改其中表和视图。 使用以下命令创建 MDT DB 的备份:
SQL Server Management Studio。 有关如何使用此方法执行数据库备份的详细信息,请参阅 SQL Server 随附的 SQL Server Books Online 中的“如何:备份数据库 (SQL Server Management Studio) ”。
组织中的现有SQL Server备份解决方案。 有关如何使用此方法执行数据库备份的详细信息,请参阅备份解决方案的文档,或联系 DBA。
修改表
通过向表添加新列来修改表。 使用以下方法将新列添加到 MDT DB 中的表:
SQL Server Management Studio。 有关如何使用 SQL Server Management Studio 添加列的详细信息,请参阅 SQL Server 随附的 SQL Server Books Online 中的“如何:将列插入到表 (Visual Database Tools) ”。
ALTER TABLE Transact-SQL 语句。 有关如何使用 ALTER TABLE Transact-SQL 语句添加列的详细信息,请参阅 SQL Server 联机丛书中的“ALTER TABLE (Transact-SQL) ”,SQL Server。
其他SQL Server管理工具。 有关如何使用其他SQL Server管理工具执行此任务的详细信息,请参阅相应工具的文档。
若要向表添加新列,需要知道:
要添加到表中的列
要添加到表的每个列的SQL Server数据类型
如果新列允许 Null 值
新列的默认值 (可选)
检查新列的约束 (可选)
有关如何确定对上一个列表中的每个项使用的内容的详细信息,请参阅 SQL Server 联机丛书中的“表列属性 (SQL Server Management Studio) ”部分,SQL Server。
示例:Woodgrove Bank 如何修改表
Woodgrove Bank 将向 “设置” 表添加一个名为 AVServer 的新列。 AVServer 列将包含 LocationIdentity 表中指定的每个位置的防病毒服务器的计算机名称。 Woodgrove Bank 决定使用表 196 中的信息创建 AVServer 列。
表 196. AVServer 列的信息
属性
值
名称
AVServer
是否允许 Null 值
是
数据类型
char (20)
修改和刷新依赖视图
将列添加到表中后,修改要为新创建的列显示的任何视图。 通常,会将新列添加到已创建的自定义视图。
注意
MDT 提供的视图不需要修改,因为所有这些视图都已返回所有列。 如果尚未创建自定义视图,可以跳过此步骤。
使用以下命令修改 MDT DB 中的依赖视图:
SQL Server Management Studio。 有关如何使用 SQL Server Management Studio 添加列的详细信息,请参阅 SQL Server 联机丛书中的“使用视图 (Visual Database Tools) ”部分,SQL Server。
ALTER VIEW Transact-SQL 语句。 有关如何使用 ALTER VIEW Transact-SQL 语句删除视图的详细信息,请参阅 SQL Server 联机丛书中的“ALTER View (Transact-SQL) ”部分,SQL Server。
其他SQL Server管理工具。 有关如何使用其他SQL Server管理工具执行此任务的详细信息,请参阅相应工具的文档。
若要修改从属视图,需要知道:
要添加到视图的列
用于创建视图的 SQL SELECT 语句
有关确定使用上一个列表中的每个项的内容的详细信息,请参阅 SQL Server 联机丛书中的“修改视图”部分,SQL Server。
即使视图不需要修改,也可以通过运行 sp_refreshview 存储过程来刷新引用已修改表的所有视图。 当依赖表或视图中的列发生更改时,需要sp_refreshview存储过程来更新视图。 有关sp_refreshview存储过程的详细信息,请参阅 SQL Server 联机丛书中的“sp_refreshview (Transact-SQL) ”部分,SQL Server。
示例:Woodgrove Bank 如何修改依赖视图
Woodgrove Bank 不需要修改任何视图,因为 LocationSettings 视图已从 “设置” 表中返回所有列。 但是,Woodgrove Bank 运行 sp_refreshview 存储过程来刷新 ComputerSettings、 LocationSettings、 MakeModelSettings 或 RoleSettings 视图,这些视图引用 Settings 表。 这允许所有视图返回防病毒服务器的计算机名称(如果需要)。
引用CustomSettings.ini文件中的新列
将列添加到表并修改相应的视图后,将 CustomSettings.ini 文件配置为引用新列。 若要引用 CustomSettings.ini 文件中的新列,请执行以下步骤:
根据需要,在 CustomSettings.ini 文件中的 Priority 行上添加对查询节的引用。
此引用启动在查询部分中定义的查询,将在后续步骤中创建该查询。 如果CustomSettings.ini已经有查询中引用的视图或表的现有查询,则可能不需要执行此步骤。
将新列名添加到 CustomSettings.ini 文件中的 “属性” 行。
此参考通知 MDT 解析 AVServer 的值并创建同名的任务序列变量。 然后,可以在任务序列步骤中引用任务序列变量。
创建步骤 1 中引用的查询节,用于查询相应的表或视图。
示例:Woodgrove Bank 如何在 CustomSettings.ini 文件中引用新列
Woodgrove Bank 查询 LocationSettings 视图以返回特定位置的防病毒服务器。 运行配置数据库向导后, LSettings 查询已存在于 CustomSettings.ini 文件中。 如清单 16 所示,Woodgrove Bank 需要执行的所有操作就是将 AVServer 添加到行, Priority 以便 MDT 创建同名的任务序列变量。
列表 16. CustomSettings.ini 文件以检索 Woodgrove Bank 的防病毒服务器
[Settings]
Priority=LSettings, Default
Properties=AVServer
[Default]
OSInstall=YES
[LSettings]
SQLServer=NYC-SQL-01
Instance=SQLExpress
Database=MDTDB
Netlib=DBNMPNTW
SQLShare=SQL$
Table=LocationSettings
Parameters=DefaultGateway
在任务序列步骤中引用新列
现在,CustomSettings.ini 文件已修改为从新列返回配置设置,现在可以在任务序列步骤中引用新列。 在任务序列步骤中,将新列引用为任务序列变量。 变量将具有与列相同的名称。 例如,如果创建名为 Zip_Code 的列,任务序列变量将 Zip_Code命名。
示例:Woodgrove Bank 如何在任务序列步骤中引用新列
Woodgrove Bank 创建自定义任务序列步骤来运行防病毒安装程序。 作为防病毒安装程序的一部分,可以使用 –server 参数并将新列名称引用为任务序列变量 (%AVSERVER%) 来提供防病毒服务器名称。 用于运行防病毒安装程序的命令行是:
avsetup.exe -server %AVSERVER%
监视 MDT 部署
可以使用 MDT 脚本和部署工作台支持的监视功能监视 MDT 部署。 MDT 部署监视功能允许查看 LTI、ZTI 和 UDI 部署的 MDT 部署过程。 可以在 Deployment Workbench 中或使用 Get-MDTMonitorData cmdlet 查看部署过程。
通过执行以下步骤,使用 MDT 监视功能监视 MDT 部署:
如启用 MDT 部署监视中所述,启用 对 MDT 部署的监视。
查看 MDT 部署过程,如 查看 MDT 部署进度中所述。
启用 MDT 部署监视
必须先启用 MDT 部署监视,然后才能监视 MDT 部署。 对于 LTI 部署和基于 Configuration Manager 的部署,启用 MDT 部署监视的过程有所不同, (包括 ZTI 和 UDI 部署) 。
通过以下方式启用 MDT 部署监视:
为 LTI 部署启用 MDT 监视,如启用 LTI 部署监视中所述
为 ZTI 或 UDI 部署启用 MDT 监视,如启用 ZTI 或 UDI 部署监视中所述
启用 LTI 部署监视
在使用 LTI 部署计算机之前,请启用 LTI 部署过程的监视。 可以在部署共享属性对话框中的“ 监视 ”选项卡上启用监视。
启用 LTI 部署过程的监视
单击“ 开始”,然后指向“ 所有程序”。 指向 Microsoft 部署工具包,然后单击“ 部署工作台”。
在“部署工作台控制台”树中,转到“部署工作台/部署共享”。
在详细信息窗格中,单击“ deployment_share (,其中 deployment_share 是要在其中启用监视) 的部署共享的名称。
在操作窗格中,单击“属性”。
“ deployment_share属性 ”对话框将打开 (,其中 deployment_share 是要为其启用监视) 的部署共享的名称。
在“deployment_share属性”对话框中 (,其中deployment_share是要为其启用监视) 的部署共享的名称,在“监视”选项卡上,选择“为此部署共享检查启用监视”框,然后单击“应用”。
在“ deployment_share属性 ”对话框中 (, 其中deployment_share 是要为其启用监视) 的部署共享的名称,在“规则”选项卡上,请注意 EventService 属性已添加到CustomSettings.ini文件,然后单击“ 确定”。
关闭所有打开的窗口和对话框。
启用 ZTI 或 UDI 部署监视
在使用 ZTI 或 UDI 部署计算机之前,请在 Deployment Workbench 中启用对这些部署过程的监视。 在部署共享属性对话框中的“监视”选项卡上启用监视,就像对 LTI 部署一样。
然后,将部署共享属性对话框中“规则”选项卡上的 EventService属性行复制到 Configuration Manager 的 MDT 文件包中的 CustomSettings.ini 文件。 在所有分发点上更新 MDT 文件包。
启用 ZTI 或 UDI 部署过程的监视
使用部署工作台为部署共享启用 MDT 监视,如 启用 LTI 部署监视中所述。
将部署共享属性对话框中“规则”选项卡上的 EventService属性行复制到 Configuration Manager 的 MDT 文件包中的 CustomSettings.ini 文件。
下面是 EventService 属性行的示例:
EventService=https://WDG-MDT-01:9800
有关自定义 MDT 配置文件以包含 EventService 属性行的详细信息,请参阅Microsoft System Center 2012 R2 Configuration Manager快速入门指南中的“步骤 3-4:为参考计算机自定义 MDT 配置文件”,适用于Configuration Manager环境。
更新分发点的 MDT 文件包,使自定义CustomSettings.ini文件可用。
有关更新分发点的 MDT 文件包的详细信息,请参阅适用于Configuration Manager环境的 Microsoft System Center 2012 R2 Configuration Manager快速入门指南中的“步骤 3-5:更新自定义设置文件包的分发点”。
查看 MDT 部署进度
可以使用 Deployment Workbench 或 Get-MDTMonitorData cmdlet 查看 MDT 部署进度。
注意
若要查看 MDT 部署进度,必须按照 启用 MDT 部署监视中所述启用监视。
若要查看 MDT 部署过程,请完成以下任一任务:
按照在 Deployment Workbench 中 查看 MDT 部署进度中所述,使用 Deployment Workbench 查看 MDT 部署进度。
使用 Get-MDTMonitorData cmdlet 查看 MDT 部署进度,如使用 Get-MDTMonitorData Cmdlet 查看 MDT 部署进度中所述。
在部署工作台中查看 MDT 部署进度
可以在部署共享的 “监视 ”节点中查看 MDT 部署过程。 LTI 部署过程的进度显示为完成的百分比。
注意
“监视”节点中显示的完成百分比基于任务序列中步骤的完成百分比,而不是总时间。 例如,如果任务序列在任务序列中完成了总共 50 个步骤的 20 个步骤,则该过程将显示 40% 的完成。
查看 LTI 部署过程
单击“ 开始”,然后指向“ 所有程序”。 指向 Microsoft 部署工具包,然后单击“ 部署工作台”。
在 Deployment Workbench 控制台树中,转到“部署工作台/部署共享/deployment_share/监视 (其中 deployment_share 是要监视的部署共享的名称)
在详细信息窗格中,查看要部署的每台计算机的部署过程。
在“操作”窗格中,定期单击“ 刷新”。
部署过程的状态在详细信息窗格中更新。 继续监视部署过程,直到该过程完成。
在详细信息窗格中 ,单击target_computer (,其中 target_computer 是) 监视的计算机的名称。
在操作窗格中,单击“属性”。
(显示“ target_computer属性 ”对话框,其中 target_computer 是) 监视的计算机的名称。
在“ target_computer属性 ”对话框中 (target_computer 是) 监视的计算机的名称,在“ 标识 ”选项卡上,查看提供的有关部署过程的监视信息,如表 197 中所述。
表 197. 有关部署过程的监视信息
信息
说明
ID
要部署的计算机的唯一标识符。
计算机名称
要部署的计算机的名称。
部署状态
正在部署的计算机的当前状态;可以是以下项之一: - 正在运行。 指示任务序列正常运行且正在运行。 - 失败。 指示任务序列失败且部署过程不成功。 - 已完成。 指示任务序列已完成。 - 无响应。 任务序列在过去四小时内未更新其状态,并假定为无响应。
步骤
正在运行的当前任务序列步骤。
Progress
任务序列的总体进度。 进度栏指示任务序列步骤总数中有多少任务序列步骤已用完。
Start
部署过程开始的时间。
End
部署过程结束的时间。
过去了
部署进程已运行或运行(如果部署过程已完成)所花费的时间长度。
错误
部署过程中遇到的错误数。
Warnings
部署过程中遇到的警告数。
远程桌面
此按钮允许你与使用 Windows 远程桌面功能部署的计算机建立远程桌面连接。 此方法假定: - 目标操作系统正在运行,并且已启用远程桌面支持 - mstsc.exe 位于路径中 如果受监视的计算机正在运行 Windows PE、尚未完成目标操作系统的安装或未启用远程桌面功能,则此按钮始终可见,但可能无法建立远程桌面会话。
VM 连接
此按钮允许你与 Hyper-V 中运行的虚拟机建立远程桌面连接。 此方法假定: - 正在对 Hyper-V 上运行的 VM 执行部署 - vmconnect.exe 位于 %ProgramFiles%\Hyper-V 文件夹中 当 ZTIGather.wsf 检测到 Hyper-V 集成组件在受监视计算机上运行时,将显示此按钮。 否则,此按钮将不可见。
DaRT 远程控制
此按钮允许使用诊断和恢复工具包 (DaRT) 中的远程查看器功能建立远程控制会话。 此方法假定: - DaRT 已部署到目标计算机,当前正在运行 - DartRemoteViewer.exe 位于 %ProgramFiles%\Microsoft DaRT 7\v7 文件夹中 当 ZTIGather.wsf 检测到 DaRT 正在受监视的计算机上运行时,将显示此按钮。 否则,此按钮将不可见。
每 10 秒自动刷新一次此信息
用于控制是否自动刷新对话框中信息的复选框。 如果检查框为: a. 选中后,每 10 秒刷新一次信息 b. 清除后,信息不会自动刷新,必须使用“ 立即刷新 ”按钮手动刷新
立即刷新
此按钮会立即刷新对话框中显示的信息。
在“ target_computer属性 ”对话框中 (, 其中target_computer 是) 监视的计算机的名称,单击“ 确定”。
关闭 Deployment Workbench
使用 Get-MDTMonitorData Cmdlet 查看 MDT 部署进度
可以使用 Get-MDTMonitorData cmdlet 查看 MDT 部署过程。 此 cmdlet 包含在 MDT PowerShell microsoft.bdd.pssnapin 管理单元中,该管理单元包含在 MDT 中。 若要使用此 cmdlet,必须按照 启用 MDT 部署监视中所述启用监视。
使用 Get-MDTMonitorData cmdlet 查看 MDT 部署进度
打开Windows PowerShell控制台。
通过运行 Add-PSSnapIn cmdlet 添加 MDT PowerShell 管理单元,如以下示例所示:
Add-PSSnapIn Microsoft.BDD.PSSnapIn
通过运行 New-PSDrive cmdlet 创建使用 MDT PowerShell 提供程序的 PowerShell 驱动器,如以下示例所示:
New-PSDrive -Name DS001 -PSProvider mdtprovider -Root d:\DeploymentShare$
运行以下命令,查看 MDT 监视过程:
Get-MDTMonitorData -Path DS001:
此命令返回在托管部署共享的同一台计算机上运行的 MDT 监视服务收集的监视数据,如以下示例输出所示:
Name : WDG-REF-01
PercentComplete : 100
Settings :
Warnings : 0
Errors : 0
DeploymentStatus : 3
StartTime : 5/23/2012 6:45:39 PM
EndTime : 5/23/2012 8:46:32 PM
ID : 1
UniqueID : 94a0830e-f2bb-421c-b1e0-6f86f9eb9fa1
CurrentStep : 88
TotalSteps : 88
StepName :
LastTime : 5/23/2012 8:46:32 PM
DartIP :
DartPort :
DartTicket :
VMHost : XYL-DC-02
VMName : WDG-REF-01
ComputerIdentities : {}
有关 cmdlet 返回的监视数据的详细信息,请参阅在 部署工作台中查看 MDT 部署进度中的表 197。
关闭Windows PowerShell控制台。
支持Windows RE和 DaRT
MDT 与 Windows RE 和 DaRT 集成,以提供增强的支持和故障排除功能。 Windows RE和 DaRT 的 MDT 支持如下所示:
LTI 支持 LTI 启动映像和目标计算机上的恢复分区中的Windows RE和 DaRT,如在 LTI 中支持Windows RE和 DaRT 中所述。
ZTI 和 UDI 支持启动映像中的 DaRT,如 在 ZTI 和 UDI 启动映像中支持 DaRT 中所述。
支持 LTI 中的Windows RE和 DaRT
MDT 支持将Windows RE分区部署到计算机的功能。 此外,如果你的组织获得 Microsoft 桌面优化包 (MDOP) 的许可,则可以在Windows RE分区中包含 DaRT。
注意
使用 Windows ADK 时,MDT 不支持 Windows 7 中的Windows RE。
通过执行以下步骤,为 Windows RE 和 DaRT 提供支持:
如在 LTI 中启用Windows RE支持中所述,通过将已启用 MDT 的启动映像安装到目标计算机,在目标计算机上启用Windows RE支持。
如在 LTI 中启用 DaRT 支持中所述,通过安装 DaRT 和 Windows RE,在目标计算机上启用 DaRT 支持。
在 DaRT 与 LTI 集成时自定义 DaRT 配置,如 自定义与 LTI 集成时的 DaRT 配置中所述。
在 LTI 中启用Windows RE支持
Windows RE可帮助用户排查其计算机上的与启动相关的问题并从中恢复。 更新部署共享时,Deployment Workbench 会自动生成包含Windows RE支持的 .iso 和 .wim 文件。
注意
必须将整个 Windows 7 安装文件导入到部署共享以支持Windows RE。 否则,安装 Windows 7 时没有Windows RE支持。
运行 LTI 任务序列时, 添加 Windows 恢复 (WinRE) 任务序列步骤负责:
将相应的 .wim 映像安装到活动分区
修改 BCD 文件,以便用户可以选择在 Windows 启动时按 F8 启动Windows RE。
当 PrepareWinRE 属性设置为 YES 值时,将运行“添加 Windows 恢复 (WinRE) 任务序列步骤。 有关 PrepareWinRE 属性的详细信息,请参阅 MDT 文档 工具包参考中的“PrepareWinRE”属性。
在 LTI 中启用 DaRT 支持
DaRT 作为 Microsoft 桌面优化包的一部分包含在 Microsoft 桌面优化包中,该包作为 Microsoft 软件保障的一部分提供。 可以在Windows RE分区中包含 DaRT。
以下是 DaRT 功能的摘要:
包括 14 个管理、系统和网络工具。
提供许多恢复选项,即使 Windows 安全模式或正常启动不起作用
提供易于使用的脱机启动环境,可帮助 IT 团队快速重启计算机
帮助恢复已删除的文件并重置丢失或忘记的本地密码,甚至管理员的
在 LTI 中为:
DaRT 版本 7 (与 Windows 7) 配合使用,如在 LTI 中启用 DaRT 7 支持中所述
DaRT 版本 8 (与 Windows 8) 一起使用,如在 LTI 中启用 DaRT 8 支持中所述
在 LTI 中启用 DaRT 7 支持
DaRT 版本 7 适用于 Windows 7。 有关如何启用 DaRT 版本 8 以用于Windows 8的信息,请参阅在 LTI 中启用 DaRT 8 支持。
在 LTI 中启用 DaRT 7 支持
在运行 Deployment Workbench 的计算机上执行 DaRT 的管理安装。
默认情况下,如果执行 DaRT 的传统安装,则 DaRT 的处理器体系结构与安装 DaRT 的操作系统的处理器体系结构相同。 例如,如果在 64 位操作系统上安装 DaRT,则会获得 64 位版本的 DaRT。
通过执行管理安装,可以同时安装 32 位和 64 位版本的 DaRT。 通过管理安装,将创建这两个处理器体系结构的文件夹结构,但不会创建任何快捷方式。
通过从命令提示符运行以下命令,执行 DaRT 的管理安装:
msiexec.exe /a MSDart70.msi
将 32 位版本的 Tools.cab 文件从 DaRT 管理安装复制到部署共享中的 Tools\x86 文件夹。
将 64 位版本的 Tools.cab 文件从 DaRT 管理安装复制到部署共享中的 Tools\x64 文件夹。
单击“ 开始”,然后指向“ 所有程序”。 指向 Microsoft 部署工具包,然后单击“ 部署工作台”。
在“部署工作台控制台”树中,转到“部署工作台/部署共享”
在详细信息窗格中,单击“ deployment_share (,其中 deployment_share 是要为其启用 DaRT 支持) 的部署共享的名称。
在操作窗格中,单击“属性”。
此时会显示“ deployment_share属性 ”对话框 (,其中 deployment_share 是要为其启用 DaRT 支持) 的部署共享的名称。
在“deployment_share属性”对话框中的“Windows PE”选项卡上,选择平台 (,其中deployment_share是要为其启用 DaRT 支持的部署共享的名称,平台是要为其启用 DaRT 支持的处理器体系结构平台) ,选择“Microsoft Diagnostics and Recovery Toolkit (DaRT) 检查”框, ,然后单击“确定”。
更新部署共享。
作为更新部署共享的一部分,DaRT 文件与 Lite Touch Windows PE .wim 文件集成,这些文件自动包含Windows RE。 在目标计算机上安装 .wim 文件时,将自动包括 DaRT 支持。
注意
有关更新部署共享的详细信息,请参阅 在 Deployment Workbench 中更新部署共享。
关闭所有打开的窗口和对话框。
在 LTI 中启用 DaRT 8 支持
DaRT 版本 8 与 Windows 8 一起使用。 有关如何启用 DaRT 7 以用于 Windows 7 的信息,请参阅 在 LTI 中启用 DaRT 7 支持。
在 LTI 中启用 DaRT 8 支持
在运行 Deployment Workbench 的计算机上执行 DaRT 的管理安装。
默认情况下,如果执行 DaRT 的传统安装,则 DaRT 的处理器体系结构与安装 DaRT 的操作系统的处理器体系结构相同。 例如,如果在 64 位操作系统上安装 DaRT,则会获得 64 位版本的 DaRT。
通过执行管理安装,可以同时安装 32 位和 64 位版本的 DaRT。 通过管理安装,将创建这两个处理器体系结构的文件夹结构,但不会创建任何快捷方式。
通过从命令提示符运行以下命令,执行 DaRT 的管理安装:
msiexec.exe /a MSDart80.msi
如果安装 MDT 的计算机正在运行Windows 8,则可以继续执行步骤 5。
如果在运行 Windows 8 和 MDT 的计算机上安装 DaRT 8,MDT 将自动执行以下两个步骤。
将 Toolsx86.cab 文件从 DaRT 管理安装复制到部署共享中的 Tools\x86 文件夹。
提示
默认情况下,DaRT 的管理安装在 C:\Program Files\Microsoft DaRT 8\v8 中安装 Toolsx86.cab 文件。
将 Toolsx64.cab 文件从 DaRT 管理安装复制到部署共享中的 Tools\x64 文件夹。
提示
默认情况下,DaRT 的管理安装在 C:\Program Files\Microsoft DaRT 8\v8 中安装 Toolsx64.cab 文件。
单击“ 开始”,然后指向“ 所有程序”。 指向 Microsoft 部署工具包,然后单击“ 部署工作台”。
在“部署工作台控制台”树中,转到“部署工作台/部署共享”。
在详细信息窗格中,单击“ deployment_share (,其中 deployment_share 是要为其启用 DaRT 支持) 的部署共享的名称。
在操作窗格中,单击“属性”。
此时会显示“ deployment_share属性 ”对话框 (,其中 deployment_share 是要为其启用 DaRT 支持) 的部署共享的名称。
在“ deployment_share属性 ”对话框中的“ Windows PE ”选项卡上,选择 平台 (其中 deployment_share 是要为其启用 DaRT 支持的部署共享的名称, 平台 是要为其启用 DaRT 支持的处理器体系结构平台) 。 选中“Microsoft 诊断和恢复工具包 8 (DaRT 8) 检查”框,然后单击“确定”。
更新部署共享。
作为更新部署共享的一部分,DaRT 文件与 Lite Touch Windows PE .wim 文件集成,这些文件自动包含Windows RE。 在目标计算机上安装 .wim 文件时,将自动包括 DaRT 支持。
注意
有关更新部署共享的详细信息,请参阅 在 Deployment Workbench 中更新部署共享。
关闭所有打开的窗口和对话框。
与 LTI 集成时自定义 DaRT
可以自定义 DaRT,然后将自定义项保存在 LTI 中,以便一致地配置包含 DaRT 的已部署分区。 为此,可以创建包含所需配置设置的新 DaRT 恢复映像,然后将 DartConfig.dat 文件从新配置的 DaRT 恢复映像复制到 LTI 部署共享。
在与 LTI 集成时自定义 DaRT
在安装了 MDT 的计算机上安装 DaRT。
使用 DaRT 恢复映像向导创建新的 DaRT 恢复映像。
运行 DaRT 恢复映像向导时,创建希望应用于环境的配置设置。 选择此选项可将 DaRT 恢复映像保存为 .iso 文件。
有关如何为以下内容创建新的 DaRT 恢复映像的详细信息:
DaRT 7,请参阅 如何创建 & 测试诊断 & 恢复工具包 (DaRT 7) 恢复映像 - 第 I 部分。
请参阅 DaRT 8 随附的 Microsoft 诊断和恢复工具集管理员指南中的“创建 DaRT 8 恢复映像”部分。
从上一步中创建的 .iso 文件中提取 DartConfig.dat 文件。
将上一步中提取的 DartConfig.dat 文件复制到 installation_folder\Templates 文件夹 (其中 installation_folder 是安装 MDT) 的计算机上安装 MDT 的文件夹。
更新 Deployment Workbench 中的部署共享,以创建包含自定义 DartConfig.dat 文件的 LTI 启动映像。
有关更新部署共享的详细信息,请参阅 在 Deployment Workbench 中更新部署共享。
在 ZTI 和 UDI 启动映像中支持 DaRT
MDT 支持适用于 Windows 7) 的 DaRT 版本 7 (和 DaRT 版本 8 ((适用于 ZTI 和 UDI 启动映像中的Windows 8) )。 当 ZTI 或 UDI 启动映像在目标计算机上运行时,此支持使 DaRT 功能可用。
为 DaRT 启用 ZTI 或 UDI 启动映像后, “使用工具包包 ”任务序列步骤将识别存在 DaRT 远程控制文件,并自动启动 DaRT 远程控制代理。 DaRT 远程控制代理在部署过程中提供目标计算机的远程控制,这有助于排查部署问题。
在 ZTI 和 UDI 启动映像中为:
DaRT 版本 7 (与 Windows 7) 配合使用,如 在 ZTI 和 UDI 启动映像中启用 DaRT 7 支持中所述。
DaRT 版本 8 (与 Windows 8) 一起使用,如在 ZTI 和 UDI 启动映像中启用 DaRT 8 支持中所述。
在 ZTI 和 UDI 启动映像中启用 DaRT 7 支持
DaRT 版本 7 适用于 Windows 7。 有关如何启用 DaRT 版本 8 以用于Windows 8的信息,请参阅在 ZTI 和 UDI 启动映像中启用 DaRT 8 支持。
在 ZTI 和 UDI 启动映像中启用 DaRT 7 支持
在运行 Deployment Workbench 的计算机上执行 DaRT 的管理安装。
默认情况下,如果执行 DaRT 的传统安装,则 DaRT 的处理器体系结构与安装 DaRT 的操作系统的处理器体系结构相同。 例如,如果在 64 位操作系统上安装 DaRT,则会获得 64 位版本的 DaRT。
通过执行管理安装,可以同时安装 32 位和 64 位版本的 DaRT。 通过管理安装,将创建这两个处理器体系结构的文件夹结构,但不会创建任何快捷方式。
通过从命令提示符运行以下命令,执行 DaRT 的管理安装:
msiexec.exe /a MSDart70.msi
将 32 位版本的 Tools.cab 文件从 DaRT 管理安装复制到 installation_folder\Templates\Distribution\Tools\x86 文件夹 (其中 installation_folder 是安装 MDT) 的文件夹。
将 64 位版本的 Tools.cab 文件从 DaRT 管理安装复制到 installation_folder\Templates\Distribution\Tools\x64 文件夹 (其中 installation_folder 是安装 MDT) 的文件夹。
运行使用 MDT 创建启动映像向导以生成启动映像。
运行“使用 MDT 创建启动映像”向导时,在“常规设置:组件”向导页上,选择“Microsoft 诊断和恢复工具包 (DaRT) 检查” 框。
有关如何为Configuration Manager运行使用 MDT 创建启动映像向导的信息,请参阅在 Configuration Manager中创建 ZTI 启动映像
关闭所有打开的窗口和对话框。
在 ZTI 和 UDI 启动映像中启用 DaRT 8 支持
DaRT 版本 8 与 Windows 8 一起使用。 有关如何启用 DaRT 7 以用于 Windows 7 的信息,请参阅 在 ZTI 和 UDI 启动映像中启用 DaRT 7 支持。
根据安装 MDT 的计算机上运行的操作系统启用 DaRT 支持。 DaRT 8 只能在Windows 8上安装。 如果在运行以下操作的计算机上安装 MDT:
Windows 8,然后在同一台计算机上安装 DaRT,MDT 将自动复制支持 DaRT 8 所需的文件,如为 Windows 8 操作系统启用 ZTI 和 UDI 启动映像中的 DaRT 8 支持中所述。
Windows 8之前的操作系统,然后在运行 Windows 8 的计算机上执行管理安装,然后将Toolsx86.cab和Toolsx64.cab文件复制到运行 MDT 的计算机,如在 ZTI 中启用 DaRT 8 支持和 UDI 启动映像中的操作系统之前Windows 8中所述。
在 ZTI 和 UDI 启动映像中为 Windows 8 操作系统启用 DaRT 8 支持
若要在 ZTI 和 UDI 启动映像中为 Windows 8 操作系统启用 DaRT 8 支持,需要在安装了 MDT 的计算机上安装 DaRT 8。 安装 DaRT 8 后,MDT 中的 Deployment Workbench 会自动将必要的 DaRT 8 文件复制到相应的位置。
在 ZTI 和 UDI 启动映像中为Windows 8操作系统启用 DaRT 8 支持
在运行 MDT 的计算机上安装 DaRT。
通过从命令提示符运行以下命令来安装 DaRT:
msiexec.exe /i MSDart80.msi
启动部署工作台。
部署工作台启动时,MDT 会将必要的 DaRT 文件复制到 MDT 安装。 部署工作台复制:
Toolsx86.cab文件从 DaRT 安装到 installation_folder\Templates\Distribution\Tools\x86 文件夹 (其中 installation_folder 是安装 MDT) 的文件夹。
Toolsx64.cab文件从 DaRT 安装到 installation_folder\Templates\Distribution\Tools\x64 文件夹 (其中 installation_folder 是安装 MDT) 的文件夹。
运行使用 MDT 向导创建启动映像以生成启动映像。
运行“使用 MDT 创建启动映像向导”时,在“常规设置:组件”向导页上,选择“Microsoft 诊断和恢复工具包 8 (DaRT 8) 检查” 框。
有关如何为Configuration Manager运行使用 MDT 创建启动映像向导的信息,请参阅在 Configuration Manager中创建 ZTI 启动映像
关闭所有打开的窗口和对话框。
在操作系统的 ZTI 和 UDI 启动映像中启用 DaRT 8 支持Windows 8
在Windows 8之前,若要在 ZTI 和 UDI 启动映像中为操作系统启用 DaRT 8 支持,需要在Windows 8之前在运行操作系统的计算机上安装 DaRT 8 的管理安装。 安装 DaRT 8 后,需要手动将 DaRT 8 文件复制到运行 MDT 的计算机上的相应位置。
若要在 ZTI 和 UDI 启动映像中为操作系统启用 DaRT 8 支持,Windows 8
在运行 Deployment Workbench 的计算机上执行 DaRT 的管理安装。
默认情况下,如果执行 DaRT 的传统安装,则 DaRT 的处理器体系结构与安装 DaRT 的操作系统的处理器体系结构相同。 例如,如果在 64 位操作系统上安装 DaRT,则会获得 64 位版本的 DaRT。
通过执行管理安装,可以同时安装 32 位和 64 位版本的 DaRT。 通过管理安装,将创建这两个处理器体系结构的文件夹结构,但不会创建任何快捷方式。
通过从命令提示符运行以下命令,执行 DaRT 的管理安装:
msiexec.exe /a MSDart80.msi
将 Toolsx86.cab 文件从 DaRT 管理安装复制到 installation_folder\Templates\Distribution\Tools\x86 文件夹 (其中 installation_folder 是安装 MDT) 的文件夹。
提示
默认情况下,DaRT 的管理安装在 C:\Program Files\Microsoft DaRT 8\v8 中安装 Toolsx86.cab 文件。
将 Toolsx64.cab 文件从 DaRT 管理安装复制到 installation_folder\Templates\Distribution\Tools\x64 文件夹 (其中 installation_folder 是安装 MDT) 的文件夹。
提示
默认情况下,DaRT 的管理安装在 C:\Program Files\Microsoft DaRT 8\v8 中安装 Toolsx64.cab 文件。
运行使用 MDT 创建启动映像向导以生成启动映像。
运行“使用 MDT 创建启动映像”向导时,在“常规设置:组件”向导页上,选择“Microsoft 诊断和恢复工具包 8 (DaRT 8) 检查” 框。
有关如何为Configuration Manager运行使用 MDT 创建启动映像向导的信息,请参阅在 Configuration Manager中创建 ZTI 启动映像
关闭所有打开的窗口和对话框。
准备 MDT 迁移资源
在部署到目标计算机期间,部署脚本会连接到部署共享和共享文件夹。 为访问这些资源时要使用的脚本创建帐户。
通过以下方式准备 MDT 迁移资源:
按照创建其他共享文件夹中所述 创建其他共享文件夹
按照配置共享文件夹权限中所述 配置共享文件夹权限
配置对其他资源的访问,如配置对其他资源的访问权限中所述
创建其他共享文件夹
在开始部署之前,请创建用于存储用户状态迁移数据和部署日志的其他共享文件夹。 表 198 列出了必须创建的共享文件夹,并描述了每个共享文件夹的用途。
表 198. 共享文件夹及其说明
共享文件夹
说明
MigData
在 LTI 部署过程中存储用户状态迁移数据。
日志
在 LTI 或 ZTI 部署过程中存储部署日志。 对于任一部署,此文件夹都是可选的。
注意
建议将表 198 中的文件命名为共享文件夹名称。 对这些共享文件夹使用任何名称。 但是,部署过程的其余部分按这些名称引用这些共享文件夹。
配置共享文件夹权限
创建表 198 中列出的其他共享文件夹后,配置相应的共享文件夹权限。 确保未经授权的用户无法访问用户状态迁移信息和部署日志。 只有创建用户状态迁移信息和部署日志的目标计算机才有权访问这些文件夹。
为表 198 中列出的文件夹配置共享文件夹权限
在 Windows 资源管理器中,右键单击 shared_folder (其中 shared_folder 是表 198) 中列出的共享文件夹之一,然后单击“ 属性”。
在“ 安全性 ”选项卡上,单击“ 高级”。
在“权限”选项卡上,清除“允许父级可继承的权限传播到此对象和所有子对象检查”框。
在“ 安全性 ”对话框中,单击“ 删除”。
在“权限”选项卡上,单击“添加”。
在 “输入要选择的对象名称 ”框中,键入 “经过身份验证的用户”,然后单击“ 确定”。
在“shared_folder的权限条目”对话框中, (shared_folder是表 198) 中列出的共享文件夹之一,在“应用于”列表中,单击“仅此文件夹”。
在“shared_folder的权限项”对话框中, (shared_folder是表 198) 中列出的共享文件夹之一,在“权限”列表中,单击“允许”创建文件夹/追加数据“权限,然后单击”确定”。
在“权限”选项卡上,单击“添加”。
在 “输入要选择的对象名称 ”框中,键入 CREATOR OWNER,然后单击“ 确定”。
此操作允许域计算机和域用户访问他们创建的子文件夹。
在“shared_folder的权限条目”对话框中, (其中shared_folder是表 198) 中列出的共享文件夹之一,在“应用到”列表中,单击“仅子文件夹和文件”。
在“shared_folder的权限条目”对话框中, (shared_folder是表 198) 中列出的共享文件夹之一,在“权限”列表中,单击“完全控制权限允许”,然后单击“确定”。
对将接收管理员权限的每个组重复步骤 10-13。
这些步骤中设置的权限适用于 LTI 和 ZTI 部署。 在某些情况下,你可能希望进一步限制可访问共享文件夹的用户帐户。 可以将用户帐户限制为:
LTI 部署,方法是在上述步骤中将 经过身份验证的用户 替换为你希望有权访问的每个帐户
ZTI 部署,在上述步骤中将经过身份验证的用户替换为 Configuration Manager 中的网络访问帐户
配置对其他资源的访问
除了刚刚创建的共享文件夹之外,MDT 脚本还可能需要访问其他资源。 资源包括应用程序或数据库服务器 (,例如 Microsoft SQL Server 或 Microsoft Exchange Server) 。
向以下项中指定的凭据授予访问权限:
LTI 部署的 UserID、UserPassword 和 UserDomain 属性
LTI 部署的部署向导
Configuration Manager客户端用于 ZTI 部署的网络访问帐户
授予对以下资源的访问权限:
用于 LTI 部署的 MDT 部署共享。 配置对 Deployment Workbench 中创建的部署共享的访问权限。
使用用于 LTI 或 ZTI 部署的 ZTIConnect.wsf 脚本访问的任何资源。 配置对使用 ZTIConnect.wsf 脚本引用的资源的访问权限。
注意
有关使用 ZTIConnect.wsf 脚本的进一步指南,请参阅 MDT 文档 Microsoft 部署工具包示例指南。
用于 LTI 或 ZTI 部署的应用程序或数据库服务器上的任何资源。 配置对通过 SQLServer、 SQLShare 和数据库属性访问的应用程序或 数据库 的访问权限。
注意
到同一服务器的其他连接(如命名管道和 RPC)使用上面列出的相同凭据。 使用 ZTIConnect.wsf 脚本建立这些连接。
准备 Windows 部署服务
可以将 Windows 部署服务与 MDT 结合使用,在目标计算机上自动启动启动映像。 这些启动映像可以是 Windows PE 映像,也可以是可将操作系统直接部署到目标计算机的自定义映像。
通过以下方式准备用于 MDT 的 Windows 部署服务:
按照准备适用于 LTI 部署的 Windows 部署服务中所述,准备用于 LTI 部署的 Windows 部署服务
使用 Configuration Manager准备用于 ZTI 部署的 Windows 部署服务,如使用 Configuration Manager准备适用于 ZTI 部署的 Windows 部署服务中所述
按照为 UDI 部署准备 Windows 部署服务中所述,准备 在 UDI 部署中使用的 Windows 部署服务
为 LTI 部署准备 Windows 部署服务
可以通过以下方式在 LTI 部署中使用 Windows 部署服务:
在目标计算机上启动 Windows PE。 新计算机部署方案的开头和替换计算机部署方案的后半部分都启动 Windows PE 中的目标计算机。 对于这些方案,可以使用 Windows 部署服务自动启动 Windows PE。
在目标计算机上安装 Deployment Workbench 中创建的映像。 可以在 Deployment Workbench 中创建自定义 WIM 映像,可以使用 Windows 部署服务直接部署到目标计算机。
有关设置和配置 Windows 部署服务的详细信息,请参阅:
Windows 部署服务
Windows 部署服务中包含的 Windows 部署服务帮助文件
通过以下方式为 LTI 部署准备 Windows 部署服务:
按照将 LTI 启动映像添加到 Windows 部署服务中所述,将部署 Workbench for LTI 部署创建的启动映像添加到 Windows 部署服务
在适用于 LTI 部署的 Windows 部署服务的 Windows 部署服务中预暂目标计算机,如用于 LTI 部署的预暂目标计算机中所述
为 LTI 部署启用 Windows 部署服务多播部署中所述,在 Windows 部署服务中为 LTI 部署启用映像的多播部署
将 LTI 启动映像添加到 Windows 部署服务
可以将部署共享的“启动”文件夹中的 LTI 启动映像 WIM 文件添加到 Windows 部署服务。 这样做允许 Windows 部署服务通过启动 LTI 启动映像来自动启动 LTI 部署。
注意
仅将 LTI 启动映像添加到 Windows 部署服务。 无需从 Deployment Workbench 添加操作系统映像。
可以使用 Windows 部署服务管理控制台或WDSUTIL.exe工具将 LTI 启动映像添加到 Windows 部署服务。
有关将 LTI 启动映像添加到 Windows 部署服务的详细信息,请参阅:
Windows 部署服务帮助中的“添加映像”,它包含在 Windows 部署服务中
Windows 部署服务入门指南
用于 LTI 部署的 Windows 部署服务的预阶段目标计算机
可以在 AD DS 域中预暂存 PXE 客户端计算机。 预先暂存目标计算机时,计算机帐户存在于 AD DS 域中, (也称为 已知计算机) 。 未预先暂存的目标计算机在 AD DS 域中没有计算机帐户 (也称为) 未知计算机。
注意
响应未知计算机是 LTI 部署的首选方法,因为它是最简单的方法。 如果预先暂存目标计算机,则 LTI 无法使用预暂存的计算机帐户。 只有 Windows 部署服务可以使用预先暂存的计算机帐户。
可以将 Windows 部署服务配置为响应已知或未知的计算机。 根据 Windows 部署服务配置,可能需要预先暂存目标计算机。 这样做将授权 Windows 部署服务将操作系统映像部署到目标计算机。
注意
如果 Windows 部署服务配置为响应 (已知或未知) 的任何计算机,则不需要预先暂存目标计算机。 LTI 在加入域时不会使用预先暂存的计算机帐户。 相反,LTI 使用任务序列中或通过规则过程配置的计算机名称和凭据。
为 Windows 部署服务预先暂存目标计算机
单击"开始",指向"管理工具",然后单击"Active Directory 用户和计算机"。
在控制台树中 ,右键单击organizational_unit (其中 organizational_unit 是包含目标计算机) 的 OU 的名称,指向 “新建”,然后单击“ 计算机”。
在“ 新建对象 - 计算机 ”对话框中的“ 计算机名称 ”框中,键入 computer_name (,其中 computer_name 是目标计算机) 的名称,然后单击“ 下一步”。
在“托管”对话框中,选择“这是托管计算机检查”框。 在 “计算机的唯一 ID (GUID/UUID) ”框中,键入 “guid_uuid (,其中 guid_uuid 是计算机) 的 GUID/UUID,然后单击” 下一步”。
在“ 主机服务器 ”对话框中,选择以下选项之一,然后单击“ 下一步”:
任何可用的远程安装服务器。 此选项指定此计算机可由任何 Windows 部署服务服务器提供服务。
以下远程安装服务器。 此选项指定为计算机提供服务的特定服务器。 指定运行 Windows 部署服务的服务器的 FQDN。
在“ 新建对象 - 计算机 ”对话框中,查看显示的信息,然后单击“ 完成”。
关闭所有打开的窗口。
为 LTI 部署启用 Windows 部署服务多播部署
使用 Windows 部署服务的 LTI 操作系统的多播部署允许多台计算机接收映像的单个副本,从而减少多台计算机需要接收同一映像时所需的网络流量量。 默认情况下,MDT 中禁用多播支持。
对于 LTI 部署,Deployment Workbench 为部署共享创建多播命名空间。 映像使用多播从部署共享(而不是 Windows 部署服务共享)传输到目标计算机。
注意
MDT 仅支持 LTI$ 分发共享中存储的映像的多播传输。 不能使用多播传输部署存储在 Windows 部署服务中的映像。
可在 LTI 部署中使用的多播类型包括:
自动转换。 在此选项中,一旦适用的客户端计算机请求安装映像,就会开始对所选映像进行多播传输。 然后,当其他客户端计算机请求同一个映像时,它们将加入已经开始的传输。
Scheduled-Cast。 此选项根据请求映像的客户端计算机数或特定日期和时间设置传输的开始条件。
当 MDT 和部署共享安装在以下位置时,MDT 支持基于多播的部署:
运行 Windows 部署服务的计算机。 在此方案中,MDT 安装在运行具有 Windows 部署服务角色的 Windows Server 的计算机上,如 在 Windows 部署服务所在的计算机上安装 MDT 中的启用多播部署中所述。
运行 Windows 部署服务的计算机以外的计算机。 在此方案中,MDT 和部署共享安装在单独的计算机上,与运行具有 Windows 部署服务角色的 Windows Server 的计算机不同,如 在 Windows 部署服务的不同计算机上安装 MDT 中的多播部署中所述。
注意
如果 MDT 安装在单独的计算机上,则必须安装远程服务器管理工具功能,以便 WDSUTIL 命令行实用工具可用。
注意
不能使用这些方案来允许对启动映像进行多播,因为多播客户端直到运行 Windows PE 后才会加载。 LTI 仅使用多播来传输操作系统 WIM 文件。
在 Windows 部署服务所在的同一台计算机上安装 MDT 的情况下启用多播部署
在此方案中,MDT 安装在运行具有 Windows 部署服务服务器角色的 Windows Server 的计算机上。 在此方案中,MDT 可以自动配置 Windows 部署服务以支持多播部署。
在 Windows 部署服务所在的同一计算机上安装 MDT 的情况下启用多播部署
在要成为部署服务器的计算机上安装 Windows Server。
在要成为部署服务器的计算机上安装 Windows 部署服务服务器角色。
在要用作部署服务器的计算机上安装 Windows ADK for Windows 8.1。
在要成为部署服务器的计算机上安装 MDT。
启动部署工作台。
在 Deployment Workbench 控制台树中,单击“ 部署共享”。
在详细信息窗格中,右键单击 deployment_share (,其中 deployment_share 是) 将为其启用多播部署的现有部署共享的名称,然后单击“ 属性”。
在“deployment_share属性”对话框中 (,其中deployment_share是现有部署共享的名称) ,在“常规”选项卡上,选择“为此部署共享启用多播检查”框,然后单击“确定”。
注意
“常规”选项卡上的“网络 (UNC) 路径”和“本地路径”文本框必须包含有效的路径才能使多播正常工作。
在“操作”窗格中,单击“ 更新部署共享”。
完成后,Deployment Workbench 将从部署共享创建自动转换 Windows 部署服务多播传输。
在 Windows 部署服务的不同计算机上安装 MDT 启用多播部署
在此方案中,Windows 部署服务和 Windows Server 都安装在充当部署服务器的计算机上,但 MDT 安装在另一台计算机上。 在此配置中,在运行 Windows 部署服务和 Windows Server 的计算机上远程运行 WDSUTIL 命令。
在 Windows 部署服务以外的计算机上安装 MDT 启用多播部署
在托管部署共享的计算机上安装 Windows Server。
在托管部署共享的计算机上安装 Windows 部署服务服务器角色。
在托管部署共享的计算机以外的计算机上安装 Windows ADK for Windows 8.1。
在步骤 3 中的同一台计算机上安装 MDT。
在托管部署共享的计算机上,在命令提示符窗口中,键入以下命令,然后按 ENTER (其中 ,remote_server 是运行具有 Windows 部署服务服务器角色的 Windows Server 的计算机的名称, deploy_share_path 是部署共享) 根目录的完全限定路径。
wdsutil.exe /new-namespace /friendlyname:"BDD Share Deploy$" /server:remote_server /namespace:"Deploy$" /contentprovider:WDS /configstring:"deploy_share_path" /namespacetype:AutoCast
完成后,WDSUTIL 工具将从部署共享创建自动转换 Windows 部署服务多播传输。
使用 Configuration Manager 准备适用于 ZTI 部署的 Windows 部署服务
对于使用 Configuration Manager 的 ZTI 部署,请在安装了 Windows 部署服务的计算机上配置Configuration Manager PXE 服务点。 这样做允许Configuration Manager直接将 Windows 部署服务收到的 PXE 启动请求作为 PXE 服务点进行服务,进而允许目标计算机启动Configuration Manager使用 PXE 管理的映像。 PXE 服务点是分发点站点系统角色的一项功能,这意味着你将将运行 Windows 部署服务的计算机配置为分发点站点系统角色。
有关使用 Configuration Manager 为 ZTI 部署准备 Windows 部署服务的详细信息,请参阅:
Configuration Manager文档库中的“如何在 Configuration Manager 中使用 PXE 部署操作系统”,Configuration Manager
Configuration Manager文档库中的“配置分发点以接受 PXE 请求”,Configuration Manager
注意
除了此处所述的方法外,还可以使用传统的 Windows 部署服务方法来响应 PXE 启动请求。 有关详细信息,请参阅 Windows 部署服务附带的 Windows 部署服务帮助文件。
为 UDI 部署准备 Windows 部署服务
使用与使用 Configuration Manager 为 ZTI 部署准备 Windows 部署服务中所述的相同过程为 UDI 部署准备 Windows 部署服务。
反馈
此页面是否有帮助?
是
否
提供产品反馈
反馈
Coming soon: Throughout 2024 we will be phasing out GitHub Issues as the feedback mechanism for content and replacing it with a new feedback system. For more information see: https://aka.ms/ContentUserFeedback.
提交和查看相关反馈
此产品
此页面
查看所有页面反馈
其他资源
加州消费者隐私法案 (CCPA) 禁用图标
你的隐私选择
主题
亮
暗
高对比度
早期版本
博客
参与
隐私
使用条款
商标
© Microsoft 2024
其他资源
本文内容
加州消费者隐私法案 (CCPA) 禁用图标
你的隐私选择
主题
亮
暗
高对比度
早期版本
博客
参与
隐私
使用条款
商标
© Microsoft 2024
多学科诊疗MDT是明日医疗趋势吗? - 知乎
多学科诊疗MDT是明日医疗趋势吗? - 知乎切换模式写文章登录/注册多学科诊疗MDT是明日医疗趋势吗?H立方研究所以人文精神关注医疗健康近年来,MDT这个词逐渐变得流行起来,你可能从媒体上听到过这个概念。MDT是英文词Multi-disciplinary Team的首字母缩写。这个英文单词从字面意义上来看,指的是多学科团队。不过,在翻译过来之后,出现了不同版本的中文名,例如多学科诊疗团队、多学科诊疗、多学科诊疗模式、多学科综合治疗,等等。不管这些名词如何变化,万变不离其宗,其核心都是多学科诊疗。对很多人来说,“多学科诊疗”这个概念就非常易懂了。简单说,就是把各领域不同专业背景的医护人员聚集起来,共同为病人制定诊疗方案。专家们给出了一个很全面的定义,供参考:MDT的核心理念是以患者为中心,以医学最新研究成果为指南,针对特定疾病,依托多学科团队,制定规范化、个体化、连续性的综合治疗方案,对于患者是为其确定最佳的诊疗方案,对于医院是提升其真正的诊疗能力和具有真正竞争力的学术水平[2]。国际上顶尖的医院如剑桥医院、麻省总院、梅奥诊所以及安德森肿瘤中心医院均是MDT实践的先驱。MDT受到专家和学者的重视,尤其适用于恶性肿瘤的诊治,并取得显著的成效[3]。MDT在代谢外科、呼吸内科、神经外科以及多重耐药菌防治等其他领域均取得卓越成果[4]。MDT听上去是不是和多学科会诊或全院查房有点像?虽然确实存在相近之处,但其实本质上二者存在较大差异,比如:综合来说,MDT模式不同于传统的多学科会诊或全院查房,后者更多强调的是诊疗过程和方法,而MDT强调的是诊疗中的工作模式和制度。MDT虽然也是以专家为主,但所有参加的人员都可以提出问题或者独到的见解,对于医师来说也是获得新知识,取长补短,使自己的知识得到更新的好机会[5]。尽管近年来卫健委一直在倡导“多学科协作”的理念,并推动MDT工程示范中心的建立和发展,中国医师协会外科医师分会还建立了MDT专委会、发布了《MDT的组织和实施规范(第一版)》,但MDT的理念和应用还未在全国范围内得到大规模的普及。MDT的成功运用,依赖专业化的团队,尤其需要领军人才。一个理想的MDT主持人需要具备这些特质:而且,MDT还需要每一位团队成员需掌握各自领域最先进的诊疗方法,具备丰富的临床经验[8]。MDT模式需要临床医疗机构提供必要的资金、人员、设备支持,才能持久的发展。此外,目前专科化体系的发展模式也限制了MDT模式的实施和推广[9]。国内外都有文献探讨MDT的有效性,有一派观点认为MDT获益情况未明确。造成获益不明显的一个重要原因就是随访制度不完善,直接导致虽然应用了MDT模式,但之后对患者病情的追踪资料不健全,无法从数据上分析MDT的作用[10]。北京大学第一医院为患者提供多学科的MDT联合门诊,如神经内科MDT门诊的团队专家专业领域涵盖脑血管病、神经免疫和感染、神经电生理、神经病理、神经变性病、神经肌肉病、头晕眩晕和前庭神经系统疾病、脊髓病、神经心理疾病等各个方面,多个神经内科亚专业领域的专家联合会诊,为神经内科疑难复杂和罕见疾病提供全面精准的诊断和治疗[11]。北京协和医院作为卫生部指定的全国疑难重症诊治指导中心,“多科协作发挥综合优势”是最突出的特色,其作为十三五精准医学研究重点专项罕见病临床队列研究的牵头单位,医院设立了罕见病诊治中心,开设罕见病门诊,为罕见病患者提供优质的诊疗服务[12]。四川大学华西医院2013年创建多学科联合门诊,截止目前开展了49种MDT,现已发展成为“三固定”:即时间固定,地点固定,会诊专家相对固定的多学科联合门诊就诊模式,如脑垂体瘤MDT自2013年开展,固定时间为每周三下午,团队包含神经外科、内分泌代谢科、放射科[13]。在住院MDT应用上,中山大学附属第一医院针对单一科室诊断骨肿瘤的局限性,每周定期召开临床、影像、病理3科结合的病例讨论诊断会议,明确诊断,为患者化疗和手术提供最佳方案[14]。华中科技大学同济医学院附属同济医院组建了心脏移植 MDT 团队,探索了 MDT在心脏移植全过程管理中的应用。其采取的措施包括术前诊疗方案的联合制定,术中“零输血”心脏移植,术后联合查房、加速康复外科、心理疏导,院外微信群随访跟踪等,使得心脏移植手术患者的术后生存率、平均住院日和手术费用等均有较大改善[15]。在MDT平台建设上,上海瑞金医院的MDT平台以围绕服务和提升流程效率、运营管理水平为核心,实现数字化、移动化、智能化的MDT高效协作和管理。为MDT专家医生、主管部门和医院以及患者提供统一的协作服务平台[16]。MDT作为一种教育模式,也能对于医学生、住院医师,在临床病例MDT讨论中,收集特殊、典型的影像学资料、病理学资料,探讨最新治疗手段及技术,可以加速其成长。西安交通大学医学部第二附属医院肿瘤科以典型病种乳腺癌为例,将MDT模式与基于问题的学习-案例教学(case based learning-problem-based learning,CBL-PBL)方式结合,由带教医师选择典型病例,层层深入地设计问题,指导实习医师进行资料检索、临床实践、病例讨论,从横向以及纵向的角度进行综合性的临床思维训练[17]。学生在此过程中进步迅速,收益颇多。具体表现在病史采集、临床诊断、疾病治疗、医患沟通、康复指导等临床实践能力评分等方面。本文内容版权归H立方研究所所有,部分图片及资料来自孙永安主任及网络,如需转载请后台留言沟通。欢迎转发收藏,为更多人助益。本文以疾病教育及科普为目的,非医疗行为,相关诊治信息和建议仅供参考,不替代医生面诊。内容及商务合作请联系liuyang@iadvancing.com。发布于 2021-07-28 16:57mdt远程会诊赞同 15添加评论分享喜欢收藏申请
让“罕见”被看见_诊疗_患者_江西省
让“罕见”被看见_诊疗_患者_江西省
新闻
体育
汽车
房产
旅游
教育
时尚
科技
财经
娱乐
更多
母婴
健康
历史
军事
美食
文化
星座
专题
游戏
搞笑
动漫
宠物
无障碍
关怀版
让“罕见”被看见
2024-02-29 10:07
来源:
东南沿海消息通
发布于:北京市
原标题:让“罕见”被看见
2021年11月24日0-24时江西省新型冠状病毒肺炎疫情情况(附全国中高风险地区名单)做好
点击蓝字关注
江西省卫生健康委官方微信
每年2月的最后一天是国际罕见病日
今天(2024年2月29日)
是第17个国际罕见病日
“瓷娃娃”“柠檬宝宝”“蝴蝶宝宝”……
这些看似可爱的名字
对应的医学术语分别是
成骨不全症、甲基丙二酸血症
大疱性表皮松解症……
它们都是罕见病
我省现约有70万名罕见病患者临床上遇见的罕见病患者平均确诊时间长达5年这一现象源于残酷的现实能诊治罕见病的医生比罕见病更罕见
2月26日,在南昌大学第一附属医院东湖院区遗传咨询·罕见病门诊,被四肢无力困扰10余年的朱明被确诊为强直性肌营养不良症1型。
每个星期一,是南大一附院神经内科主任洪道俊在东湖院区的罕见病门诊日。26日上午,他认真听患者们的述说,不放过任何一个细节,凭借丰富经验,将症状、体征、病史等信息一一串联,寻找隐藏在背后的疾病真相。自身免疫性脑炎、渐冻症、发作性睡病……在洪道俊的诊断下,20多名患者的罕见病谜团被逐一解开。
“罕见病实际上并不罕见。世卫组织将患病人数占总人口0.65%至1%之间的疾病或病变定义为罕见病,目前全球已知的罕见病共有7000余种,其知晓率低、误诊率高,可累及多器官、多系统,诊疗难度大。”洪道俊向记者介绍,我省现约有70万名罕见病患者,临床上遇见的罕见病患者平均确诊时间长达5年,这一现象源于残酷的现实:能诊治罕见病的医生比罕见病更罕见。
为了让罕见病患者尽快找到对的医生,作为国家卫健委指定的江西省唯一的罕见病省级牵头医院,南大一附院于去年5月正式成立罕见病中心,并组织各科专家开设了15个专科罕见病门诊,并组建了一支罕见病MDT团队,推动了全省罕见病诊疗水平的提升,为罕见病患者带来更多的希望和可能。
基层医院初诊医生对罕见病认知不足,是罕见病被延误诊断的原因之一。自2019年起,洪道俊便致力于建立全省罕见病诊疗协作网,利用业余时间深入各县医院组织罕见病诊疗培训,提高基层医务人员对罕见病的认知和诊疗能力。由基层医院发现罕见病患者、转诊至罕见病省级牵头医院明确诊断并制定治疗方案、再转至基层医院管理患者,通过分级诊疗,既能起到节省患者就医费用、降低因病致贫的作用,也能减轻基层医院的技术负担。截至目前,已有45家县(市、区)医院成为省罕见病诊疗协作网会员单位。
展开全文
近年来,我省罕见病诊疗体系日益完善,患者就诊困难等问题在卫生健康部门、卫生医疗机构、医务人员的努力下得到缓解——去年6月,省卫生健康委发文号召各设区市成立市级罕见病质控中心并组建市级罕见病委员会;与此同时,神经、肾脏、眼科、内分泌等15个省罕见病质控中心专业组也相继组建完成,部分三甲医院陆续开设罕见病中心,更多研究团队投入到罕见病药物研发的进程中……
“在健康中国建设道路上,每一个小群体都不能忽视。病罕见,爱不能罕至。相信在不久的将来,我们能不断补齐罕见病防治短板,让患者少跑路,让‘罕见’被看见。”洪道俊说。(倪可心)
通过一组图
让我们一起看见、了解TA们
来源/江西卫生健康综合央视新闻、江西日报整理
编辑/廖爱丽
统筹/王乃清
审核/黄迅前
终审/郑海坚
江西卫生健康微信公众号
主管:江西省卫生健康委员会
主办:江西省爱国卫生与健康宣传促进中心
喜欢就给江小卫一个“”和“在看”吧!
返回搜狐,查看更多
责任编辑:
平台声明:该文观点仅代表作者本人,搜狐号系信息发布平台,搜狐仅提供信息存储空间服务。
阅读 ()
推荐阅读
上海:多学科专家探索“超级MDT” 为患者提供全链条、“一站式”医疗服务--健康・生活--人民网
上海:多学科专家探索“超级MDT” 为患者提供全链条、“一站式”医疗服务--健康・生活--人民网
健康・生活
--
用户中心
安全退出
登录|注册
资讯
政策声音
行业热点
医学前沿
观察评论
推荐
健康社区
中医药
消费洞察
图说
科普
保健养生
美容护肤
生活宝典
减肥健身
平台
公立医院党建云
老龄健康服务
热词:滚动 疫情防控 生活宝典 大家谈
养生课
消费 食品 经济・科技・生态 文旅・体育 人民投诉
人民网>>健康・生活
上海:多学科专家探索“超级MDT” 为患者提供全链条、“一站式”医疗服务
陈静 何佳楠
2023年09月24日09:37 来源:中国新闻网
与疾病的战斗,从来不是某位医生“单打独斗”就能取得胜利的过程,小到吃一片药,大到“手术+放化疗的综合治疗”,凝聚了不同亚专业的医务人员专长与智慧。应运而生的MDT(Multi-DisciplinaryTreatment),即多学科会诊,是由多学科资深专家以共同讨论的方式,为患者制定个性化诊疗方案的过程。
然而随着医疗科技的快速发展和患者需求的多样化,传统的MDT已经难以满足现代医疗的需求。于是,医学专家提出了“超级MDT”。冬雷脑科脑恶性肿瘤学术中心主任、神经外科专家霍峻峰23日接受采访时表示,相比传统的MDT,“超级MDT”不仅包括与患者疾病治疗相关的多个专业的医学专家,还包括保险经纪人、基因检测工程师、新型诊疗技术研发团队、康复师、营养师、护理等多个相关角色,为患者提供全链条的“一站式”医疗服务。
在采访中,记者了解了探索开展“超级MDT”的案例。三周前,张先生的父亲在冬雷脑科医院(成都)接受手术,切除了左侧额叶的肺癌转移瘤。为了确定后续治疗方案,霍峻峰特意组织并主持了一场讨论会。张先生接受采访时告诉记者,受邀接入冬雷脑科专门为他父亲组织的线上会议时,第一反应是:这么多人!
原来,与会者不仅有冬雷脑科的神经内科专家、主诊医生、管床医生,还有上海市胸科医院的临床专家、复旦大学附属华山医院的放疗专家、相关药企的基因科学家、患者的保险经纪人以及约10年前给患者做肺癌手术的首诊医生。在本次“超级MDT”的后半场议程中,上海市胸科医院专家和复旦大学附属华山医院专家向患者家属介绍了后续的整体治疗方案。随后,专家团队分别回答了家属有关治疗开始时间、治疗时长、以及患者药物不良反应史的提问。
霍峻峰对记者解释,在这场“超级MDT”中,每个角色有不同的功能分工。比如,神经外科医生作为组织者和主导者,不仅负责患者的手术治疗,还需要协调各方专家,确保术后治疗方案的全面性和科学性;新型诊疗技术团队研究人员、基因检测工程师等各展所长。据悉,“超级MDT”概念是在冬雷脑科创始人、知名神经外科专家宋冬雷教授的倡导下提出,在中国的临床医疗中,尚处在尝试阶段。
事实上,在“超级MDT”中,面对患者之前,专家们已讨论许久。多位专家给出了用药方案、评估治疗建议以及随访事项等。专家们还提出了术后需要关注的各种风险等。
据介绍,康复师和营养师也是“超级MDT”的“标配”,他们根据患者的身体状况和治疗需求,提供个性化的康复和营养方案。未来,冬雷脑科将对积累的“超级MDT”案例加以总结,并出版成“超级MDT丛集”,以供业内人士借鉴。
霍峻峰表示,“超级MDT”还在探索过程中,诸多问题需要进一步完善。如何进一步有效地协同各方专家,以确保治疗方案的全面性、科学性和可实施性,是首先需要解决的重要问题。宋冬雷教授亦表示,虽然“超级MDT”还面临挑战,但随着更多的实践和研究,这一模式将在未来的医学领域得到更广泛的应用和推广。
(责编:申佳平、陈键)
热门点击排行榜
1核苷酸营养成为第十四届亚洲营养大会焦点2数读中国|兜底保障更完善 共同创造残疾…3医药领域反腐“纠建并举”,让重拳更精准4强化资质监管 整治医美乱象5“多巴胺穿搭”真能使人快乐吗6味美肉鲜的蟹7更好呵护患者健康 我国发布第二批罕见病…8人体内细胞数量确定9中国新式茶饮引发消费热潮10长期熬夜或增加患过敏性紫癜风险
人民日报社概况
|
关于人民网
|
报社招聘
|
招聘英才
|
广告服务
|
合作加盟
|
供稿服务
|
网站声明
|
网站律师
|
信息保护
|
联系我们
|
ENGLISH
人民日报违法和不良信息举报电话:010-65363263 举报邮箱:jubao@people.cn
人民网服务邮箱:kf@people.cn 违法和不良信息举报电话:010-65363636 举报邮箱:rmwjubao@people.cn
互联网新闻信息服务许可证10120170001 | 增值电信业务经营许可证B1-20060139 | 广播电视节目制作经营许可证(广媒)字第172号
信息网络传播视听节目许可证0104065 | 网络文化经营许可证 京网文[2020]5494-1075号 | 网络出版服务许可证(京)字121号 | 京ICP证000006号|京公网安备11000002000008号
人 民 网 股 份 有 限 公 司 版 权 所 有 ,未 经 书 面 授 权 禁 止 使 用Copyright © 1997-2023 by www.people.com.cn. all rights reserved
人 民 网 股 份 有 限 公 司 版 权 所 有 ,未 经 书 面 授 权 禁 止 使 用
Copyright © 1997-2023 by www.people.com.cn. all rights reserved